Zagadnienie: Renderowanie w Vectorworks

Renderowanie nadaje obiektom 3D wygląd bryły. Obiekty bryłowe mogą rzucać cienie i zakrywać obiekty znajdujące się za nimi. Renderowanie jest często procesem bardzo czasochłonnym. Poza tym trzeba dysponować wystarczającą pamięcią, aby wykonać tę operację. Pasek postępu w dolnej części okna pokazuje czas konieczny do wykonania renderowania w trybach: Renderworks, Redshift by Maxon, Nie pokazuj linii ukrytych oraz Wielobok, co pozwala porównać czas renderowania w zależności od różnych ustawień renderowania i możliwości sprzętowych.
Proces renderowania projektu obejmuje pracę zarówno w warstwie projektowej, jak i w oknach widoku arkuszy prezentacji. Proces ten może być prosty lub bardziej złożony w zależności od upodobań estetycznych i grupy docelowej.
Renderowanie oznacza też znalezienie balansu między ustawieniami oświetlenia, tekstur i danego trybu lub stylu renderowania. Na przykład oświetlenie może posłużyć do zatwierdzenia podstawowej bryły i wstawienia obiektu na początku projektu. Ponieważ tekstury mogą zmieniać sposób współgrania oświetlenia z obiektami w trakcie renderowania, nie zwlekaj z dodaniem ich aż do ostatniej fazy projektu. Wprawdzie zalecamy pracę nad modelem oraz renderowaniem w kolejności przedstawionej w poniższych zagadnieniach, jednak zdajemy sobie sprawę z tego, że proces ten często jest kwestią wielokrotnego testowania i ciągłych modyfikacji. Zmodyfikuj zatem model i zmień opcje renderowania (jak to opisano poniżej), aby zwiększyć wydajność renderowania oraz jego szybkość.
Obejrzyj kursy na temat renderowania dostępne w platformie Vectorworks University, aby obejrzeć wideo na powiązane tematy: university.vectorworks.net/course/#coursestab
Vectorworks oferuje także bieżącą synchronizację z niektórymi programami do renderowania w czasie rzeczywistym, zgodnie z opisem w zagadnieniu Synchronizacja renderingu w czasie rzeczywistym.
Model w warstwach projektowych
Tworzenie modelu 3D
Renderowanie nadaje obiektom 3D wygląd imitujący prawdziwe bryły, dlatego by wykonać renderowanie konieczny jest model 3D, a nie tylko rzut 2D/główny lub zestaw obiektów płaskich. Vectorworks udostępnia wiele obiektów i symboli parametrycznych o charakterze hybrydowym, które zawierają zarówno komponenty 2D, jak i 3D, dzięki czemu sprawdzają się równie dobrze w rzucie 2D/głównym, jak i w widokach 3D. W przypadku wielu z tych obiektów, do których należą obiekty architektoniczne, rośliny, obiekty stosowane w branży rozrywkowej czy meble, wymagana jest wersja branżowa Vectorworks. Oprócz tego istnieje możliwość tworzenia własnych niestandardowych modeli 3D.
Użyj przemyślanej geometrii podczas modelowania obiektów. Znacznie lepiej jest modelować obiekt w postaci ekstruzji, bryły obrotowej czy powierzchni NURBS niż w formie obiektu siatkowego lub układu wieloboków 3D. W przypadku ekstruzji oraz obrotów 3D użyj polilinii oraz upewnij się, że kąt segmentu przekracza pięć stopni. Uprość geometrię zaimportowanych obiektów, ponieważ skomplikowane obiekty złożone z wielu małych, pojedynczych wieloboków 3D najbardziej spowolnią proces renderowania.
Usuń szczegóły 3D, które są zbędne w wyrenderowanym obrazie lub dla światła otoczenia. Jeżeli przykładowo zaprojektujesz model schodów z dużą liczbą pojedynczych śrub i wkrętów, każdy z tych elementów przyczyni się niepotrzebnie do wydłużenia czasu renderowania. Użyj klas, aby ukryć geometrię, która nie musi być widoczna w wyrenderowanym obrazie.

Stosowanie trybów lub stylów renderowania
Vectorworks udostępnia kilka trybów renderowania, które mogą tworzyć różne efekty wizualne: od ukrytych linii po style szkicowania czy fotorealizm. Te tryby mogą być użyte do uzyskania ogólnego wyobrażenia, jak określone obiekty, tekstury, cienie i inne elementy będą renderowane w projekcie. Dla odmiany styl Renderworks łączy w sobie ustawienia wybranego trybu renderowania, oświetlenia, efektów kamery i tła Renderworks, tworząc jeden zasób, który można łatwo stosować, jeśli zajdzie taka potrzeba. Dokonanie wyboru między trybem renderowania a stylem Renderworks wiąże się z bardzo różnymi efektami końcowymi, a w skomplikowanych rysunkach może wymagać całkiem różnego nakładu czasu i zasobów. Dlatego ważne jest, aby wybrać odpowiedni tryb lub styl renderowania dla bieżącej czynności i fazy projektu.
Użyj Trybu cieniowania lub szkieletowego podczas aktywnego projektowania w warstwie projektowej w widoku 3D. Te tryby można uznać za główne tryby robocze potrzebne do wydajnej i efektywnej pracy. Tryb cieniowania to tryb bryłowy, który gwarantuje dynamikę i daje ogólne wyobrażenie na temat użytych tekstur, kolorów, cieni czy kształtów. Tryb szkieletowy zaś wykorzystuje linie do prezentowania krawędzi obiektu i może opcjonalnie wyświetlać wypełnienia obiektów płaskich w widokach 3D.
W przypadku trybów renderowania, które posiadają zestaw opcji, należy je dostosowywać w trakcie całego procesu projektowego, aby wyświetlać różne elementy tylko wtedy, gdy są one potrzebne, i przyspieszyć w ten sposób renderowanie. Przykładowo w trybie cieniowania można zrezygnować z wyświetlania tekstur czy kolorów podczas pracy nad obiektem bryłowym. Zaleca się stosowanie średniej Jakości (segmentacji), gdyż gwarantuje ona właściwą równowagę między stopniem szczegółowości a szybkością renderowania, szczególnie w przypadku krzywych. Tymczasowo wyłącz opcję Antyaliasing, jeśli model wygląda dobrze bez tej techniki. Nie włączaj cieni, dopóki do rysunku nie zostaną dodane obiekty, które jednocześnie emitują światło i rzucają cienie.
Tryby cieniowania, Renderworks, jak również Redshift (tylko w ramach stylów Renderworks) nie posiadają tych samych funkcji oświetlenia i tekstur. Dlatego w modelach będą stosowane różne efekty w odmienny sposób, w zależności od trybu renderowania. Raz na jakiś czas wykonaj test w trybie, który ma być użyty w końcowym renderowaniu prezentacji, aby przekonać się, czy oświetlenie i tekstury spełniają Twoje oczekiwania. W zależności od tego, ile szczegółów musisz pokazać w prezentacji, użyj jednego ze stylów Renderworks (np. stylu realistycznego lub Redshift), które stanowią odpowiedni balans między prędkością a jakością renderowania.
Gdy pracujesz interaktywnie, włącz Podgląd pełnoekranowy dla trybu niestandardowego i dowolnego stylu Renderworks. Podgląd ten skraca czas potrzebny do stwierdzenia, czy bieżące ustawienia renderowania, widoku i oświetlenia spełniają Twoje oczekiwania. Jeśli wybierzesz tę opcję, utworzysz szybki podgląd pełnoekranowy o bardzo niskiej rozdzielczości. Możesz więc w tym wypadku kontynuować renderowanie lub szybko podjąć decyzję o jego anulowaniu i zmianie ustawień.
Tryby renderowania oraz style Renderworks stosuje się do poszczególnych okien widoku przy użyciu palety Info. Może to okazać się bardziej efektywnym sposobem porównywania trybów i stylów na potrzeby prezentacji niż renderowanie w warstwach projektowych.

Tryb cieniowania zawiera wiele opcji, umożliwiających „przegląd” projektowanego modelu na potrzeby kolejnych etapów pracy czy zaprezentowania koncepcji klientom.

Oświetlenie w modelu
Odpowiednie oświetlenie modelu jest niezbędne do optymalnego renderowania. Istnieje wiele różnych metod, aby wstawić oświetlenie podczas renderowania (niektóre są bardziej realistyczne, inne mniej), a to po to, by zaspokoić różne potrzeby użytkowników. W wyrenderowanych obrazach można z powodzeniem stosować różne metody oświetlenia jednoczenie.
Światło otoczenia jest domyślnym oświetleniem w rysunkach. Nie jest ono połączone z żadnym obiektem, które jest źródłem światła, ale po prostu sprawia, że rysunek jest widoczny.
Wypróbuj opcję Okluzja otoczenia (dostępną w oknie dialogowym „Oświetlenie” oraz w stylach Renderworks), aby sprawdzić, czy obraz uzyskał żądaną głębię (bez konieczności użycia bardziej zaawansowanych technik).
Światło otoczenia jest wprawdzie przydatne podczas interaktywnych etapów projektowania i renderowania, gdyż dzięki niemu można oddać ogólne wrażenie przestrzeni, jednak nie rzuca cienia i może zasłaniać poszczególne źródła światła. Gdy zaczniesz używać źródeł światła do oświetlenia sceny, powinieneś rozważyć zredukowanie lub nawet wyłączenie tej funkcji.
Należy też pamiętać, że narzędzie Heliodon pełni funkcję słońca. Dlatego ustaw Heliodon w określonej lokalizacji i zdefiniuj czas i godzinę, a będzie emitował światło słoneczne odpowiednie do tych ustawień. Jest to dobre rozwiązanie, by uzyskać właściwe oświetlenia dzienne scen plenerowych, ponadto światło słoneczne, które pada przez okna, może równie dobrze oświetlać wnętrza pomieszczeń. Heliodon można też powiązać z tłami typu realistyczne niebo.
Narzędzie Źródło światła obejmuje cztery różne typy obiektów, które mogą być przydatne do renderowania, oddzielnie lub w połączeniu z innymi. Te źródła światła można włączać lub wyłączać oddzielnie w palecie Wizualizacja, zarówno w warstwach projektowych, jak i w arkuszach prezentacji. Nadaj nazwę każdemu z tych obiektów w palecie Info, aby ułatwić ich rozróżnianie, jak również odnajdywanie w palecie Wizualizacja.
W przypadku widoków wnętrz, w których stosuje się oświetlenie pośrednie, przeprowadź eksperymenty z liczbą odbić w oknie dialogowym „Oświetlenie”, aby odpowiednio doświetlić scenę. Z myślą o większej wydajności wybierz najniższą liczbę odbić i dostosuj jakość dla stylu Renderworks lub trybu niestandardowego.
Niektóre tekstury mogą nadpisywać ustawienia oświetlenia pośredniego. Dlatego wyłącz oświetlenie pośrednie określonych tekstur. To pozwoli przyspieszyć proces renderowania.
Przekształć istniejący obiekt w oświetlenie liniowe lub powierzchniowe w celu utworzenia bardziej rozproszonych źródeł światła, takich jak lampy fluorescencyjne, neony, okna (dachowe). Tego typu oświetlenie zwiększa znacząco czas renderowania, dlatego należy używać go z umiarem, gdy jest jedynym sposobem osiągnięcia wymaganego efektu. Wskaż jakość dla oświetlenia liniowego lub powierzchniowego w palecie Info danego obiektu.
Użyj tekstury Renderworks z atrybutem Poświata (dla opcji Odbicie), aby utworzyć imitację neonu lub innego podobnego źródła światła.
Niektóre typy tła Renderworks mogą stanowić - oprócz „widocznego” tła - źródło światła kontrowego (tylnego), przydatnego w renderowaniu. Światło kontrowe zwiększa realizm, rzucając odpowiednie kolorowe światło zza obiektów, np. pomarańczowe światło padające z nieba podczas zachodu słońca. Tła, które są źródłem oświetlenia, stosuje się czasami, aby uprościć tworzenie realistycznych odbić.
Aby pokazać cienie, należy zaznaczyć opcję Cień w ustawieniach używanego trybu renderowania lub stylu Renderworks i uwzględnić przy tym odpowiednie źródło światła, gdyż nie wszystkie źródła światła są w stanie tworzyć cienie. Cienie przyczyniają się do wydłużenia czasu renderowania, więc jeśli okaże się, że duży plik renderuje się zbyt wolno, należy wyłączyć cienie w przypadku źródeł światła, które nie rzucają wyraźnych cieni oraz podczas interaktywnego projektowania.
Pojedyncze tekstury mogą rzucać cień lub cień może na nie padać, w zależności od wybranej opcji: „Rzucany” lub „Padający”, które znajdują się w sekcji Cień w oknie dialogowym „Edytuj teksturę”.
Parametr Miękki cień pomaga wykonać bardziej realistyczne renderowanie, poprzez zmniejszenie liczby twardych krawędzi, dlatego jest to dobre rozwiązanie dla źródeł światła, które tworzą wyraźne cienie.
Dostosuj ustawienia natężenia i kolorów dla poszczególnych obiektów świetlnych.
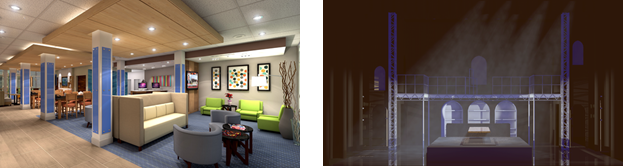

Nadawanie tekstur
Tekstury mogą mieć wpływ na refrakcję, tj. na sposób, w jaki światło odbija się od obiektów, dlatego polecamy stosowanie tekstur na dość wczesnym etapie renderowania, jak również edycję zarówno tekstur, jak i oświetlenia w miarę potrzeb w kolejnych etapach.
Biblioteki programu Vectorworks zawierają wiele tekstur Renderworks, które obrazują popularne materiały. Są one dostępne w Menedżerze zasobów lub w palecie Info wybranego obiektu. Oprócz tego istnieje możliwość tworzenia własnych niestandardowych tekstur.
Vectorworks współpracuje z zewnętrznymi dostawcami, takimi jak Arroway, Mosa i mtextur, aby zapewnić użytkownikom dostęp do ich zasobów.
Istnieje też możliwość synchronizacji renderowania w czasie rzeczywistym między Vectorworks a programami innych producentów, którzy oferują bogatą zawartość bibliotek.
Tekstury nadają się często nie tylko do odwzorowywania na poszczególnych obiektach, ale również na określonych powierzchniach tych obiektów.
W przypadku wczesnych faz renderowania, gdy chcemy tylko oddać wrażenie wykończenia bez sugerowania, że ten wybór jest ostateczny, należy rozważyć rezygnację z tekstur i użycie kreskowania powierzchni, skojarzonych z teksturami. Kreskowania powierzchni sprawdzają się także w przypadku renderowania bardziej tradycyjnych widoków ortogonalnych, takich jak elewacje czy przekroje.
Interakcja pomiędzy oświetleniem a teksturami jest na tyle złożona, że poszczególne tekstury posiadają parametry oświetlenia pośredniego oraz cienia w oknie „Edytuj teksturę”. Użyj tych ustawień, aby dostroić jakość i wydajność renderowania.
Dodanie odbić, odbicia z rozmyciem, przejrzystości z rozmyciem oraz poświaty skutkuje dłuższym czasem renderowania. Z zasady wykorzystuj te efekty oszczędnie w większości trybów renderowania. W przypadku dużych, błyszczących powierzchni użyj raczej do atrybutu Odbicie opcję „Tworzywo sztuczne” lub „Metal”. Świecące obiekty są testowane z większą dokładnością, dlatego wymagają więcej czasu. Z tego względu zastosuj atrybut Poświata do kilku dużych obiektów, natomiast Przeciwoświetlenie do małych obiektów z prostymi źródłami światła. Rozważ użycie stylu Renderworks w trybie Redshift. Technologia ta bowiem z reguły świetnie radzi sobie z lustrzanymi i rozmytymi obiektami, miękkimi krawędziami oraz odbiciami światła. Jeśli Twój sprzęt komputerowy spełnia wymogi, renderowanie w Redshift jest obsługiwane przez procesor graficzny GPU, co skraca znacznie czas renderowania w przypadku złożonych plików, w których stosuje się wiele z wymienionych efektów.
Szkło zwiększa czas renderowania, ponieważ ma właściwości odbijające, refrakcyjne, oraz przezroczyste.
Aby zredukować czas renderowania, w oknie dialogowym „Edytuj teksturę” wyłącz rzucanie cienia dla bardzo jasnego szkła. W tym samym oknie można również dezaktywować oświetlenie pośrednie dla szklanych tekstur. W ten sposób oszczędzisz czas konieczny do obliczenia tego parametru.
Aby edytować obiekt szklany (dla atrybutu Odbicie; typ Szkło) za pomocą wieloboku 3D lub innego płaskiego obiektu 3D, powiel i przesuń wielobok 3D na niewielką odległość tak, aby śledzenie promieni odbywało się przy użyciu obydwu powierzchni.
Cienkie materiały, takie jak szyby okna, mają niezbyt duże właściwości refrakcyjne, tak więc współczynnik załamania można ustawić na niską wartość (nieco powyżej 1).
W przypadku budynków często wykorzystuje się szkło z metaliczną lub lustrzaną energooszczędną powłoką. W takim przypadku połączenie opcji Lustro dla atrybutu Odbicie i jednolitej przezroczystości pozwoli utworzyć efekt, który renderuje się szybciej.
Kolor absorpcji stosuje się do precyzyjnych zbliżeń obiektów szklanych. Należy jednak pamiętać, że może to spowolnić proces renderowania. Szkło z absorpcją jest również skutecznym sposobem renderowania wody.
Przede wszystkim parametr rozmycia w przypadku matowego szkła powoduje wydłużenie renderowania. W związku z tym stosuj te atrybuty cieniowania w przemyślany sposób, ponieważ im mniejsza wartość rozmycia, tym krótszy czas renderowania.
Wykonaj test renderowania za pomocą jednego z trybów lub stylów Renderworks, aby skorygować tekstury i oświetlenie w modelu 3D.

Definicja widoków
Termin „renderowanie” często kojarzy się z widokami perspektywicznymi 3D, chociaż rzuty i przekroje mogą być również renderowane, aby pomóc klientom wyobrazić sobie projekt. Wybierz widoki, w których zamierzasz zaprezentować model.
W przypadku widoków 3D należy użyć kamery Renderworks, aby zdefiniować te widoki. To ułatwia modyfikację widoku, użycie kamery w oknach widoku oraz uwzględnienie efektów kamery Renderworks jako części składowej stylu Renderworks w trakcie ostatecznego renderowania.
Zdefiniuj zapisane ujęcia widoków dla widoków, których chcesz użyć ponownie w przyszłości.

Renderowanie w oknach widoku
Wykonuj renderowanie w oknach widoku arkusza prezentacji, nie zaś w warstwach projektowych. Pozwala to korygować wymiary i rozdzielczość obrazu oraz definiować tryb lub styl renderowania, tło, pierwszy plan, oświetlenie, stopień szczegółowości czy efekty graficzne, osobno dla każdego okna widoku, bez konieczności zmiany warstwy projektowej.
W przypadku wielkich i złożonych plików renderowanie często może odbywać się w tle, co nie zakłóca dalszej pracy w programie.
Wszelkie zmiany w warstwie projektowej będą mieć swoje odzwierciedlenie w uaktualnionych oknach widoku oraz wyrenderowanym modelu.

Tworzenie i modyfikacja okien widoku
W oknach widoku można zakończyć większość zmian dotyczących optymalizacji renderowania.
Utwórz okna widoku na podstawie zapisanych ujęć widoku, najlepiej w oparciu o widok z kamery Renderworks, który umożliwia sterowanie dodatkowymi funkcjami. Aktywuj paletę Wizualizacja, aby zarządzać poszczególnymi kamerami.
Wykonaj więcej kopii okna widoku i zmień niektóre ustawienia renderowania oraz opcje oświetlenia w każdej z tych kopii. Dzięki temu porównasz ze sobą różne efekty renderowania i zdecydujesz, która kombinacja ustawień jest najlepsza. Ewentualnie wykorzystasz je do różnych celów. Możesz również ułożyć „warstwowo” kopie tego samego okna widoku z różnymi stylami renderowania, aby utworzyć użyteczne efekty wizualne. Przykładowo umieść tradycyjny widok rzutu kondygnacji na górze wyrenderowanego planu, aby pomóc zrozumieć przestrzeń użytkownikom, którzy nie są przyzwyczajeni do czytania dokumentacji.
Przetestuj ustawienia renderowania na oknie widoku arkusza prezentacji przy użyciu niskiej rozdzielczości DPI. Renderowanie arkusza prezentacji odbywa się w tle, co nie zakłóca dalszej pracy w programie. Domyślna rozdzielczość arkusza wynosi 72 dpi, ale do testowania renderowania wybierz niższą rozdzielczość (np. 40). Pomniejsz rysunek, aby zmniejszyć obszar renderowania lub użyj narzędzia Renderuj wybrany obszar z niską rozdzielczością.
Użyj palety Info dla danego okna widoku, aby edytować tryb lub styl renderowania tła i pierwszego planu, typ tła Renderworks, opcje oświetlenia, widok z kamery, efekty kamery, widoczność klasy i warstwy, nie zmieniając przy tym warstw projektowych lub innych okien widoku w pliku.
Aktywuj paletę Wizualizacja, aby zarządzać poszczególnymi źródłami światła w oknie widoku.
Jeżeli zastosowanie efektów graficznych jest zadowalające, użyj ich zamiast czasochłonnych trybów renderowania.
Zastosowanie tego samego okna widoku do różnych celów na różnych etapach projektu może okazać się użytecznym rozwiązaniem: począwszy od renderowania szkicu we wczesnych fazach aż po ostateczne fotorealistyczne renderowanie. Aby to zrobić, wystarczy zaktualizować okno widoku, gdy podstawowa warstwa projektowa stanie się bardziej szczegółowa oraz modyfikować ustawienia tego okna, w tym tryb lub styl renderowania, w palecie Info.

Gdy okno widoku jest skojarzone z kamerą Renderworks, w renderowaniu można zastosować efekty kamery, takie jak mgiełka (obraz z lewej) i głębia ostrości (obraz z prawej)
![]()
Renderowanie końcowe
Po wprowadzeniu korekt dokończ proces renderowaniach arkuszy prezentacji na lokalnym komputerze lub jeśli korzystasz z Vectorworks Service Select, prześlij duże pliki i paczki projektów do Chmury w ramach usług Vectorworks Cloud Services. Dzięki temu, że odciążysz własny komputer, możesz kontynuować inne zadania.

Etap „postprodukcji”
Po zakończeniu renderowania możesz dostosować ustawienia efektów graficznych, np. ekspozycję, nasycenie, temperaturę barwową i miękkie krawędzie, aby zoptymalizować renderowanie. Ewentualnie użyj programu graficznego, aby np. eksportować do niego plik w celu dodatkowych zmian.
