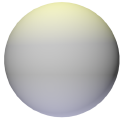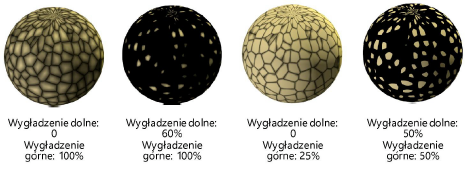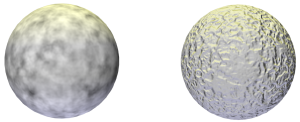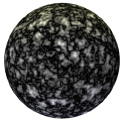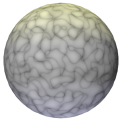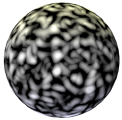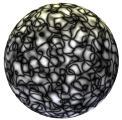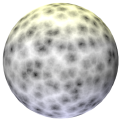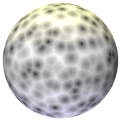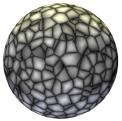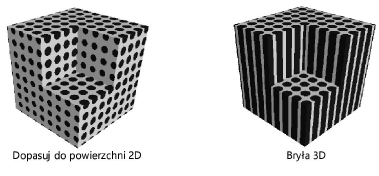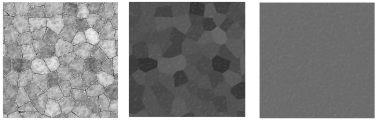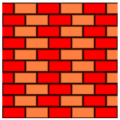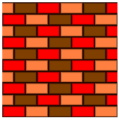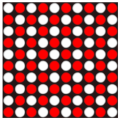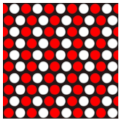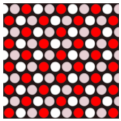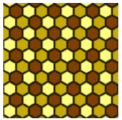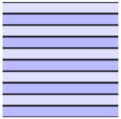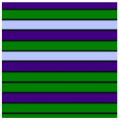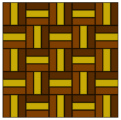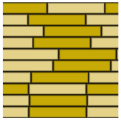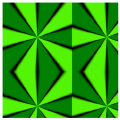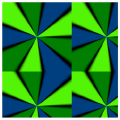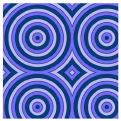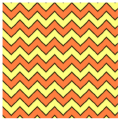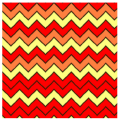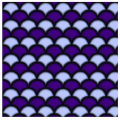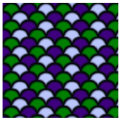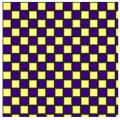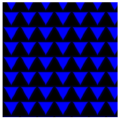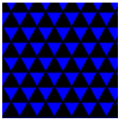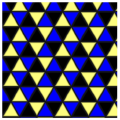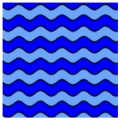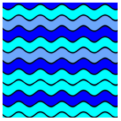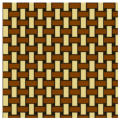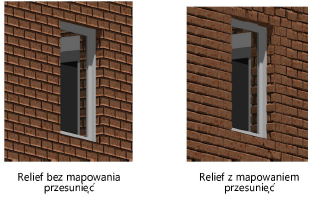Atrybuty tekstur Renderworks
Tekstury Renderworks składają się z atrybutów takich jak: kolor, odbicie, przezroczystość czy relief. W poniższej tabeli przedstawiono edycję poszczególnych atrybutów tekstury.
Atrybut Kolor
Kliknij, aby pokazać/ukryć parametry.Kliknij, aby pokazać/ukryć parametry.
|
Atrybut tekstury/typ cieniowania |
Opis |
|
Ustawienia obiektu |
Zaznacz tę opcję, aby kolor wypełnienia obiektu zastosować jako kolor tekstury. |
|
Obraz |
Zaimportuj obraz, który chcesz zastosować jako kolor tekstury. Zob. Tworzenie tekstur na podstawie obrazów. |
|
Jednolity kolor |
Zaznacz jednolity kolor, który chcesz zastosować jako kolor tekstury. |
|
Kolor |
Wybierz kolor z listy rozwijanej. |
|
Natężenie światła (%) |
Zdefiniuj natężenie światła. |
|
Fresnel |
Użyj tej opcji, aby utworzyć teksturę o niejednolitym kolorze (jak w przypadku poduszki, która wydaje się nieco ciemniejsza lub jaśniejsza na krawędziach). |
|
Kolor - krawędź |
Zaznacz kolor krawędzi. |
|
Kolor - środek |
Zaznacz kolor środka. |
|
Cegły |
Zaznacz tę opcję, aby utworzyć nieregularny wzór z cegieł.
|
|
Skala (%) |
Ta wartość wyznacza wielkość cegły w stosunku do Wielkości tekstury. |
|
Kolor |
W zakładkach Cegły, Spoiny, Cegły naprzemienne zaznacz żądane kolory lub wybierz dwa razy ten sam kolor, jeśli chcesz użyć jednolitego koloru. |
|
Zaznacz obraz |
Ten przycisk znajduje się w różnych zakładkach w oknie Edytuj cegły. Kliknij, aby zaznaczyć obraz, który zostanie zastosowany do cegieł. Wybrany obraz zostanie zastosowany przypadkowo, aby tekstura nie wykazywała powtórzeń, a każda cegła/spoina miała niepowtarzalny charakter. Aby uzyskać prawidłowy widok cegły, zadbaj o to, aby na obrazie były widoczne tylko płaskie ścianki cegły (lub jej fragment) bez spoin. Na obrazie spoiny powinna być widoczna tylko zaprawa, bez cegły. Można również użyć obrazów płytek glinianych oraz innych podobnych materiałów. |
|
Usuń obraz |
Usuń zaznaczony obraz z cieniowania. Nieregularny wzór cegły zostanie w tym wypadku utworzony tylko na bazie wybranego koloru. |
|
Zmieszanie obrazów (%) |
Za pomocą tej opcji definiujesz zmieszanie obrazu z wybranymi kolorami. Dzięki temu można zwiększyć przypadkowość końcowego wzoru. Niska wartość procentowa oznacza więcej kolorów we wzorze, podczas gdy większa wartość uwypukla obraz. Wybrane kolory będą zabarwiać obraz, chyba że wprowadzisz wartość 100%. |
|
Cegły |
|
|
Kontrast (%) |
Określ kontrast kolorów między dwoma kolorami cegły. W ten sposób można utworzyć efekt plam na cegłach. |
|
Szerokość cegły / Wysokość cegły |
Wprowadź rzeczywistą szerokość i wysokość cegły. |
|
Przesunięcie (%) |
Wprowadź wartość dla poziomego przesunięcia między dwoma rzędami cegieł. |
|
Warstwa główkowa co |
Określ, co ile rzędów należy wstawić warstwę główkową. |
|
Przesunięcie - warstwa główkowa (%) |
Określ poziome przesunięcie warstwy główkowej. |
|
Spoiny |
|
|
Wielkość |
Wprowadź rzeczywistą wielkość spoiny. |
|
Deformacja (%) |
Wprowadź wartość procentową dla deformacji spoin. |
|
Cegły naprzemienne |
|
|
Rząd |
Określ, co ile rzędów należy wstawić cegły w innym kolorze. |
|
Kolumna |
Określ, co ile kolumn należy wstawić cegły w innym kolorze. Wartość dla opcji Rząd musi być większa niż zero, aby kolumny były widoczne. |
|
Trawa |
W zależności od Gęstości trawy i wielkości modelu, czas renderowania dużych powierzchni może się znacznie wydłużyć. W tym wypadku zaleca się, aby jako atrybutu tekstury użyć obrazu lub podzielić model na pierwszy plan - do którego zastosowany zostanie atrybut tekstury Trawa, oraz drugi plan (tło) - do którego zastosowany zostanie atrybut tekstury Obraz lub Kolor. W przypadku trybów Renderworks - tryb niestandardowy oraz stylów Renderworks opcję Trawa można wyłączyć. W ten sposób można określić, czy źdźbła trawy będą widoczne czy nie. Jeżeli źdźbła trawy nie zostaną wyrenderowane, na obrazie będzie widoczny tylko kolor lub obraz podłoża. W przypadku trybu Renderworks - tryb szybki opcja Trawa jest domyślnie wyłączona. W przeciwieństwie do trybu Renderworks - tryb optymalny, dla którego ta opcja jest domyślnie włączona. |
|
Kolory |
W przypadku jeżeli nie zastosujesz obrazu, pierwszy kolor zostanie nałożony na dolną część źdźbeł oraz na podłoże. Natomiast drugi kolor zostanie użyty do pozostałej części źdźbeł. |
|
Zaznacz obraz |
Zaimportuj obraz, który chcesz zastosować do trawy oraz podłoża między źdźbłami. |
|
Usuń obraz |
Usuń zaznaczony obraz z cieniowania. W tym wypadku trawa zostanie utworzona tylko na bazie zaznaczonego koloru. |
|
Zmieszanie obrazów (%) |
Za pomocą tej opcji definiujesz zmieszanie obrazu z wybranymi kolorami. Dzięki temu można zwiększyć przypadkowość końcowego wzoru. Niska wartość procentowa oznacza więcej kolorów we wzorze, podczas gdy większa wartość uwypukla obraz. Wybrane kolory będą zabarwiać obraz, chyba że wprowadzisz wartość 100%. |
|
Długość |
Wyznacz długość źdźbła trawy. |
|
Szerokość |
Wyznacz szerokość źdźbła trawy. Każde źdźbło trawy kończy się w punkcie o zerowej szerokości. |
|
Gęstość (%) |
Ta wartość wyznacza gęstość źdźbeł trawy. |
|
Fałdy (%) |
Ta wartość wyznacza pofałdowanie źdźbeł trawy. |
|
Wygięcie (%) |
Określ stopień wygięcia źdźbeł trawy, aby nie wyglądały jak proste linie. |
|
Wilgoć (%) |
Określ stopień, w jakim źdźbła trawy mają wyglądać na wilgotne. |
|
Szum |
|
|
Typ |
Zaznacz wybrany typ szumu. Podgląd wyświetla różne opcje. Typ Turbulencja jest dość powszechnym wzorem. Diagram Woronoja to dobre rozwiązanie, aby utworzyć cętkowany szum (w tym celu wpisz dla opcji Wygładzenie dolne (%) oraz Wygładzenie górne (%) wartość wynoszącą ok. 70%). Zamieszczone poniżej przykłady pokazują użycie wartości domyślnych dla atrybutu Kolor. Kula została za każdym razem oświetlona ciepłym światłem od góry i zimnym od dołu. Dla porównania: na tę kulę nie została naniesiona żadna tekstura:
Na płaskiej powierzchni ten sam wzór może wyglądać zupełnie inaczej. Ponadto widok wzoru w dużej mierze zależy od wybranych parametrów. Te przykłady ilustrują trzy odmiany wzoru Turbulencja - minerał.
|
|
Typ |
Stosując parametry Wygładzenie dolne (%) i Wygładzenie górne (%) można całkowicie zmienić wygląd szumu.
Także zaznaczony atrybut tekstury będzie mieć wyraźny wpływ na wygląd wzoru. Poniższe przykłady obrazują opcję Turbulencja - minerał, zastosowaną jako typ cieniowania Kolor oraz jako typ cieniowania Relief.
|
|
Kwadrat |
Wygładzony losowy wzór, złożony z kwadratów
|
|
Turbulencja - minerał |
Rozproszenie jasnych i ciemnych obszarów
|
|
Buya |
Ciemne tło ze sporadycznie i losowo występującymi jasnymi obszarami
|
|
Kostka - duży kontrast |
Wzór kafelkowy z wysokim kontrastem
|
|
Cranal |
Zapętlony wzór liniowy
|
|
Dents |
Organiczny skręcony wzór, złożony z jasnych i ciemnych obszarów
|
|
Turbulencja przesunięta |
Wygładzona wersja turbulencji z losowo występującymi jasnymi i ciemnymi obszarami
|
|
FBM |
Delikatny, szczegółowy wzór złożony z losowo występujących jasnych i ciemnych obszarów
|
|
Hama |
Wzór podobny do Cranal, ale z większym zapętleniem i wyższym kontrastem
|
|
Luka |
Wzór podobny do minerału, złożony z chropowatych i szczegółowych obszarów
|
|
Kostka - mniejszy kontrast |
Podobny do wzoru kafelkowego, ale z niższym kontrastem
|
|
Naki |
Wzór przypominający chropowaty beton
|
|
Szum |
Miękki rozmyty wzór, złożony z losowo występujących większych jasnych obszarów i nielicznych ciemnych obszarów
|
|
Nutous |
Ciemne tło z wygładzonymi jasnymi płatkami
|
|
Ober |
Różnorodność szorstkich i szczegółowych obszarów, przetykanych wijącymi się liniami
|
|
Pezo |
Ciemne tło z małymi, niejednolitymi, jasnymi plamami
|
|
Poxo |
Drobnoziarnisty szczegółowy wzór
|
|
Dowolny |
Bardzo delikatny i szczegółowy wzór
|
|
Sema |
Ciemne tło z przypadkowymi, stopionymi liniami
|
|
Stupl |
Płynny rozmazany wzór, złożony z jasnych i ciemnych obszarów
|
|
Turbulencja |
Łagodny wygładzony wzór ze szczegółowym szumem
|
|
Szum VL |
Wygładzony i zróżnicowany wzór z rozmytym szumem
|
|
Turbulencja falista |
Wygładzony łagodny szum z losowo i sporadycznie występującymi wzgórkami
|
|
Diagramy Woronoja |
Podobny do wzoru kafelkowego, ale złożony z nieregularnej mozaiki zamiast z kwadratowych płytek
|
|
Diagram Woronoja przesunięty |
Organiczny wzór Woronoja z małym wewnętrznym przesunięciem
|
|
Splot rzadki |
Miękki rozmyty wzór z jasnymi i ciemnymi obszarami
|
|
Woronoj 1 |
Organiczny, szczegółowy wzór Woronoja, złożony z małych komórek
|
|
Woronoj 2 |
Rozmyty wzór Woronoja z wtórnym przesunięciem
|
|
Woronoj 3 |
Wyrazisty, organiczny wzór Woronoja z nieregularnymi komórkami o wysokim kontraście i ciemnych konturach
|
|
Zada |
Skręcony organiczny wzór z ostro zapętlonymi obszarami i płaskimi obszarami
|
|
Drewno |
Szczegółowy wzór drewnopodobny
|
|
Marmur |
Bardzo szczegółowy marmurkowy wzór z żyłkami
|
|
Kolory |
Zaznacz kolory, które mają wystąpić we wzorze. |
|
Skala |
|
|
Ogólna (%) |
Określ procentową wielkość wzoru w stosunku do Wielkości tekstury. |
|
Względna (%) U, V, W |
Ten parametr umożliwia rozciągnięcie wzoru (szumu) na szerokość (U), wysokość (V) i głębokość (W). Użyj tej opcji, aby utworzyć efekt zarysowań. |
|
Ustawienia |
|
|
Wymiarowość (2D/3D) |
Zaznacz płaszczyznę 2D lub bryłę 3D. Opcja Płaszczyzna 2D odwzorowuje wzory 2D na obiekcie 2D. Opcja Bryła 3D odwzorowuje wzory 3D na obiekcie 3D. Nawet jeżeli zmieni się kształt, obiekt i wzór będą nadal wyświetlane poprawnie.
|
|
Detal |
Wprowadź stopień szczegółowości lub rozdzielczość. |
|
Pętle |
Ta opcja utworzy cykliczny wzór na bazie szumu. Wprowadź liczbę zapętleń. |
|
Wygładzenie dolne / górne (%) |
Te parametry określają ostrość lub płynność przejścia między kolorami szumu. Zazwyczaj stosuje się kombinację obydwu parametrów, aby osiągnąć pożądany efekt. Wpisz wyższą wartość dla opcji Wygładzenie dolne lub niższą dla Wygładzenia górnego w celu wyostrzenia przejścia między kolorami. Jeśli chcesz, aby przejście było bardziej płynne, obie opcje ustaw tak samo. |
|
Płytki |
Utwórz efekt popękanych płytek, różnokolorowych płytek bez spoin lub jednolitych płytek z dwóch takich samych kolorów.
|
|
Skala (%) |
Określ procentową wielkość wzoru w stosunku do Wielkości tekstury. |
|
Płytki |
|
|
Kolory |
Zaznacz preferowane kolory dla płytek lub wybierz dwa razy ten sam kolor, aby uzyskać jednolity kolor. |
|
Marmurkowanie grube (%) |
Zwiększ lub zmniejsz efekt marmurkowania grubego w kamieniach. |
|
Marmurkowanie drobne (%) |
Zwiększ lub zmniejsz efekt marmurkowania drobnego w kamieniach. |
|
Spoiny |
|
|
Kolory |
Zaznacz żądane kolory spoin. |
|
Szerokość (%) |
Określ szerokość spoin. Wprowadź wartość procentową. Ta wartość procentowa zostanie przeliczona względem rozmiaru tekstury (parametr Wielkość). |
|
Wygładzona krawędź (%) |
Wprowadź wygładzenie między płytką a spoinami. |
|
Ziarno (%) |
Wyznacz wariację koloru (ziarnistość) w spoinach. |
|
Fuga |
|
|
Kolory |
Zaznacz żądane kolory fugi. |
|
Ilość (%) |
Wprowadź wartość procentową dla ilości fugi. |
|
Rozmiar (%) |
Dostosuj rozmiar fugi względem środka spoin. |
|
Motywy |
|
|
Wzór |
Zaznacz wybrany wzór. Podgląd wyświetla różne opcje. Niektóre wzory składają się tylko z dwóch kolorów, podczas gdy inne posiadają trzy kolory. |
|
Cegły 1 |
Naprzemienny dwukolorowy wzór ceglany
|
|
Cegły 2 |
Naprzemienny trójkolorowy wzór ceglany
|
|
Okręgi 1 |
Naprzemienny dwukolorowy wzór punktowy
|
|
Okręgi 2 |
Dwukolorowy wzór punktowy z przesunięciem
|
|
Okręgi 3 |
Trójkolorowy wzór punktowy z przesunięciem
|
|
Sześciokąty |
Naprzemienny trójkolorowy wzór sześcienny
|
|
Linie 1 |
Naprzemienny dwukolorowy wzór liniowy
|
|
Linie 2 |
Trójkolorowy wzór liniowy
|
|
Parkiet |
Trójkolorowy parkiet
|
|
Klepki |
Naprzemienny dwukolorowy wzór prostokątny
|
|
Promieniowy 1 |
Dwukolorowy wzór promieniowy
|
|
Promieniowy 2 |
Trójkolorowy wzór promieniowy
|
|
Dowolny |
Nieregularny trójkolorowy wzór komórkowy z efektem witrażu
|
|
Pierścienie 1 |
Naprzemienne dwukolorowe pierścienie
|
|
Pierścienie 2 |
Naprzemienne trójkolorowe pierścienie
|
|
Zygzak 1 |
Naprzemienny dwukolorowy zygzak
|
|
Zygzak 2 |
Trójkolorowy zygzak
|
|
Łuski 1 |
Naprzemienne dwukolorowe łuski
|
|
Łuski 2 |
Naprzemienne trójkolorowe łuski
|
|
Spirala 1 |
Naprzemienny dwukolorowy wzór spiralny
|
|
Spirala 2 |
Naprzemienny trójkolorowy wzór spiralny
|
|
Kwadraty |
Naprzemienna dwukolorowa szachownica
|
|
Trójkąty 1 |
Naprzemienny dwukolorowy wzór trójkątny
|
|
Trójkąty 2 |
Dwukolorowy wzór trójkątny z przesunięciem
|
|
Trójkąty 3 |
Trójkolorowy wzór trójkątny z przesunięciem
|
|
Fale 1 |
Naprzemienny dwukolorowy wzór falisty
|
|
Fale 2 |
Trójkolorowy wzór falisty
|
|
Splot |
Dwukolorowy splot wiklinowy
|
|
Fuga / Kolor 1 / Kolor 2 / Kolor 3 |
Zaznacz kolor fugi oraz maksymalnie trzy kolory, z których zostanie utworzony motyw. |
|
Dowolne kolory |
Zaznacz tę opcję, aby zastosować dowolne kolory do motywu. Zaznaczone kolory zostaną użyte w losowej kolejności. |
|
Ustawienia |
|
|
Szerokość fugi (%): |
Określ szerokość fugi jako wartość procentową obliczoną na podstawie całkowitego wymiaru. |
|
Szerokość ściętej krawędzi (%) |
Określ stopień ścięcia (wygładzenie) między płytką a fugą. |
|
Poziomy |
Zaznacz opcję, jeśli chcesz ustawić motyw poziomo. Odznacz tę opcję, aby wstawić obiekt pionowo. |
|
Skala |
|
|
Ogólna (%) |
Określ wielkość wzoru w stosunku do Wielkości tekstury. Wprowadź wartość procentową. |
|
Względna (%) U, V |
Zdefiniuj względną skalę wzoru na szerokość (U) lub wysokość (V). Użyj tej opcji, aby rozciągnąć motyw. |
Atrybut Odbicie
Kliknij, aby pokazać/ukryć parametry.Kliknij, aby pokazać/ukryć parametry.
|
Atrybut tekstury/typ cieniowania |
Opis |
|
Obraz |
Zaimportuj obraz, którego chcesz użyć do atrybutu tekstury Odbicie. Kolor biały oznacza więcej odbić, a kolor czarny zmniejsza liczbę odbić. Zob. . Tworzenie tekstur na podstawie obrazów |
|
Przeciwoświetlenie |
Ten typ odbicia może być stosowany w przypadku abażurów, żarówek oraz zasłon lub kurtyn oświetlonych od tyłu. Jeśli zaznaczysz dla cienia opcję Rzucany w oknie ustawień tekstury, wtedy atrybut odbicia Przeciwoświetlenie będzie zachowywał się jak oświetlenie powierzchniowe w połączeniu z oświetleniem pośrednim. Po wyłączeniu opcji Rzucany, atrybut Przeciwoświetlenie nie będzie emitował światła. |
|
Kolor |
Zaznacz kolor przeciwoświetlenia. |
|
Natężenie światła (%) |
Wprowadź natężenie światła (wyrażone w procentach). |
|
Odbicie (%) |
Wprowadź wartość procentową dla odbić lub wpisz 0, jeśli nie chcesz zastosować odbić. |
|
Rozmycie (%) |
Wprowadź wartość procentową dla rozmycia. Wpisz 0, jeżeli nie chcesz zastosować rozmycia. |
|
Szkło |
Ten rodzaj odbicia daje najlepszy efekt w połączeniu z ciemnymi Kolorami. |
|
Kolor - krawędź |
Zaznacz kolor szkła na krawędziach umieszczonych pod kątem. |
|
Kolor - środek |
Zaznacz kolor środkowej części szkła. |
|
Rozmycie (%) |
Wprowadź wartość procentową dla rozmycia. Wpisz 0, jeżeli nie chcesz zastosować rozmycia. |
|
Poświata |
Ten typ cieniowania może być alternatywą dla oświetlenia liniowego lub powierzchniowego. Za pomocą tej opcji można utworzyć oświetlenie neonowe. Zob. łącza wideo poniżej.
|
|
Natężenie światła (%) |
Wprowadź natężenie światła (wyrażone w procentach). |
|
Emituj światło |
Zaznacz tę opcję, aby utworzyć z tekstury źródło światła. W tym celu należy włączyć opcję Oświetlenie pośrednie (w menu Widok > Oświetlenie). |
|
Odbicie matowe |
Zaznacz tę opcję, aby utworzyć z tekstury źródło światła częściowo emitujące światło, dodatkowe oświetlone przez inne źródła światła. |
|
Odbicie (%) |
Wprowadź wartość procentową dla odbić lub wpisz 0, jeśli nie chcesz zastosować odbić. |
|
Rozmycie (%) |
Wprowadź wartość procentową dla rozmycia. Wpisz 0, jeżeli nie chcesz zastosować rozmycia. |
|
Lustro |
Ten rodzaj odbicia daje najlepszy efekt w połączeniu z ciemnymi Kolorami. |
|
Kolor |
Zaznacz kolor lustra. Zastosuj szary kolor na potrzeby jednolitego, lustrzanego efektu. Wypróbuj inne kolory, aby uzyskać lustrzany efekt metaliczny. |
|
Odbicie (%) |
Wprowadź wartość procentową dla odbić lub wpisz 0, jeśli nie chcesz zastosować odbić. |
|
Rozmycie (%) |
Wprowadź wartość procentową dla rozmycia. Użyj kombinacji koloru (z wyłączeniem odcieni szarości) oraz rozmycia, aby uzyskać efekt metaliczny. |
|
Tworzywo sztuczne |
|
|
Kolor |
Wybierz kolor tworzywa sztucznego. |
|
Natężenie światła (%) |
Wprowadź natężenie światła (wyrażone w procentach). |
|
Chropowatość (%) |
Określ szerokość błyszczącego/lustrzanego obszaru na powierzchni tworzywa. Czym większa wartość procentowa, tym szerszy będzie błyszczący obszar. |
|
Odbicie (%) |
Wprowadź wartość procentową dla odbić lub wpisz 0, jeśli nie chcesz zastosować odbić. |
|
Rozmycie (%) |
Wprowadź wartość procentową dla rozmycia. Wpisz 0, jeżeli nie chcesz zastosować rozmycia. |
|
|
|
|
Tkanina |
Wybierz istniejący typ tkaniny lub wybierz opcję Dostosuj, aby utworzyć nową teksturę tkaniny. |
|
Kolory |
|
|
Osnowa / Osnowa w jaśniejszych obszarach |
Wybierz kolor nici w splocie tkaniny w osnowie/w jaśniejszych obszarach. |
|
Wątek / Wątek w jaśniejszych obszarach |
Wybierz kolor nici w splocie tkaniny w wątku/w jaśniejszych obszarach. |
|
Skala i orientacja |
|
|
Skala U/V (%) |
Użyj tych opcji, aby przeskalować wzór splotu w kierunku U lub V. |
|
Orientacja |
Wprowadź kąt obrotu wzoru w splocie. |
|
Odbicie światła |
|
|
Wsp. odbicia światła w splocie (%) |
Wprowadź współczynnik odbicia światła w splocie. Im mniejsza wartość, tym bardziej wyostrzone odbicie światła. Im wyższa wartość, tym gładsza powierzchnia tkaniny. |
|
Wsp. odbicia światła od poliestru/jedwabiu (%) |
Wprowadź współczynnik odbicia światła dla Tkanin: poliestru i jedwabiu. Im wyższa wartość, tym jaśniejszy i bardziej rozmyty efekt. |
|
Ogólny wsp. odbicia światła |
Wprowadź ogólny współczynnik odbicia światła. Im większa wartość, tym jaśniejsza tkanina. |
|
Wsp. odbicia światła od jasnych obszarów |
Wprowadź współczynnik odbicia światła dla jasnych obszarów. |
|
Nierównomierność |
|
|
Kolor (%) |
Wyznacz procentowe zróżnicowanie koloru. Kolory splotów w osnowie i wątku zostaną rozjaśnione i przyciemnione. |
|
Skala koloru (%) |
Wyznacz procentowe zróżnicowanie koloru. Im wyższa wartość, tym bardziej plamisty efekt. |
|
Osnowa / Wątek (%) |
Użyj tych opcji, aby zróżnicować kierunek nici w osnowie lub w wątku. |
|
Skala splotu (%) |
Określ rozmiar nierówności we wzorze. Im wyższa wartość, tym większe odchylenie od optymalnego kształtu. |
|
Utwórz efekt metaliczny (użyj kolorowych odbić lustrzanych, aby uzyskać efekt wypolerowanego metalu). Ten rodzaj odbicia daje najlepszy efekt w połączeniu z ciemnymi Kolorami. Aby uzyskać metaliczny efekt przy użyciu archiwalnego typu Metalu, na rysunku muszą znajdować źródła światła. Tła z obrazów panoramicznych nie można wykorzystać do tego celu. |
|
|
Metal |
Zaznacz typ metalu. |
|
Kolor |
Jeśli nie wybrałeś żadnego typu Metalu, w tej sekcji możesz zaznaczyć żądany kolor. Ta opcja dotyczy również archiwalnego typu metalu. |
|
Odbicie światła od metalu (%) |
Zdefiniuj odbicie światła od metalu. Dzięki parametrom metalu i powłoki można utworzyć kilka warstw imitujących bardziej złożone metale. Połączenie opcji odbić i chropowatości dla metalu i bezbarwnej powłoki pozwala uzyskać pożądany efekt. |
|
Chropowatość metalu (%) |
Wprowadź wartość, aby nadać metalowej powierzchni chropowaty wygląd. |
|
Odbicie światła od bezbarwnej powłoki (%) |
Wprowadź odbicie światła od bezbarwnej powłoki. Dzięki parametrom metalu i powłoki można utworzyć kilka warstw imitujących bardziej złożone metale. Połączenie opcji odbić i chropowatości dla metalu i bezbarwnej powłoki pozwala uzyskać pożądany efekt. |
|
Chropowatość bezbarwnej powłoki (%) |
Zdefiniuj chropowatość bezbarwnej powłoki. |
|
Odbicie (%) |
Jeśli używasz archiwalnego typu Metalu, wprowadź żądaną wartość. Wartość zero oznacza brak odbić. |
|
Rozmycie (%) |
Jeśli używasz archiwalnego typu Metalu, wprowadź żądaną wartość. Wartość zero oznacza brak rozmycia. |
|
Szczotkowany |
Zaznacz tę opcję, jeśli chcesz nadać powierzchni metalu szczotkowane wykończenie (ta opcja nie jest dostępna dla archiwalnych typów Metalu). |
|
Wzór |
Wyznacz wzór zarysowań. Wzór promieniowy utworzy zakrzywione, a wzór płaszczyznowy proste zarysowania. |
|
Skala (%) |
Określ rozmiar wybranego Wzoru. |
|
Orientacja |
Wprowadź kąt, pod jakim chcesz obrócić zarysowania. Uwaga! Ten parametr wpłynie na odbicie światła od powierzchni, bez konieczności zmiany położenia źródła światła. |
|
Przesunięcie U/V (%) |
Wprowadź wartość, aby przesunąć Wzór w kierunku poziomym lub pionowym. |
|
Główne zarysowania |
Zaznacz tę opcję, aby dodać główne zarysowania przebiegające zgodnie z wybranym wzorem. Wprowadź Głębokość, Szerokość i Długość dla głównych zarysowań. |
|
Dodatkowe zarysowania |
Zaznacz tę opcję, aby dodać dodatkowe zarysowania przebiegające prostopadle do mikroskopijnych zarysowań głównych. Wprowadź Głębokość, Szerokość i Długość dla dodatkowych zarysowań. |
|
Cegły |
Te parametry są jednakowe dla wszystkich typów cieniowania; zob. Atrybut Kolor |
|
Szum |
Te parametry są jednakowe dla wszystkich typów cieniowania; zob. Atrybut Kolor |
|
Płytki |
Te parametry są jednakowe dla wszystkich typów cieniowania; zob. Atrybut Kolor |
|
Motywy |
Te parametry są jednakowe dla wszystkich typów cieniowania; zob. Atrybut Kolor |
Filmy przedstawiające parametr Poświata
Atrybut Przezroczystość
Kliknij, aby pokazać/ukryć parametry.Kliknij, aby pokazać/ukryć parametry.
|
Atrybut tekstury/typ cieniowania |
Opis |
|
Maska |
Zaimportuj obraz, który ma zostać użyty do utworzenia maski (zob. Tworzenie tekstur na podstawie obrazów). |
|
Obraz |
Zaimportuj obraz, do którego zostanie zastosowana przezroczystość tekstury, kolorowa przezroczystość lub oświetlenie z teksturami gobo w wersji branżowej Vectorworks Spotlight. Zob. Tworzenie tekstur na podstawie obrazów. |
|
Jednolity kolor |
Użyj przezroczystego koloru. |
|
Kolor |
Zaznacz kolor przezroczystości. |
|
Natężenie światła (%) |
Zdefiniuj natężenie światła. |
|
Szkło |
Zastosuj tę opcję w połączeniu z ciemnym lub czarnym kolorem, aby uzyskać lepszy efekt. Zob. łącze wideo poniżej. |
|
Przepuszczalność (%) |
Wyznacz stopień przepuszczalności dla szkła. Czym wyższa wartość, tym jaśniejsze szkło. |
|
Współczynnik załamania |
Ten współczynnik wskazuje zmiany kierunku promieni światła, które przechodzą przez medium. Współczynnik 1,0 nie powoduje załamania promieni. Dla wody i lodu współczynnik wynosi 1,3. Dla szkła należy użyć wartości od 1,5 lub 1,6. Aby zredukować czas renderowania, wprowadź wartość 1.0x (niewiele powyżej wartości 1) dla cienkiego szkła. |
|
Kolor |
Zaznacz kolor bardzo cienkich, szklanych obiektów. W przypadku szkła zaznacza się z reguły kolor biały. |
|
Rozmycie (%) |
Wprowadź wartość procentową dla rozmycia lub wpisz 0, jeśli nie chcesz zastosować rozmycia. Jeżeli zastosujemy ten parametr do szkła, powstanie matowy efekt, co wydłuży czas renderowania. |
|
Kolor absorpcji |
Zaznacz kolor, który ma zabarwić obiekt, kiedy promień światła pokona Odległość absorpcji.
|
|
Odległość absorpcji |
Parametr ten określa odległość, którą musi pokonać promień światła, zanim Kolor zostanie zastąpiony Kolorem absorpcji. Im niższa wartość, tym bardziej intensywny będzie Kolor absorpcji. Dotyczy to zarówno grubego, jak i cienkiego szkła.
|
|
Jednolity |
Użyj tej opcji, aby uzyskać jednolitą przezroczystość zgodną z podaną wartością procentową krycia. |
|
Krycie (%) |
Wprowadź wartość procentową, aby wyznaczyć stopień krycia dla atrybutu Przezroczystość. |
|
Przy użyciu tej opcji powstanie prostokątna maska, którą można zastosować jako przezroczystą teksturę. Maska jest zwykle stosowana w połączeniu z innymi atrybutami, aby utworzyć określony efekt. Ta opcja jest użyteczna w przypadku kalkomanii. |
|
|
Powtórzenie poziome / pionowe |
Zaznacz, czy maska ma zostać powtórzona. |
|
Przyjmowanie cienia |
Użyj tego atrybutu, aby rejestrować cienie i odbicia na teksturze obiektu. Zostaną one następnie uwzględnione w kanale alfa. Wyrenderowany obraz można połączyć w obraz kompozytowy z innym wyrenderowanym obrazem lub fotografią z aktywnym kanałem alfa, dzięki czemu cienie i odbicia wydają się bardziej realistyczne.
Obiekty używające atrybutu Przyjmowanie cienia (ang. Shadow Catcher) są renderowane w kolorze czarnym, natomiast pozostałe elementy obrazu kompozytowego, oprócz cienia i odbić, pozostaną przezroczyste. Opcja Przyjmowanie cienia nie ma zastosowania w przypadku użycia widocznego tła Renderworks w oknie podglądu. Natomiast można ją stosować do renderowania warstwy projektowej z widocznym tłem Renderworks. Zob. łącze wideo poniżej. |
|
Przyjmij cień |
Zaznacz tę opcję, aby uwzględnić cień w kanale alfa. Jeżeli odznaczono tę opcje, w kanale alfa zostaną uwzględnione tylko odbicia. |
|
Natężenie cienia (%) |
Zdefiniuj przeźroczystość cienia (wartość 0 powoduje brak cienia, zaś 100 oznacza pełny czarny cień). Zaleca się, aby wprowadzać niskie wartości, ponieważ cienie rzadko są całkowicie czarne. |
|
Kolor cienia |
Wybierz kolor cienia. |
|
Jednolite natężenie cienia |
Zaznacz tę opcję, aby nadać wszystkim generowanym cieniom tę samą intensywność (to samo natężenie). Zaleca się zaznaczenie tej opcji, jeśli rysunek zawiera więcej źródeł światła. |
|
Współczynnik odbicia światła (%) |
Określ natężenie odbić w kanale alfa (odbicia nie występują w przypadku wartości 0). |
|
Cegły |
Te parametry są jednakowe dla wszystkich typów cieniowania. Przejdź do , aby uzyskać więcej informacji na ten temat. Atrybut Kolor |
|
Szum |
Te parametry są jednakowe dla wszystkich typów cieniowania. Przejdź do , aby uzyskać więcej informacji na ten temat. Atrybut Kolor |
|
Płytki |
Te parametry są jednakowe dla wszystkich typów cieniowania. Przejdź do , aby uzyskać więcej informacji na ten temat. Atrybut Kolor |
|
Motywy |
Te parametry są jednakowe dla wszystkich typów cieniowania. Przejdź do , aby uzyskać więcej informacji na ten temat. Atrybut Kolor |
Filmy przedstawiające parametr Szkło
Filmy przedstawiające parametr Przyjmowanie cienia
Atrybut Relief
Kliknij, aby pokazać/ukryć parametry.Kliknij, aby pokazać/ukryć parametry.
|
Atrybut tekstury/typ cieniowania |
Opis |
|
Obraz |
Zaimportuj obraz, który ma zostać użyty do mapowania przesunięć. Zob. Tworzenie tekstur na podstawie obrazów. |
|
Cegły |
Niektóre parametry pokrywają się z parametrami opisanymi tutaj: Atrybut Kolor. Pozostałe parametry reliefu zostały opisane poniżej. |
|
Szum |
Niektóre parametry pokrywają się z parametrami opisanymi tutaj: Atrybut Kolor. Pozostałe parametry reliefu zostały opisane poniżej. |
|
Płytki |
Niektóre parametry pokrywają się z parametrami opisanymi tutaj: Atrybut Kolor. Pozostałe parametry reliefu zostały opisane poniżej. |
|
Motywy |
Niektóre parametry pokrywają się z parametrami opisanymi tutaj: Atrybut Kolor. Pozostałe parametry reliefu zostały opisane poniżej. |
|
Paralaksa (%) |
Zdefiniuj amplitudę. Wprowadź wartość (różną od zera), aby zastosować mapowanie równoległe do reliefu. Ta wartość może być dodatnia lub ujemna. Wartość ujemna spowoduje odwrócenie reliefu. Tworzy to iluzję głębi na teksturach takich jak cegła, nie spowalniając przy tym renderowania tak bardzo jak w przypadku mapowania przesunięć. W przeciwieństwie do mapowania przesunięć, ta opcja nadaje teksturze „płaski efekt” w konturach. |
|
Mapowanie przesunięć |
Użycie mapowania przesunięć spowoduje dodanie szczegółów geometrycznych do renderowania.
To mapowanie ma zastosowanie tylko do renderowania w Renderworks w trybie optymalnym lub niestandardowym, gdy opcja Mapowanie przesunięć jest włączona w opcjach renderowania. Mapowanie przesunięć może znacząco spowolnić renderowanie. Jeśli z opcją Obraz nie uzyskasz oczekiwanego rezultatu, wybierz z listy rozwijanej atrybutu Relief opcję Szum. |
|
Wysokość |
Wpisz wartość większą od 0, aby umożliwić mapowanie przesunięć. Wyższe wartości mogą spowolnić renderowanie. |
|
Jakość segmentacji |
Zaznacz żądaną jakość segmentacji dla mapowania przesunięć. Tekstury bez skomplikowanego reliefu, za to o dużych rozmiarach, takie jak belki czy kamienie, renderuje się z mniejszą szczegółowością i w związku z tym jakość segmentacji może być niższa. Złożone tekstury, takie jak trawa lub liście, wymagają wysokiego stopnia szczegółowości, a co za tym idzie dłuższego czasu renderowania. Bardzo duże powierzchnie również mogą wymagać wyższej jakości segmentacji, aby mapowanie przesunięć było widoczne. |
|
Własny cień |
Zaznacz tę opcję, aby relief rzucał cień. Ten parametr zwiększy realizm, ale wydłuży również czas renderowania. |