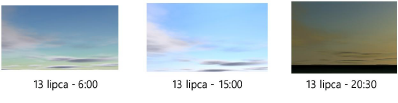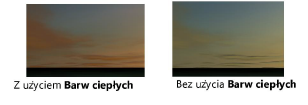Wstawianie heliodonu
Wstawianie heliodonu
|
Narzędzie |
Zestaw narzędzi |
|
Heliodon
|
Wizualizacja |
Aby wstawić heliodon, wykonaj następujące kroki:
Włącz odpowiednie narzędzie.
Kliknij w obszarze rysunku, aby wyznaczyć lokalizację obiektu. Kliknij ponownie, aby wyznaczyć jego kąt obrotu. Okno ustawień wyświetli się na ekranie automatycznie, gdy użyjesz tego narzędzia po raz pierwszy w danym pliku. Zdefiniuj wartości domyślne. Po wstawieniu obiektu do rysunku jego parametry można zmienić w palecie Info.
Kliknij, aby pokazać/ukryć parametry.Kliknij, aby pokazać/ukryć parametry.
|
Parametr |
Opis |
|
Format czasu |
Zaznacz wybrany format czasu. Pole Przykład pokazuje wybrany format czasu. |
|
12-/24-godzinny |
Wybierz 12-godzinny lub 24-godzinny format czasu. W przypadku 12-godzinnego formatu czasu data będzie wyświetlana automatycznie w kolejności Miesiąc/Dzień, z kolei w przypadku 24-godzinnego formatu czasu data będzie wyświetlana automatycznie w kolejności Dzień/Miesiąc. |
|
Dwukropek/Kropka |
Wybierz separator formatu czasu. |
|
Symbol 2D |
Wybierz symbol, za pomocą którego heliodon będzie wyświetlany na rysunku. Wybrany symbol zostanie automatycznie zaimportowany do bieżącego pliku i będzie dostępny za pomocą Menedżera zasobów. |
|
Lokalizacja |
Wybierz kraj i miasto z listy rozwijanej. Dostępne lokalizacje pobierane są z plików tekstowych zapisanych w następującej lokalizacji w folderze programu Vectorworks: [Vectorworks]Biblioteki\Standardowe\Heliodon\Miasta (zob. Zagadnienie: Biblioteki) lub z danych georefencyjnych (wymagana wersja branżowa Vectorworks Architect lub Vectorworks Landmark). Możesz samodzielnie dodawać lokalizacje i uzupełniać wymagane informacje w bieżącym oknie dialogowym. Po zdefiniowaniu kraju (regionu) powiązany plik tekstowy zostanie dodany do folderu użytkownika (zob. Preferencje Vectorworks: karta Foldery użytkownika). |
|
Wyznacz lokalizację przy użyciu georeferencji dokumentu/warstwy (wymagana wersja branżowa Vectorworks Architect lub Vectorworks Landmark) |
Jeśli w danym pliku lub warstwie włączono opcję georeferencji, zaznacz tę opcję, aby w lokalizacji, której nadano georeferencje, wstawić heliodon. Pozostałe ustawienia heliodonu zostaną automatycznie dopasowane do geolokalizacji. Zob. Dodawanie georeferencji do dokumentu. |
|
Region |
Wybierz kraj z listy rozwijanej lub zaznacz opcję „Nowy region” w dolnej części listy Region, aby utworzyć nowy region. Zostanie otwarte okno dialogowe „Nowy region”, w którym możesz wprowadzić nazwę nowego regionu. Następnie w oknie ustawień możesz zaznaczyć opcję Edytuj miasto, aby wprowadzić informacje dotyczące nowej lokalizacji. |
|
Nazwa |
Wybierz nazwę miasta, dla którego chcesz utworzyć heliodon. |
|
Edytuj miasto |
Zaznacz tę opcję, aby edytować dane wybranego miasta. Możesz również dodać nowe miasto do bieżącego regionu. Ewentualne zmiany zostaną zapisane w folderze użytkownika. |
|
Nazwa |
Wprowadź nazwę nowego miasta. Wypełnij to pole wyłącznie, jeśli chcesz dodać nowe miasto do bieżącego regionu. |
|
Szerokość/Długość geograficzna |
Wprowadź współrzędne geograficzne miasta. |
|
Północ/Południe/Wschód/Zachód |
Za pomocą tych opcji możesz określić, na której półkule znajduje się miasto. |
|
Strefa czasowa |
Zaznacz strefę czasową GMT. |
|
Dodaj |
Kliknij ten przycisk, aby dodać miasto o wybranych ustawieniach do listy miast dla danego regionu. Nazwa miasta nie może się powtarzać. |
|
Aktualizuj |
Kliknij ten przycisk, aby dodać dane wybranego miasta do listy miast. |
|
Usuń |
Kliknij ten przycisk, aby usunąć dane wybranego miasta z listy miast. Uwaga! Tej czynności nie można cofnąć. |
Górna część symbolu 2D skierowana jest w stronę północy geograficznej. Domyślna orientacja rysunku to północ geograficzna (nie magnetyczna); jest to jednocześnie góra strony. Dzięki temu nie ma konieczności dostosowania kierunku w celu zapewnienia poprawnego ustawienia względem położenia słońca. Jeżeli dotychczasowa orientacja rysunku była inna, w polu Obrót w palecie Info wprowadź kąt odchylenia rysunku względem geograficznej północy. Zdefiniowana w tym polu wartość musi pokrywać się z północą geograficzną na rysunku.
Białe strzałki wskazując kąt padania światła słonecznego w wybranym czasie i lokalizacji. Jasny punkt w gradiencie reprezentuje położenie słońca.
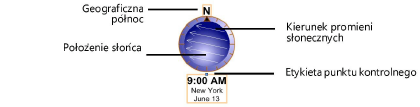
Po zdefiniowaniu punktu wstawienia i obrotu heliodon zostanie wstawiony do rysunku. Symbol jest teraz dostępny w folderze „Heliodon - Symbole” w Menedżerze zasobów. Edytuj część 2D symbolu (zob. Edycja definicji symboli), aby dostosować widok ogólny, rodzaj i rozmiar czcionki.
Wszystkie zastosowane heliodony zostaną dodane do palety Wizualizacja, co umożliwia zarządzanie nimi. Są one identyfikowane na podstawie lokalizacji i czasu.
Możesz wstawić kilka heliodonów o różnych ustawieniach pory dnia do rysunku, aby przeprowadzić analizę nasłonecznienia. Włączaj i wyłączaj poszczególne heliodony za pomocą palety Wizualizacja, aby przeanalizować kąt padania światła o różnych porach.
Kliknij, aby pokazać/ukryć parametry.Kliknij, aby pokazać/ukryć parametry.
|
Parametr |
Opis |
|
Ustawienia |
Kliknij ten przycisk, aby otworzyć okno ustawień. |
|
Lokalizacja / Współrzędne / Strefa czasowa |
Tutaj wyświetlane są: lokalizacja, współrzędne i strefa czasowa heliodonu. |
|
Parametry słońca |
Zaznacz tę opcję, aby wyświetlić jeszcze bardziej szczegółowe informacje o heliodonie. W zależności od tego, jaką opcję zaznaczysz w Widoku tekstu dane te zostaną wyświetlone także w etykiecie symbolu 2D na rysunku. |
|
Czas letni |
Zaznacz tę opcję, aby wyświetlić czas letni. |
|
Użyj czasu słonecznego |
Ta opcja zastępuje zarówno lokalną strefę czasową, jak i czas zimowy lub letni poprzez wykorzystanie faktycznego czasu w danym miejscu zamiast czasu uśrednionego. Nie ma możliwości jednoczesnego użycia czasu letniego i czasu słonecznego. |
|
Godzina / Dzień / Miesiąc |
Wprowadź godzinę, dzień i miesiąc lub zaznacz przesilenie lub równonoc na liście rozwijanej Miesiąc. Godzinę można również określić wprowadzając wschód słońca, południe, zachód słońca lub północ. |
|
Jasność |
Ustaw natężenie światła słonecznego. |
|
Renderworks |
Dla kolejnych czterech parametrów konieczne jest zastosowanie trybu renderowania lub tła. |
|
Miękki cień |
Ta opcja odpowiada za tworzenie miękkiego cienia w sceneriach Renderworks. Zaznacz tę opcję, aby wyświetlać cienie na renderach, ale nie zaznaczaj jej, aby przeprowadzić analizę zacienienia. |
|
Naturalne oświetlenie słoneczne |
Zaznacz tę opcję, aby renderować z użyciem naturalnego oświetlenia słonecznego. Ustawienia heliodonu definiują kolor i jasność obrazu (w przypadku renderowania w Renderworks). Odznacz tę opcję, aby zastosować białe światło kierunkowe, z jasnością na poziomie 100%. |
|
Realistyczne niebo |
Zaznacz tę opcję, aby renderować realistyczne niebo. Ustawienia heliodonu, takie jak Godzina / Dzień / Miesiąc i zastosowanie barw ciepłych, będą miały wpływ na wygląd nieba (zob. Realistyczne niebo jako tło). W ten sposób możesz tworzyć bardziej realistyczne animacje nasłonecznienia, ponieważ wraz z postępem animacji niebo odzwierciedla porę dnia i miesiąc.
Odznacz tę opcję, aby do renderowania nieba zastosować ustawienia dla jasnego dnia w porze południowej. |
|
Barwy ciepłe |
Zaznacz tę opcję, aby nadać obrazowi więcej czerwonych odcieni i intensywniejsze zabarwienie.
|
|
Analizuj kąt padania światła na ścianę |
Pokaż dodatkowe ustawienia służące do obliczania stopnia zacienienia ścian. |
|
Widok |
Wybierz widok symbolu 2D użytego dla heliodonu. 2D (heliodon) + 3D (źródło światła): zaznacz tę opcję, aby wyświetlić heliodon jako płaski symbol na rzucie 2D/głównym i jako źródło światła w widoku 3D. 2D (heliodon): zaznacz tę opcję, aby w każdym widoku wyświetlać heliodon jako płaski symbol. 3D (źródło światła): zaznacz tę opcję, aby w każdym widoku wyświetlać heliodon jako źródło światła, a nigdy jako symbol 2D. |
|
Pokaż tekst |
Wybierz elementy składowe tekstu wyświetlanego w symbolu 2D użytego dla heliodonu. Brak: zaznacz tę opcję, aby nie dodawać etykiety. Godzina + lokalizacja + data: zaznacz tę opcję, aby wyświetlić godzinę, miasto i datę w etykiecie. Godzina + lokalizacja + data + parametry: zaznacz tę opcję, aby wyświetlić godzinę, miasto, datę i parametry słońca (w tym czas letni) w etykiecie. Godzina + daty: zaznacz tę opcję, aby wyświetlić godzinę i datę w etykiecie. Godzina + data + parametry: zaznacz tę opcję, aby wyświetlić godzinę, datę i parametry słońca w etykiecie. Data: zaznacz tę opcję, aby w etykiecie wyświetlić tylko parametry słońca |
|
Animacja nasłonecznienia |
Kliknij ten przycisk, aby otworzyć okno dialogowe „Animacja nasłonecznieni”; zob. Tworzenie animacji nasłonecznienia |