Zarządzanie kamerami i źródłami światła w palecie Wizualizacja
|
Polecenie |
Lokalizacja |
Skrót klawiszowy |
|
Wizualizacja |
Okno > Palety |
Ctrl+Shift+Alt+V (Windows) Cmd+Shift+Option+V (Mac) |
Paleta Wizualizacja zapewnia szybki dostęp do wszystkich źródeł światła i kamer wykorzystywanych w pliku Vectorworks, w tym do ścieżek animacji. Możesz dowolnie zaznaczać, edytować, powielać, tworzyć i usuwać wybrane źródła światła. Paleta umożliwia ponadto dostosowanie określonych opcji oświetlenia dla wybranych okien widoku, bez konieczności zmiany źródeł światła w samym arkuszu prezentacji lub innych oknach widoku.
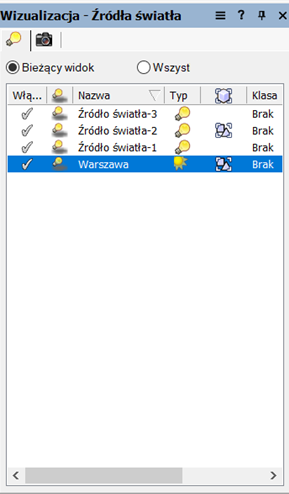
Dzięki palecie Wizualizacji możesz także:
szybko lokalizować źródła światła w pliku,
włączać lub wyłączać źródła światła,
edytować dowolne źródło(-a) światła w pliku, nawet jeśli znajdują się w obiekcie-kontenerze lub innej warstwie,
nadpisywać parametry w oknach widoku arkuszy prezentacji,
zarządzać źródłami światła i obiektami kamery (opcje tworzenia, edycji, usuwania, powielania i sortowania),
szybko zmienić perspektywę na widok z danej kamery,
wstawiać obiekty Heliodon i przeprowadzać analizę nasłonecznienia (wymagana wersja branżowa Vectorworks)
Aby skorzystać z palety Nawigacja:
Zaznacz polecenie.
Na ekranie otwarta zostanie paleta Wizualizacja. Uwaga! Paleta Wizualizacja nie zakłóca pracy w programie, dlatego nie ma konieczności jej wyłączenia.
Paleta Wizualizacja zbudowana jest z dwóch kart: Źródła światła i Kamery. Źródła światła i kamery możesz posortować, klikając nagłówek kolumny.
W karcie Źródła światła znajdują się do wyboru różne opcje - w zależności od aktywnej warstwy projektowej lub arkusza prezentacji.
W przypadku aktywnej warstwy projektowej wyświetlone zostaną wszystkie źródła światła w pliku lub wszystkie źródła światła mające wpływ na bieżący widok.
W przypadku aktywnego arkusza prezentacji w palecie wyświetlone zostaną wszystkie źródła światła w pliku lub wszystkie źródła światła z zaznaczonych okien widoku. Wszelkie modyfikacje źródeł światła w oknach widoku oddziałują tylko na same okna widoku i nie mają wpływu na pozostałą część arkusza prezentacji.
Kliknij Menu palety na pasku tytułu palety, aby otworzyć menu kontekstowe, w którym znajdują się polecenia umożliwiające tworzenie nowych elementów oraz zarządzanie każdą kartą palety. To również stąd steruje się widokiem palety. W zależności od wykonywanej czynności, inne opcje dostępne są w Menu palety, a inne w jej menu kontekstowym.
Aby zarządzać obiektami z rysunku wymienionymi w danej karcie palety Wizualizacja, zaznacz pozycję z listy, a następnie wybierz żądane polecenie z Menu palety. Ewentualnie kliknij prawym przyciskiem myszy element na liście i zaznacz w menu kontekstowym odpowiednie polecenie.
Kliknij, aby pokazać/ukryć parametry.Kliknij, aby pokazać/ukryć parametry.
|
Parametr |
Opis |
|
Karta Źródła światła |
W tej karcie użytkownik ma dostęp do parametrów okien widoku arkuszy prezentacji oraz do właściwości wszystkich źródeł światła w pliku. |
|
Bieżący widok |
Zaznacz tę opcję, aby wyświetlić tylko te źródła, które wpływają na bieżący widok (źródła światła w bieżącej warstwie i widocznych klasach). |
|
Wybrane okna widoku |
Zaznacz tę opcję, aby wyświetlić tylko te źródła, które wpływają na zaznaczone okna widoku arkuszy prezentacji. Edycja parametrów tych źródeł spowoduje nadpisanie ustawień oświetlenia w oknach. (Inne polecenia do zarządzania źródłami światła nie są dostępne.) Zaznacz Przywróć, aby przywrócić domyślne parametry źródeł światła w oknach widoku. |
|
Wszystko |
Zaznacz tę opcję, aby wyświetlić na liście wszystkie źródła światła w pliku. |
|
Włącz/Wyłącz |
Fajka (znak wyboru) wskazuje, które źródła światła są włączone. Możesz wyłączyć dane źródło światła, klikając w kolumnę. |
|
(Rzucany cień)
|
W ustawieniach domyślnych źródło światła rzuca cień. Kliknij, aby źródło światła nie rzucało cienia. |
|
(Status nadpisywania ustawień)
|
Ikonka wskazuje, czy źródło światła wykorzystuje ustawienia warstwy projektowej czy nadpisane ustawienia okna widoku.
|
|
Nazwa |
To jest nazwa źródła światła, które można zmienić w zakładce Obiekt w palecie Info. Domyślną nazwę urządzenia oświetleniowego (wymagana wersja Vectorworks Spotlight) określa jego kanał + zastosowanie + typ (lub nazwa symbolu) + NNA. Gdy parametry wchodzące w skład nazwy ulegną zmianie, nazwa zostanie zaktualizowana. Możesz edytować tę nazwę oraz uniemożliwić jej aktualizację, usuwając NNA z pola Nazwa (zob. Właściwości źródeł światła). |
|
Typ |
To jest rodzaj źródła światła (słońce, żarówka lub reflektor punktowy).
|
|
(Jest elementem)
|
Wskazuje, czy źródło światła jest część innego obiektu. Jeśli nie, ikonka nie jest wyświetlona.
|
|
Klasa/Warstwa |
Określ warstwę oraz klasę, do których należy źródło światła. |
|
Polecenia w menu |
Polecenia menu – dostępne zarówno w Menu palety, jak i w menu kontekstowym – umożliwiają wybór źródeł światła oraz zarządzanie nimi; w warstwach projektowych dostępne są inne polecenia niż w arkuszach prezentacji. |
|
Utwórz |
Zaznacz to polecenie, aby otworzyć okno dialogowe Źródło światła. W tym oknie można utworzyć nowe źródło typu Słońce, Żarówka, Reflektor punktowy lub niestandardowe źródło światła. Następnie zostanie ono wstawione w bieżącej warstwie projektowej. Zob. . Dodawanie źródeł światła |
|
Edytuj |
Zaznacz to polecenie, aby edytować właściwości źródła światła. W przypadku zaznaczenia kilku źródeł światła możesz edytować jedynie ich wspólne właściwości. |
|
Przywróć |
Zaznacz to polecenie, aby przywrócić parametry domyślne źródeł światła w oknach widoku. |
|
Powiel |
Zaznacz polecenie, aby powielić zaznaczone źródło światła. Duplikaty zostaną umieszczone w tej samej warstwie projektowej i klasie co oryginalne obiekty. Obiekty, które stanowią część symbolu lub obiektu parametrycznego nie mogą zostać skopiowane. |
|
Usuń |
Kliknij ten przycisk, aby usunąć zaznaczone źródło światła z danej warstwy projektowej. Obiekty, które stanowią część symbolu lub obiektu parametrycznego nie mogą zostać usunięte. |
|
Zaznacz |
Za pomocą tego polecenia zaznaczysz bieżące źródło światła w danej warstwie projektowej i automatycznie wyśrodkujesz widok do źródła światła lub jego kontenera (ewentualnie kliknij dwukrotnie źródło światła w palecie Wizualizacja, jeśli źródło światła znajduje się w aktywnej klasie lub warstwie). Następnie można edytować parametry w palecie Info lub przy użyciu polecenia Edytuj w menu palety Wizualizacja. Jednocześnie można zaznaczyć i edytować kilka źródeł światła. Gdy dane źródło nie znajduje się w aktywnej klasie lub warstwie, skorzystaj z polecenia Wymuś zaznaczenie. Upewnij się, że włączyłeś w Preferencjach Vectorworks widoczność źródeł światła. |
|
Wymuś zaznaczenie |
Użyj tego polecenia, aby zaznaczyć źródło światła, które nie znajduje się w aktywnej klasie lub warstwie. Klasa lub warstwa zostanie aktywowana, zaś program wyśrodkuje widok na źródło światła lub grupę symboli. Następnie można edytować parametry w palecie Info lub przy użyciu polecenia Edytuj w menu palety Wizualizacja. To polecenie pozwala zaznaczyć tylko jedno źródło. |
|
Karta Kamery |
Ta karta zawiera zestawienie kamer i ścieżek animacji znajdujących się na rysunku, które następnie można zaznaczyć, aktywować lub edytować. |
|
(Aktywna kamera)
|
Kliknij w kolumnie obok kamery, aby ją aktywować lub dezaktywować. Kamerę możesz również aktywować przy użyciu palety Wizualizacja. W tym celu kliknij dwukrotnie kamerę w palecie Wizualizacja. Ewentualnie kliknij dwukrotnie obiekt w ujęciu widoku, korzystając z narzędzia Zaznaczenie. Możesz ją również aktywować w palecie Info. |
|
Nazwa |
To jest nazwa kamery, którą można zmienić w karcie Obiekt w palecie Info. |
|
Klasa/Warstwa |
To jest klasa, w której znajduje się kamera. To jest warstwa, w której znajduje się kamera. |
|
Polecenia w menu |
Polecenia menu – dostępne zarówno w Menu palety, jak i w menu kontekstowym – umożliwiają wybór kamer oraz zarządzanie nimi. |
|
Utwórz (dot. tylko kamer Renderworks) |
Zaznacz, aby aktywować narzędzie Kamera Renderworks. Kliknij w obszarze rysunku, aby wstawić kamerę. |
|
Edytuj (dot. tylko kamer) |
Zaznacz polecenie, aby edytować bieżącą kamerę. |
|
Powiel |
Zaznacz to polecenie, aby powielić kamerę. Duplikaty zostaną umieszczone w tej samej warstwie i klasie co oryginalne obiekty. |
|
Usuń |
Zaznacz to polecenie, aby usunąć zaznaczone kamery. |
|
Aktywuj kamerę (jest aktywny, gdy kamera/ścieżka animacji nie jest włączona) |
Dotyczy kamer: kliknij ten przycisk, aby przejść do widoku kamery i wyświetlić na ekranie wskaźniki wizjera aktywnej kamery, powiązać kamerę z bieżącym widokiem dokumentu, tak aby inne narzędzia służące do wizualizacji (np. Orbituj i Nawiguj) miały wpływ na kamerę, a także aktywować efekty kamery Renderworks w trybach Renderowania: optymalnym lub niestandardowym. Dotyczy ścieżek animacji: zaznacz to polecenie, aby zaznaczyć ścieżkę animacji na rysunku i wyświetlać obrazy z aktywnej kamery. Kamerę możesz również aktywować przy użyciu palety Wizualizacja. W tym celu kliknij dwukrotnie kamerę w palecie Wizualizacja. Ewentualnie kliknij dwukrotnie obiekt w ujęciu widoku, korzystając z narzędzia Zaznaczenie. Możesz ją również aktywować w palecie Info. |
|
Dezaktywuj kamerę (jest aktywny, gdy kamera/ścieżka animacji jest włączona) |
Dotyczy kamer: zaznacz to polecenie, aby odłączyć kamerę od bieżącego widoku. W ten sposób narzędzia z palety Wizualizacja nie będą mieć już wpływu na kamerę. Wskaźniki wizjera aktywnej kamery zostaną usunięte, zaś efekty kamery Renderworks zostaną wyłączone, gdy zaznaczono optymalny tryb renderowania lub tryb niestandardowy. Kamerę można też dezaktywować poprzez zmianę widoku tak, aby kamera nie była już aktywna. Przykład: wystarczy przełączyć się na rzut 2D/główny lub zmienić widoczność warstwy tak, aby warstwa, na której znajduje się kamera, przestała być aktywną warstwą. Dezaktywację kamery przeprowadzisz również nie wychodząc z palety Info lub palety Wizualizacja. W tym drugim przypadku wystarczy użyć kolumny Aktywna kamera lub kliknąć dwukrotnie dany obiekt. Dotyczy ścieżek animacji: zaznacz to polecenie, aby odłączyć kamerę od bieżącego widoku. W ten sposób narzędzia z palety Wizualizacja nie będą mieć już wpływu na kamerę, a wskaźniki wizjera aktywnej kamery zostaną usunięte. Należy pamiętać, że wszystkie czynności związane z nawigacją, oprócz edycji klatek kluczowych oraz ustawień w palecie Info, powodują automatyczną dezaktywację widoku kamery. Ten sam niestandardowy widok 3D zostanie wprawdzie wyświetlony, ale powiązanie ze ścieżką animacji nie jest już aktywne. |
|
Dopasuj do bieżącego widoku (dot. tylko kamer Renderworks) |
Zaznacz polecenie dla wyłączonej kamery Renderworks, aby dostosować obraz z kamery do bieżącego widoku 3D. Opcjonalnie kliknij przycisk Dopasuj do bieżącego widoku w palecie Info. Położenie i orientacja aparatu dostosują się do aktualnego widoku rysunku, pozostałe parametry kamery pozostaną niezmienione. |
|
Zaznacz |
Zaznacz to polecenie, aby zaznaczyć bieżącą kamerę na rysunku. Zostanie ona powiększona. Następnie można edytować parametry kamer w palecie Info lub przy użyciu polecenia Edytuj w menu palety Wizualizacja. Jednocześnie można zaznaczyć i edytować kilka kamer. |
|
Polecenia dot. widoczności (dostępne tylko w Menu palety) |
Włącz lub wyłącz widoczność poszczególnych kart (zob. Ustawienia widoczności palet i kart). Widocznością kart odłączonych od palety macierzystej można sterować z poziomu indywidualnej palety, nie zaś z poziomu palety macierzystej. |
|
Zadokuj [nazwa karty] tutaj/Zadokuj wszystkie karty tutaj (dostępne tylko w Menu palety) |
Zaznacz to polecenie, aby przywrócić zaznaczoną kartę (która została uprzednio odłączona od palety macierzystej) lub wszystkie karty do palety macierzystej. Odłączanie i ponowne dokowanie kart |
