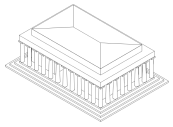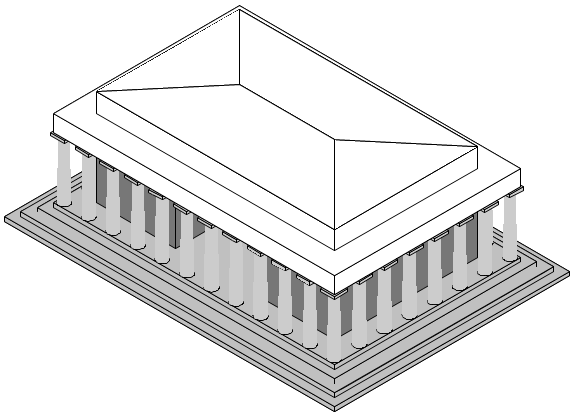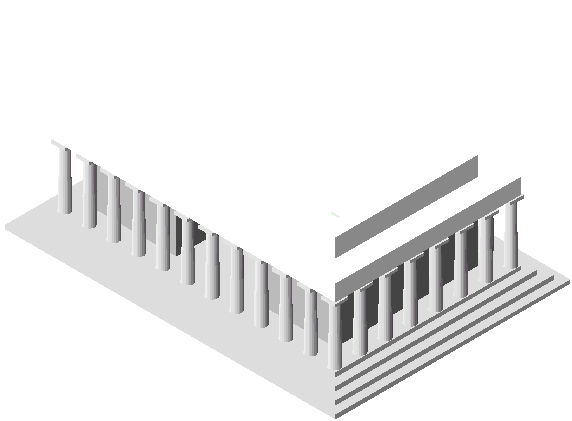Tryby renderowania w Renderworks
|
Polecenie |
Lokalizacja |
|
Renderowanie |
Widok |
Po niemal kompletnym zakończeniu edycji oraz dodaniu tekstury i odpowiedniego oświetlenia, wybierz jeden ze standardowych widoków (zob. Widoki standardowe). Użyj narzędzi nawigacyjnych, takich jak Orbituj, Nawiguj, Przesuń widok lub Obróć widok w celu ustawienia prawidłowej orientacji rysunku. Jeśli chcesz zaprezentować rysunek, łatwiej jest utworzyć okna widoku arkuszy prezentacji, a następnie wyrenderować te arkusze lub tylko wybrany obszar. Zarówno renderowanie okien widoku, jak i bitmap odbywa się w tle, dzięki czemu możesz kontynuować pracę w programie.
Tryby renderowania w Vectorworks przekształcają rysunek na wiele różnych sposobów, pozwalając uzyskać realistyczne szczegóły. Tryb renderowania Nie pokazuj linii ukrytych można porównać do obrazu w trybie szkieletowym. Rożnica polega na tym, że ta część obiektu będzie zasłonięta, która z perspektywy obserwatora zwykle jest niewidoczna. Tryb cieniowania nie wyświetla linii ukrytych. Natomiast wyświetla kolory i cieniowanie oraz pokazuje interakcję między źródłem światła a powierzchnią obiektu. Ponadto może wyświetlać tekstury, jeśli takie występują.
Pasek widoku wyświetla Tryby renderowania i zapewnia do nich szybki dostęp. Opcje na pasku Widok korespondują z trybami: Renderowanie - tryb ograniczony (wersja skrócona) lub Renderowanie - tryb rozszerzony (bieżące ustawienia). Kliknij przycisk Ustawienia aktywnego trybu renderowania, aby otworzyć okno bieżącego trybu.

Przycisk Ustawienia aktywnego trybu renderowania oraz lista Tryby renderowania na Pasku widoku
Szybkość renderowania zależy od wybranego trybu i jego ustawień, ale również od liczby obiektów w dokumencie i ich złożoności. Tryby cieniowania, Renderworks, jak również Redshift (tylko w ramach stylów Renderworks) nie posiadają tych samych funkcji oświetlenia i tekstur. W modelach więc będą stosowane różne efekty w odmienny sposób, w zależności od trybu renderowania. Dlatego może być konieczne wyświetlenie modelu w różnych trybach renderowania, aby sprawdzić, których z nich odpowiada naszym oczekiwaniom.
Podczas procesu renderowania użytkownik może bez zakłóceń kontynuować pracę w aktywnej warstwie projektowej. Jeżeli wprowadzisz zmiany na rysunku, rozpoczęte zadanie renderowania zostanie automatycznie przerwane, a następnie zainicjowane ponownie z uwzględnieniem zmian. Ikonka oraz pasek postępu w prawym dolnym narożniku informują o renderowaniu w tle lub zadaniu czekającym w kolejce.
Zaleca się zapisanie pliku w trybie szkieletowym. Dzięki temu wczytanie rysunku przebiegnie szybciej podczas otwarcia dokumentu. Okna widoku oraz wyrenderowane okna widoku zostaną razem zapisane, gdy zaznaczysz opcję Zapisz wyrenderowane okna widoku w zakładce Widok w Preferencjach dokumentu.
Obiekty siatkowe można wygładzić podczas renderowania. Aby do wszystkich obiektów w bieżącym dokumencie stosować tę samą wartość progową wygładzania, zaznacz w Preferencjach dokumentu opcję Wygładzanie przy użyciu wartości progowych (zob. Preferencje dokumentu: karta Widok). Jeśli chcesz zdefiniować jakość wygładzenia poszczególnych obiektów, użyj opcji Wartość progowa niestandardowa na liście rozwijanej Wygładzenie w zakładce Renderowanie palety Info (zob. Zarządzanie teksturami w palecie Info).
Aby zaznaczyć żądanych tryb renderowania, wykonaj następujące kroki:
Zaznacz polecenie, a następnie zaznacz żądany tryb renderowania.
Aby przerwać renderowanie, naciśnij klawisz Esc.
|
Tryb renderowania |
Skrót klawiszowy |
Opis |
|
Ctrl+Shift+W (Windows) Cmd+Shift+W (Mac) |
W tym trybie do odwzorowania krawędzi obiektu wykorzystywane są linie. Zob. Tryb szkieletowy - ustawienia, aby dostosować ustawienia obiektów płaskich.
|
|
|
Ctrl+Shift+G (Windows) Cmd+Shift+G (Mac) |
Ten tryb wykonuje szybkie i proste renderowanie, jednak bez uwzględnienia odbić. Zob. Tryb cieniowania - ustawienia.
|
|
|
|
Tryb ten umożliwia renderowanie obiektów z przypisanymi teksturami, jednak bez uwzględnienia odbić, antyaliasingu ani przezroczystości. Ten tryb renderowanie przebiega wprawdzie szybciej, ale jest mniej szczegółowy.
|
|
|
Ctrl+Shift+F (Windows) Cmd+Shift+F (Mac) |
Ten tryb gwarantuje najlepszy efekt renderowania. Obiekty zostaną wyrenderowane z przypisanymi im odbiciami, cieniem, antyaliasingiem i przezroczystością.
|
|
|
Renderworks - tryb niestandardowy |
|
Renderowanie odbywa się na podstawie wprowadzonych ustawień. Szczegółowe informacje na ten temat znajdują się w zagadnieniu: Renderworks - tryb niestandardowy - ustawienia.
|
|
|
Artystyczny tryb renderowania Renderworks pozwala renderować przy użyciu odręcznego lub artystycznego stylu szkicowania. Szczegółowe informacje na ten temat znajdują się w zagadnieniu: Renderworks - tryb artystyczny - ustawienia.
|
|
|
Ctrl+Shift+E (Windows) Cmd+Shift+E (Mac) |
Ten tryb renderuje bryłę 3D przy użyciu wyższego stopnia szczegółowości. Niewidoczne (zasłonięte) krawędzie nie zostaną wyświetlone. W razie potrzeby można użyć kreskowania powierzchni, aby imitować tekstury (zob. Renderowanie linii - ustawienia i Renderowanie linii z kreskowania powierzchni).
|
|
|
Ctrl+Shift+D (Windows) Cmd+Shift+D (Mac) |
Ten tryb renderuje bryłę 3D przy użyciu wyższego stopnia szczegółowości. Niewidoczne krawędzie zostaną wyświetlone przy użyciu linii przerywanej (zob. Renderowanie linii - ustawienia).
|
|
|
Styl szkicowania (wymagana wersja branżowa Vectorworks) |
Ctrl+Shift+S (Windows) Cmd+Shift+S (Mac) |
Zob. Styl szkicowania. |
|
|
W aktywnej warstwie projektowej wszystkie obiekty trójwymiarowe wyświetlone zostaną z wypełnieniem, ale bez cienia.
|
|
|
|
W aktywnej warstwie projektowej wszystkie obiekty trójwymiarowe wyświetlone zostaną z uwzględnieniem wypełnienia oraz cienia.
|
|
|
|
Wszystkie obiekty trójwymiarowe wyświetlone zostaną z uwzględnieniem wypełnienia oraz cienia.
|
|
|
Ctrl+Shift+P (Windows) Cmd+Shift+P (Mac) |
Wszystkie obiekty trójwymiarowe zostaną wyświetlone z uwzględnieniem wypełnienia oraz cienia. Stopień szczegółowości będzie wysoki, a kontury będą widoczne. Zob., Renderowanie linii - ustawienia, aby wyznaczyć widok linii.
|
Istnieje również dodatkowy fotorealistyczny tryb renderowania RedShift, który jest dostępny tylko jako element stylu Renderworks; patrz Style Renderworks.
Aby w pełni wykorzystać opcje renderowania, zaleca się stosowanie karty wideo obsługującej (wspomagane sprzętowo) renderowanie. Należy pamiętać, że niektóre karty nie są obsługiwane. Odwiedź stronę internetową vectorworks.net/sysreq, aby uzyskać listę kart graficznych, które są kompatybilne z programem Vectorworks. Jeżeli renderowanie warstwy projektowej nie powiodło, gdyż model był zbyt złożony, na ekranie wyświetli się komunikat, informujący o zmianie trybu na szkieletowy.
Funkcje oszczędzania energii w niektórych laptopach mogą powodować problemy z pamięcią lub z wyświetlaniem. Najprostszym rozwiązaniem w tym wypadku jest wyłączenie tych funkcji.
W Preferencjach Vectorworks zdefiniuj odpowiedni tryb renderowania 3D. Zostanie on zastosowany, gdy przełączysz się z rzutu 2D/głównego na widok 3D. Zob. Preferencje Vectorworks: karta 3D.