Menedżer zasobów: Lista zasobów
Filtr zasobów
W oknie listy zasobów wyświetlane są zasoby znajdujące się w pliku zaznaczonym w Liście plików. Zaznacz żądany typ zasobów w liście rozwijanej Filtr, aby filtrować wyświetlane wyniki lub zaznacz opcję wyświetlania wszystkich typów. Informacje dotyczące lokalizacji pliku znajdują się na pasku nad Listą zasobów. Aby zmienić kolejność, kliknij prawym przyciskiem myszy i kliknij polecenie Sortuj w menu kontekstowym. Dostępna jest opcja sortowania zasobów wg nazwy rosnąco lub malejąco oraz opcja sortowania wg typu, pod warunkiem że wyświetlane są wszystkie zasoby.
Widok zasobów
W Menedżerze zasobów dostępne są trzy przyciski umożliwiające zmianę sposobu wyświetlania zasobów w oknie Listy zasobów.
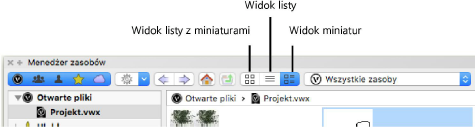
We wszystkich widokach wyświetlana jest nazwa i miniatura lub ikona zasobu. Definicje symbolu wyświetlane są w kolorze odpowiadającym ich typowi (zob. Zagadnienie: Symbole Vectorworks). Ponadto także kreskowania, motywy i style linii w jednostkach na wydruku wyświetlane są w kolorze zielonym.
Jeśli zasoby mają dostępne różne poziomy szczegółowości, podgląd wyświetla wariant ze średnią ilością detali. Z tego powodu, jeśli zasób ma wysoki lub niski stopień szczegółowości, okienko podglądu pozostanie puste.
Jeśli obiekty parametryczne są powiązane z katalogiem producenta, nie możesz zaznaczyć poszczególnych elementów katalogowych bezpośrednio w Menedżerze zasobów (zob. Zagadnienie: Style obiektów parametrycznych i produkty z katalogów).
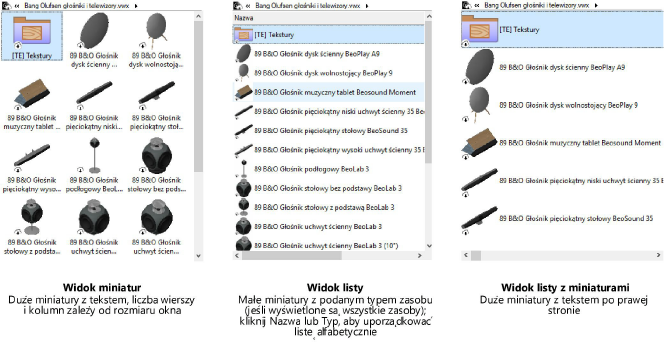
Aby zmienić widok, kliknij jeden z trzech przycisków widoku dostępnych w menu. Inna możliwość to wybranie opcji Widok w menu kontekstowym. Prawym przyciskiem myszy kliknij puste miejsce w oknie Listy zasobów, aby otworzyć menu kontekstowe.
Polecenia w menu kontekstowym Listy zasobów
W menu kontekstowym Listy zasobów dostępne są polecenia, za pomocą których możesz zarządzać folderami i zasobami dostępnymi w oknie. Kliknij prawym przyciskiem myszy wybrany folder lub zasób; w menu kontekstowym zostaną wyświetlone polecenia, które mają zastosowanie do tego elementu.
Dostępność poleceń zależy zarówno od typu zasobu, jak i konkretnego pliku, w którym znajduje się wybrany zasób. Polecenia wprowadzające zmiany w zasobach (takie jak Edytuj i Zmień nazwę) dostępne są wyłącznie w zasobach aktywnego pliku.
Kliknij, aby pokazać/ukryć polecenia.Kliknij, aby pokazać/ukryć polecenia.
|
Polecenie |
Opis |
Skrót klawiszowy |
|
Kliknij to polecenie, aby dodać etykietę. W ten sposób możesz wyszukać zasób za pomocą funkcji wyszukiwania. Zob. Dodawanie i edycja etykiet zasobów. |
Brak |
|
|
Zastosuj |
Zastosuj wybrany zasób do wybranego obiektu na rysunku. |
Kliknij dwukrotnie |
|
Dołącz rekord |
Dzięki temu poleceniu możesz dołączyć rekord do wybranego obiektu parametrycznego lub definicji symbolu. W ten sposób zmiany zostaną zastosowane do wszystkich symboli, zarówno istniejących, jak i nowych. Zob. Dołączanie rekordów do definicji symbolu. |
nd. |
|
Przerwij korelację |
Jeśli zaznaczyłeś skorelowany zasób, polecenie to przerwie korelację między aktywnym plikiem a plikiem źródłowym. |
Brak |
|
Utwórz teksturę z kreskowania |
Utwórz teksturę, wychodząc od istniejącego kreskowania; zob. Tekstura na bazie kreskowania |
Ctrl + kliknij dwukrotnie (Windows) Option + kliknij dwukrotnie (Mac) |
|
Usuń |
Usuń zaznaczony zasób z pliku. Po zaznaczeniu folderu za pomocą tego polecenia możesz usunąć folder i wszystkie znajdujące się w nim zasoby. Zob. Usuwanie lub zastępowanie zasobów. |
Klawisz Delete |
|
Powiel |
Na ekranie pojawi się okno dialogowe „Nazwa”. Wprowadź tutaj nazwę, aby powielić wybrany zasób. |
Brak |
|
Edytuj |
Za pomocą tego polecenia możesz otworzyć okno dialogowe, w którym możesz edytować wybrany zasób. Jeśli zasób posiada korelację, przed otwarciem okna dialogowego zostanie wyświetlony komunikat, w którym zostaniesz zapytany, czy na pewno chcesz edytować dany zasób. Zmiany wprowadzone w aktywnym dokumencie zostaną automatycznie zapisane i zastosowane w dokumencie źródłowym. Może to mieć wpływ na korelacje tego zasobu w innych plikach. |
Ctrl + kliknij dwukrotnie (Windows) Option + kliknij dwukrotnie (Mac) |
|
Edytuj komponenty 2D |
Za pomocą tego polecenia możesz edytować komponent 2D wybranego symbolu; zob. Tworzenie komponentów 2D do definicji symboli i obiektów parametrycznych |
Ctrl + kliknij dwukrotnie (Windows) Option + kliknij dwukrotnie (Mac) |
|
Edytuj komponent 3D |
Za pomocą tego polecenia możesz edytować komponent 3D wybranego symbolu; zob. Edycja definicji symboli |
Ctrl + kliknij dwukrotnie (Windows) Option + kliknij dwukrotnie (Mac) |
|
Edytuj otwór w ścianie (3D) |
Za pomocą tego polecenia możesz edytować komponent będący otworem w ścianie wybranego symbolu; zob. Dodawanie otworu w ścianie 3D (komponentu) do definicji symbolu |
Ctrl + kliknij dwukrotnie (Windows) Option + kliknij dwukrotnie (Mac) |
|
Edytuj definicję rośliny (wymagana wersja branżowa Vectorworks Landmark) |
Za pomocą tego polecenia możesz edytować definicję symbolu rośliny; zob. Tworzenie stylów roślin |
Ctrl + kliknij dwukrotnie (Windows) Option + kliknij dwukrotnie (Mac) |
|
Edytuj atrybuty obrazu |
Polecenie to umożliwia edycję atrybutów zaimportowanego obrazu; zob. Edycja odwzorowania obrazu |
Brak |
|
Edytuj efekty graficzne |
Polecenie to otwiera okno dialogowe „Efekty graficzne”, w którym można przypisać wybrane Efekty graficzne do zaimportowanego obrazu. |
|
|
Edytuj ustawienia symbolu |
Polecenie to umożliwia edycję ustawień symbolu; zob. Edycja definicji symboli |
Ctrl + kliknij dwukrotnie (Windows) Option + kliknij dwukrotnie (Mac) |
|
Edytuj etykiety |
Kliknij to polecenie, aby otworzyć okno dialogowe Edytuj etykiety. Możesz w nim dodać do zasobu etykiety, edytować je lub całkowicie je usunąć; zob. Dodawanie i edycja etykiet zasobów |
Brak |
|
Enter |
Za pomocą tego polecenia możesz otworzyć wybrany folder symboli lub skryptów, aby wyświetlić ich zawartość. |
Kliknij dwukrotnie |
|
Eksportuj (wymagana wersja branżowa Vectorworks) |
Polecenie to umożliwia eksport wybranego zasobu do innego pliku. Po zaznaczeniu folderu, folder i wszystkie zawarte w nim zasoby zostaną wyeksportowane. Zob. Eksportowanie zasobów. |
Brak |
|
Wyodrębnij obrazy |
Za pomocą tego polecenia otworzysz okno dialogowe „Eksportuj jako obraz” (Windows) lub „Wybierz folder” (macOS) i wyodrębnisz plik .png z każdego zasobu na bazie obrazu. Aby wyodrębnić obrazy ze wszystkich zasobów na bazie obrazów w aktywnym dokumencie, wykonaj to polecenie bez zaznaczania żadnego zasobu. Wybierz folder zasobów, aby wyodrębnić obrazy ze wszystkich zasobów na bazie obrazów w tym folderze. |
Brak |
|
Dane IFC (wymagana wersja branżowa Vectorworks) |
Przypisz dane IFC do wybranej definicji symbolu. W ten sposób zmiany zostaną zastosowane do wszystkich symboli, zarówno istniejących, jak i nowych. Zob. Przypisywanie danych IFC do obiektów. |
Brak |
|
Importuj |
Za pomocą tego polecenia możesz zaimportować wybrany zasób z innego pliku do bieżącego. |
Brak |
|
Zastosuj |
Za pomocą tego polecenia możesz uaktywnić wybrany symbol lub obiekt parametryczny i otworzyć narzędzie Wstaw symbol, a następnie wstawić obiekt parametryczny do rysunku. |
Kliknij dwukrotnie |
|
Przesuń |
Użyj tego polecenia, aby otworzyć okno dialogowe „Przenieś [zasób]” i przenieś wybrany zasób do innego folderu. |
nd. |
|
Nowy zasób w aktywnym dokumencie |
W aktywnym dokumencie utwórz nowy zasób tego samego typu co zaznaczony zasób; zob. Tworzenie nowych zasobów |
Brak |
|
Nowy zasób w [wybrany plik] |
W wybranym dokumencie utwórz nowy zasób tego samego typu co zaznaczony zasób; zob. Tworzenie nowych zasobów |
Brak |
|
Nowy folder zasobów w aktywnym dokumencie |
Gdy przefiltrujesz Listę zasobów według wybranego typu zasobów, za pomocą tego polecenia utworzyć w aktywnym dokumencie folder z zasobami tego typu. |
Brak |
|
Nowy folder zasobów w [wybrany plik] |
Gdy przefiltrujesz Listę zasobów według wybranego typu zasobów, za pomocą tego polecenia utworzyć w zaznaczonym pliku folder z zasobami tego typu. |
Brak |
|
Otwórz |
Za pomocą tego polecenia możesz otworzyć zaznaczony arkusz w celu edycji. Jeśli zaznaczyłeś folder skryptów, zostanie otwarty ten folder skryptów. |
Ctrl + kliknij dwukrotnie (Windows) Option + kliknij dwukrotnie (Mac) |
|
Skoreluj |
Jeśli zaznaczyłeś zasób z innego pliku, za pomocą tego polecenia możesz w bieżącym pliku utworzyć korelację z tym zasobem; zob. Tworzenie korelacji z zasobami |
Brak |
|
Zmień nazwę |
Polecenie to otwiera okno dialogowe umożliwiające zmianę nazwy wybranego zasobu. Jeśli zasób posiada korelację, przed otwarciem okna dialogowego zostanie wyświetlony komunikat, w którym zostaniesz zapytany, czy na pewno chcesz zmienić nazwę danego zasobu. Zmiany wprowadzone w aktywnym dokumencie zostaną automatycznie zapisane i zastosowane w dokumencie źródłowym. Czynność ta może spowodować usunięcie korelacji tego zasobu w innych plikach, Możesz zmieniać nazwy zasobów następujących typów: skorelowane symbole, gradienty, rekordy, kreskowania, motywy, tła Renderworks, tekstury, style szkicowania, style ścian, style tekstu, style płyt, rośliny i obrazy. |
Ctrl + kliknij dwukrotnie (Windows) Option + kliknij dwukrotnie (Mac) (dot. tylko obrazów będących wypełnieniem) |
|
Wykonaj |
Za pomocą tego polecenia możesz wykonać wybrany skrypt. W przypadku dokumentów tekstowych zawierających skrypty należy zastosować polecenie Narzędzie > Wtyczki > Wykonaj skrypt. |
Kliknij dwukrotnie |
|
Otwórz lokalizację zasobu |
Użyj tego polecenia, aby po wyszukaniu zasobu wyświetlić zawartość pliku zawierającego zaznaczony zasób. |
Brak |
|
Widok miniatur |
Za pomocą tego polecenia możesz zmienić widok zaznaczonego symbolu lub stylu obiektu parametrycznego w podglądzie miniatur. Jeśli zaznaczysz folder symboli, wybrany widok zastosowany zostanie do wszystkich zawartych w nim symboli czy stylów. |
Brak |
|
Zdefiniuj komponent miniatury |
Za pomocą tego polecenia możesz zmienić widok komponentu zaznaczonego symbolu lub stylu obiektu parametrycznego w podglądzie miniatur. Dostępne opcje zależą od wybranego widoku. Jeśli zaznaczysz folder symboli, wybrany widok zastosowany zostanie do wszystkich zawartych w nim symboli czy stylów. |
Brak |
|
Renderowanie miniatur |
Za pomocą tego polecenia możesz zmienić tryb renderowania zaznaczonego symbolu lub stylu obiektu parametrycznego w podglądzie miniatur. Jeśli zaznaczysz folder symboli, wybrany widok zastosowany zostanie do wszystkich zawartych w nim symboli czy stylów. |
Brak |
|
Ustaw podgląd Hi-Res dla widoku |
Za pomocą tej opcji możesz ustawić podgląd wysokiej rozdzielczości dla widoku zaznaczonego symbolu lub stylu obiektu parametrycznego. Jeśli zaznaczysz folder symboli, wybrany widok zastosowany zostanie do wszystkich zawartych w nim symboli czy stylów. |
Brak |
|
Ustaw podgląd Hi-Res dla komponentu |
Za pomocą tej opcji możesz ustawić podgląd wysokiej rozdzielczości dla komponentu zaznaczonego symbolu lub stylu obiektu parametrycznego. Dostępne opcje zależą od wybranego widoku. Jeśli zaznaczysz folder symboli, wybrany widok zastosowany zostanie do wszystkich zawartych w nim symboli czy stylów. |
Brak |
|
Ustaw podgląd Hi-Res dla trybu renderowania |
Za pomocą tej opcji możesz ustawić podgląd wysokiej rozdzielczości dla trybu renderowania zaznaczonego symbolu lub stylu obiektu parametrycznego. Jeśli zaznaczysz folder symboli, wybrany widok zastosowany zostanie do wszystkich zawartych w nim symboli czy stylów. |
Brak |
|
Sortuj |
Za pomocą tego polecenia możesz posortować wszystkie zasoby rosnąco lub malejąco według nazwy (jeśli wyświetlane są wszystkie zasoby) lub według typu. |
Brak |
|
Widok |
Określ, w jaki sposób zasoby mają być wyświetlane w Liście zasobów; zob. Widok zasobów |
Brak |
|
Pokaż arkusz na rysunku |
Użyj tego polecenia, aby uwzględnić zaznaczony arkusz kalkulacyjny zarówno na rysunku, jak i na wydruku. |
Kliknij dwukrotnie |
