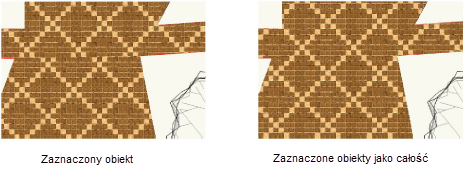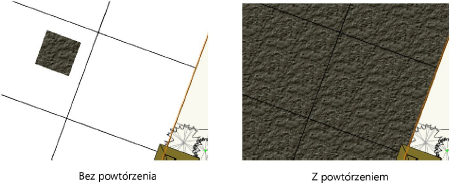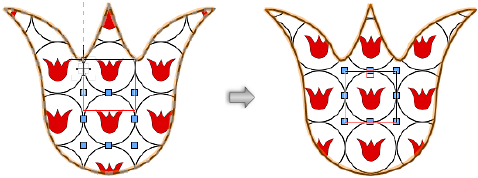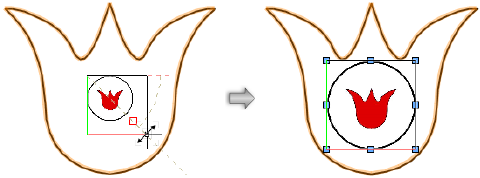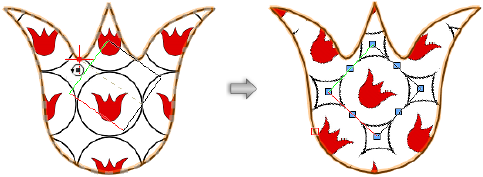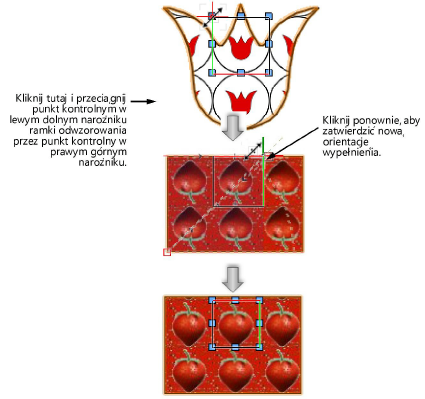Edycja odwzorowania obrazu
Po zastosowaniu obrazu do obiektu można go dostosowywać, nie zmieniając przy tym macierzystego zasobu. Wspomniana edycja odbywa przy użyciu okna podręcznego ustawień odwzorowania w palecie Atrybuty, bądź za pomocą narzędzia Edytuj odwzorowanie. Jeśli wypełnienie obiektu było edytowane przy użyciu narzędzia Edytuj odwzorowanie, wprowadzone zmiany będą odzwierciedlone w oknie podręcznym ustawień w palecie Atrybuty. Podobnie rzecz będzie się miała z modyfikacjami wprowadzonymi w palecie Atrybuty: znajdą one odzwierciedlenie w ustawieniach odwzorowania obiektu na rysunku.
Przypisywanie obrazu w palecie Atrybuty
Aby dostosować zasób (obraz) na zaznaczonym obiekcie, wykonaj następujące kroki:
Zaznacz jeden obiekt lub więcej obiektów, zawierających ten sam obraz.
Kliknij ikonę ustawień odwzorowania [obrazu] w palecie Atrybuty.
Otworzy się okno podręczne.
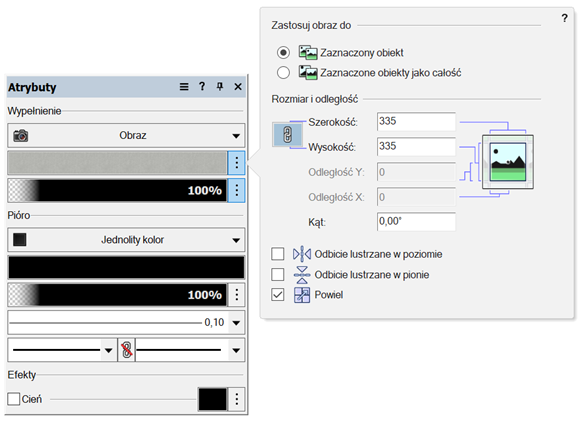
Kliknij, aby pokazać/ukryć parametry.Kliknij, aby pokazać/ukryć parametry.
|
Parametr |
Opis |
|
Zastosuj obraz do |
Zaznacz opcję Zaznaczony obiekt, aby przypisać obraz do każdego zaznaczonego obiektu z osobna. Ewentualnie kliknij opcję Zaznaczone obiekty jako całość, aby przypisać obraz do wszystkich zaznaczonych obiektów, traktując je jako całość (tj. względem wspólnego środka zaznaczenia).
|
|
Rozmiar i odległość |
|
|
Szerokość / Wysokość |
Wprowadź szerokość i wysokość obrazu. Kliknij ikonę ogniwa, aby powiązać ze sobą szerokość i wysokość. W ten sposób zachowasz stałe proporcje między tymi wartościami. |
|
Odległość X / Odległość Y |
Wprowadź odległości X i Y względem środka obiektu lub zaznaczenia. |
|
Kąt |
Wprowadź kąt obrotu wypełnienia. |
|
Odbicie lustrzane w poziomie / Odbicie lustrzane w pionie |
Zaznacz tę opcję, aby wyświetlić obraz w odbiciu lustrzanym w poziomie lub w pionie. |
|
Powiel |
Zaznacz tę opcję, aby powtórzyć wypełnienie na obiekcie. Nie zaznaczaj jej, aby wyświetlić na obiekcie tylko pojedyncze wystąpienie gradientu.
|
Osie X i Y są stałymi wartościami na rysunku i definiują środek strony. Współrzędne zaznaczonego obiektu obliczane są względem tego punktu. Szerokość i wysokość obrazu nie jest natomiast powiązana ze stroną i obliczana jest względem punktu wstawienia obrazu.
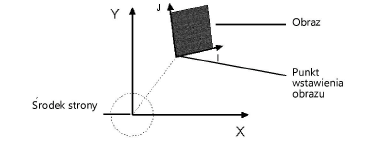
Zmiany, wprowadzone w odwzorowaniu na zaznaczonym obiekcie, będą aktualizowane na tym obiekcie podczas dostosowywania parametrów.
Po zdefiniowaniu parametrów kliknij w dowolne miejsce poza oknem podręcznym, aby zatwierdzić ustawienia.
Edycja obrazu za pomocą narzędzia Edytuj odwzorowanie
|
Narzędzie |
Zestaw narzędzi |
Skrót klawiszowy |
|
Edytuj odwzorowanie
|
Narzędzia podstawowe Wizualizacja |
Alt+A (Windows) Option+A (Mac) |
Aby edytować odwzorowanie obrazu:
Aktywuj narzędzie.
Zaznacz obiekt, do którego zastosowano obraz. Uwaga: Można edytować tylko jeden obiekt jednocześnie. Na obrazie wyświetlona zostanie ramka odwzorowania z ośmioma punktami kontrolnymi.
Użyj ramki odwzorowania, aby zdefiniować punkt wstawienia, szerokość, wysokość oraz kąt obrotu obrazu. Wypełnienie można także przesunąć wraz z ramką.
|
Operacja |
Opis |
|
Zmiana położenia wypełnienia (punktu wstawienia obrazu) |
Kliknij i przeciągnij całą ramkę odwzorowania w wybrane miejsce.
|
|
Zmiana szerokości i wysokości obrazu |
Kliknij jeden z narożnych punktów kontrolnych ramki odwzorowania (kursor przybierze kształt strzałki z obustronnym grotem, służącej zwyczajowo do zmiany rozmiaru) i przeciągnij go, aby zdefiniować nową skalę obrazu. Przytrzymaj klawisz Shift podczas wykonywania tej operacji, aby zachować proporcjonalny stosunek wysokości do szerokości. Kliknij, aby zatwierdzić.
|
|
Zmiana obrotu obrazu |
Kliknij punkt kontrolny na jednej z krawędzi ramki odwzorowania (kursor przybierze kształt okręgu zakończonego strzałką, służącego zwyczajowo do zmiany kąta obrotu) i przeciągnij go, aby zdefiniować nowy kąt obrotu obrazu. Ewentualnie naciśnij klawisz Tab i wprowadź na Pasku współrzędnych wartość Obrotu, aby zdefiniować kąt obrotu z jeszcze większą dokładnością. Kliknij, aby zatwierdzić. Aby obracać się wokół punktu środkowego ramki odwzorowania, przytrzymaj w trakcie obrotu klawisz Ctrl (Windows) lub Cmd (Mac).
|
|
Odbicie lustrzane obrazu w poziomie lub w pionie |
Kliknij jeden z narożnych punktów kontrolnych ramki odwzorowania (kursor przybierze kształt strzałki z obustronnym grotem, służącej zwyczajowo do zmiany rozmiaru) i przeciągnij go przez inny narożnik ramki. Kliknij, aby zatwierdzić. Przeciągnij punkt kontrolny w poziomie lub w pionie, aby odwzorować obraz w tym kierunku. Aby odwzorować go w obu kierunkach jednocześnie, przeciągnij punkt kontrolny po przekątnej.
|
Odwzorowanie obrazu można dostosować również w oknie podręcznym ustawień odwzorowania w palecie Atrybuty. Zablokowanie stosunku między parametrami Szerokość i Wysokość (poprzez kliknięcie ikony ogniwa) uniemożliwia odbicie lustrzane w poziomie lub w pionie poprzez przeciągnięcie punktów kontrolnych ramki odwzorowania, ale dopuszcza przeciąganie po przekątnej. Zaznacz opcję Odbicie lustrzane w poziomie lub Odbicie lustrzane w pionie w oknie podręcznym ustawień, aby dostosować orientację wypełnienia bez ręcznego przesuwania czy skalowania obrazu.