 Niestandardowe obiekty ConnectCAD
Niestandardowe obiekty ConnectCAD
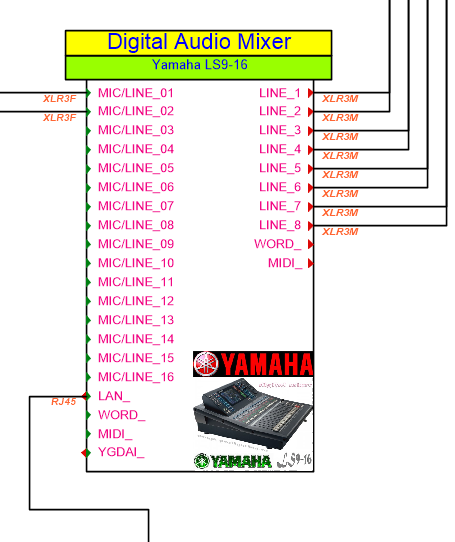
Obwody, urządzenia, gniazda, adaptery, elementy wyposażenia i inne obiekty ConnectCAD można dostosowywać do swoich potrzeb. Jest to przydatne, gdy konieczne są modyfikacje projektu zgodnie z życzeniami klienta lub warunkami obiektu.
W przypadku pliku innego użytkownika z niestandardowymi sygnałami, złączami lub typami kabli, modyfikowane parametry są dostępne w palecie Info, lecz nie są zapisywane w folderze użytkownika do czasu dodania ich w oknie dialogowym „Ustawienia ConnectCAD”.
Personalizacja urządzenia domyślnego
Gdy użyjesz narzędzia Urządzenie w trybie Urządzenie domyślne, umieścisz na rysunku symbol o nazwie „Basic Device”. Ten symbol można również stosować przy użyciu polecenia Utwórz urządzenia na bazie arkusza oraz narzędzia Utwórz urządzenie. Definicja symbolu jest edytowalna w Menedżerze zasobów (zob. Edycja definicji symboli). Można ją odnaleźć w następującej lokalizacji: Biblioteki\Standardowe\ConnectCAD\Device\Devices Edytując definicję symbolu, możesz wykonać następuje czynności:
zdefiniować nazwę urządzenia domyślnego oraz inne jego parametry w palecie Info;
dodać własną grafikę do definicji symbolu, aby używać jej później domyślnie, gdy symbol jest umieszczony na rysunku;
dodać tekst skojarzony z urządzeniem domyślnym zgodnie z instrukcją, zamieszczoną w dalszej części tego zagadnienia;
edytować definicję etykiety w trakcie edycji definicji symbolu urządzenia, dokonując „zagnieżdżonej” edycji.
Nie próbuj dodawać gniazd do urządzenia domyślnego, gdyż nie zostaną one wstawione wraz z urządzeniem.
Wyświetlanie niestandardowych rekordów
Użytkownik może wyświetlać niestandardowe informacje na temat urządzeń, gniazd, adapterów i elementów wyposażenia. Informacje te zostaną wyświetlone w postaci tekstu statycznego, standardowych parametrów obiektu lub danych z niestandardowego rekordu.
Ewentualnie można też wykorzystać Menedżera danych, który automatycznie utworzy obiekty z już dołączonymi informacjami. Zob. Zagadnienie: Mapowanie danych i karta danych.
Aby wyświetlić pola niestandardowe w urządzeniach, gniazdach, adapterach i elementach wyposażenia, wykonaj następujące kroki:
Utwórz niestandardowy rekord dla każdego typu obiektu, który chciałbyś spersonalizować, zgodnie z instrukcją opisaną w zagadnieniu Tworzenie nowego rekordu. Dodaj pola rekordów dla wartości, które będą wyświetlane wraz z obiektem oraz dla wartości domyślnych, jeśli to konieczne. Typowym typem pola jest zwykle Tekst lub Lista rozwijana.
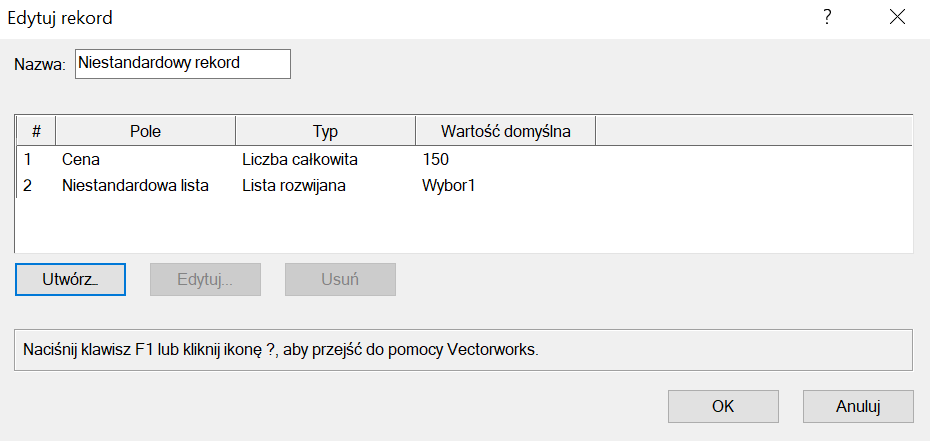
Dodaj niestandardowy rekord do obiektu w zakładce Dane w palecie Info.
Kliknij dwukrotnie obiekt, aby włączyć tryb edycji. Zob. Tryb edycji obiektu.
Utwórz pole tekstowe dla obiektu przy użyciu narzędzia Tekst. Posłuży ono jako pole zastępcze dla informacji, które chcesz wyświetlić. Dostosuj styl i czcionkę.
W palecie Info dla zaznaczonego tekstu (będzie ona nosić nazwę „Tekst w urządzeniu”) kliknij opcję To tekst powiązany. Znajduje się na dole okna w sekcji Dane linku ConnectCAD.
Następnie zdefiniuj parametr Pole. Wykonaj jedną z następujących czynności:
Wybierz pojedyncze pole z parametrów obiektu lub dołączonego rekordu.
Wybierz z listy „Pole” opcję Powiązany niestandardowy tekst, aby móc edytować powiązany niestandardowy tekst.
Jeśli używasz niestandardowej formuły tekstu, wybierz ją z listy Powiązany niestandardowy tekst. Aby utworzyć własną formułę, kliknij przycisk Edytuj powiązany niestandardowy tekst. Możesz też skorzystać z opcji „Utwórz”.
Nie ma możliwości edycji formuł domyślnych.
Okno dialogowe „Edytuj powiązany niestandardowy tekst” zostanie otwarte.
Kliknij, aby pokazać/ukryć parametry.Kliknij, aby pokazać/ukryć parametry.
|
Parametr |
Opis |
|
Nazwa |
Ten parametr wskazuje nazwę niestandardowego skojarzonego tekstu (tj. nazwę formuły). Można ją później zaznaczyć na liście Powiązany niestandardowy tekst w palecie Info. |
|
Powiązany niestandardowy tekst |
W tym polu zostanie wyświetlona bieżącą formuła. Możesz dodać do niej więcej pól, a także ręcznie wprowadzić tekst lub interpunkcję. |
|
Wstaw pole |
Ten parametr pozwala dodawać pola do formuły. |
Gdy skończysz formułować tekst, zamknij okno oraz edycję obiektu.
Gdy to konieczne, edytuj dane z pól. W tym celu przejdź do zakładki Dane w palecie Info.
Powiązany niestandardowy tekst zależy od dołączonego rekordu. Formuły są zapisywane jako plik CustomLinkFormulas.xml oraz przechowywane w folderze użytkownika. Jeśli formuła lub rekord zostaną usunięte lub odłączone, wyświetlony tekst może być niekompletny.
Zapisz obiekt jako symbol, jeśli zajdzie taka potrzeba.
Urządzenia można zapisać jako symbol, klikając przycisk Zapisz jako symbol w palecie Info. Aby uzyskać więcej informacji na temat gniazd lub elementów wyposażenia, zob. Tworzenie definicji symbolu.
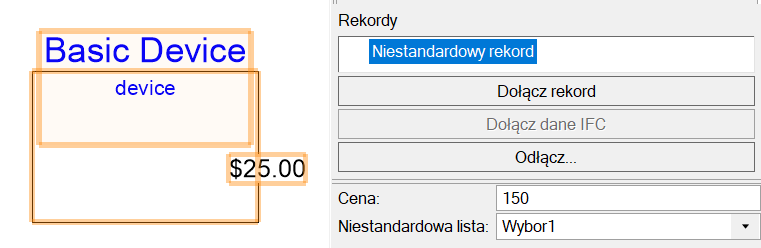
Pole z niestandardowego rekordu, wyświetlone w palecie Info
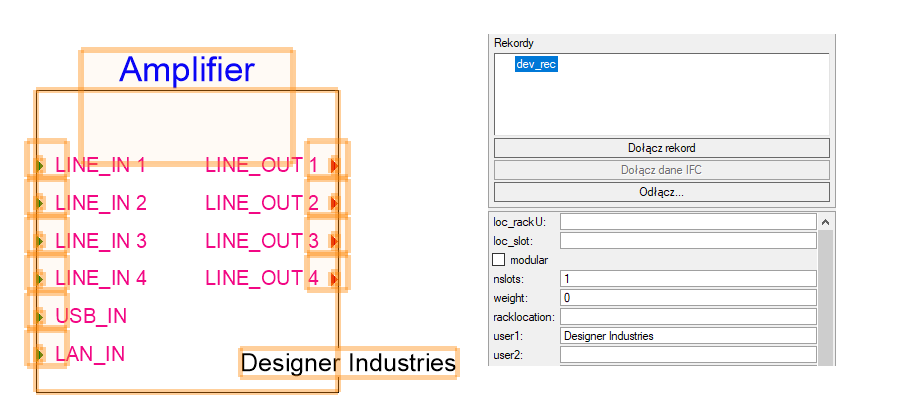
Powiązany niestandardowy tekst, wyświetlony w palecie Info
Edycja symboli obwodu
Ustawienia graficzne zaznaczonego obwodu lub wszystkich obwodów można zdefiniować w oknie dialogowym „Edytuj symbole obwodu”. Obwody ze strzałką tworzy się przy użyciu trybu Ze strzałką, dostępnego w narzędziu Połącz.
Aby dostosować ustawienia graficzne symboli obwodów, wykonaj następujące kroki:
Wykonaj jedną z poniższych czynności:
Aby zdefiniować domyślne ustawienia graficzne wszystkich obwodów, przejdź do menu: ConnectCAD > Ustawienia ConnectCAD. W zakładce „Ustawienia ogólne” kliknij przycisk Edytuj domyślne symbole obwodu.
Aby wyznaczyć atrybuty graficznego istniejącego obwodu, kliknij obwód prawym przyciskiem myszy, a następnie wybierz polecenie Edytuj symbole obwodu w menu kontekstowym.
Na ekranie wyświetli się okno dialogowe „Edytuj symbole obwodu”. Dostosuj parametry symboli. Edytuj atrybuty obwodów ze strzałkami lub dymki tekstowe innych obwodów.
Kliknij, aby pokazać/ukryć parametry.Kliknij, aby pokazać/ukryć parametry.
|
Parametr |
Opis |
|
Dostosuj symbol strzałki/Dostosuj symbol dymka |
Kliknij właściwą opcję, którą chcesz edytować. Jeśli chcesz wykorzystać domyślne ustawienia, usuń zaznaczenie opcji. |
|
Formuła tekstowa strzałki/Formuła tekstowa dymka |
Gdy dokonałeś wyboru pola dla parametru Wstaw pole, utworzona formuła wyświetli się w podglądzie obok. Dodaj tekst do formuły, gdy to konieczne. Nawet jeśli formuła zajmuje więcej niż jeden wiersz, jej tekst zawsze zostanie wyświetlony w jednym wierszu. |
|
Wstaw pole |
Wybierz parametr lub wartość rekordu, aby wyświetlić te dane w etykiecie. Opcja ‘Warstwa” z kategorii „Obwód” jest przydatna dla obwodów ze strzałką. |
|
Styl strzałki/Styl dymka |
Zaznacz odpowiedni typ etykiety. |
|
Podgląd |
W podglądzie zostanie wyświetlona etykieta wraz z formułą. |
Z listy Wstaw pole wybierz żądane pole, które zostanie dodane do symbolu strzałki lub dymka. Formuła tekstowa będzie widoczna w polach Formuła tekstowa strzałki lub Formuła tekstowa dymka. Te parametry są edytowalne. Utwórz formułę wybierając odpowiednie elementy z listy Wstaw pole. Oprócz domyślnych parametrów obwodu można wybrać niestandardowy rekord, zapisany w pliku. Jeśli do obwodu został dołączony rekord niestandardowy, jego dane będą wyświetlone.
Zdefiniowana etykieta obwodu będzie widoczna w podglądzie.
Ustawienia niestandardowe
Zaawansowani użytkownicy mogą dostosowywać elementy domyślne, takie jak długości kabli, typy sygnałów oraz typy złączy. Dostępne elementy pochodzą z prostych plików tekstowych rozdzielanych tabulatorami, znajdujących się w folderze: Biblioteki\Standardowe\ConnectCAD\ConnectCAD_Database
Aby samodzielnie tworzyć niestandardowe pliki, należy skopiować je do folderu użytkownika, a następnie edytować: [Użytkownik]/Biblioteki/Standardowe/ConnectCAD Data
Aby udostępnić zmienione pliki współpracownikom, umieść je w folderze grupy roboczej: [Grupa robocza]/Biblioteki/Standardowe/ConnectCAD Data
Edytuj pliki zgodnie ze standardami Twojej firmy lub dodaj więcej opcji. Pierwszy wiersz to nagłówek opisujący funkcję każdej kolumny; dodatkowe wiersze z opcjami niestandardowymi można łatwo dodawać, edytować lub usuwać w edytorze tekstu.
|
Nazwa pliku |
Funkcja |
|
CableLengths.txt |
Standardowe długości kabli dostępne na liście rozwijanej Długość kabla w palecie Info danego obwodu. |
|
ConnectorTypes.txt |
Typy złącza |
|
JFdata.txt |
Rzeczywiste wymiary oraz rozstaw etykiet dla krosownic. |
|
SignalTypes.txt |
Typy sygnału |
|
TPdata.txt |
Rzeczywiste wymiary oraz rozstaw etykiet dla terminali ze złączami. |
