 Tworzenie urządzeń
Tworzenie urządzeń
|
Narzędzie |
Zestaw narzędzi |
|
Narzędzie „Utwórz urządzenie”
|
Schematy |
Narzędzie „Utwórz urządzenie” umożliwia wstawianie standardowych urządzeń producentów lub tworzenie własnych urządzeń.
Jeśli znasz nazwę marki i numer modelu producenta, narzędzie to automatycznie doda odpowiednie gniazda i inne informacje.
Jeśli nie znasz numeru producenta lub modelu lub jeśli chcesz modyfikować standardowe urządzenie, ten kreator pomoże Ci utworzyć niestandardowe urządzenie z gniazdami. Urządzenie niestandardowe można utworzyć od zera lub na podstawie istniejącego urządzenia.
W przypadku tworzenia niestandardowych urządzeń za pomocą tego narzędzia, wyłącz opcję Włącz bazę danych, jeśli nie chcesz przeglądać listy dostępnych nazw producentów i modeli.
Urządzenia niestandardowe utworzone przy użyciu tego kreatora są automatycznie zapisywane w bazie danych urządzeń oraz jako definicje symbolu w Menedżerze zasobów.
Narzędzie Utwórz urządzenie może wykorzystać informacje z bazy danych na potrzeby urządzenia z danymi niestandardowymi.
Aktywuj definicję symbolu na rysunku za pomocą trybu Wstaw urządzenie w narzędziu Urządzenie. Ewentualnie w Menedżerze zasobów kliknij dwukrotnie wybrany zasób prawym przyciskiem myszy.
Jeśli klikniesz przycisk Utwórz tymczasowe urządzenie, urządzenie będzie dostępne w bieżącym pliku jako zasób (definicja symbolu), lecz nie zostanie zapisane w bazie danych.
Jeśli edytowałeś urządzenie w palecie Info, kliknij przycisk Zapisz jako symbol w palecie Info, aby zapisać zmieniony obiekt jako nową definicję symbolu. To spowoduje zapisanie obiektu jako zasobu, natomiast zmienione dane urządzenia nie będą uwzględnione w bazie danych.
Aby usunąć niepotrzebne niestandardowe urządzenie, zaznacz go na liście Producent/Model, a następnie kliknij Usuń (tj. ikonę kosza na śmieci). Dzięki temu tymczasowe lub nieużywane obiekty nie będą „zaśmiecać” listy Producent/Model.
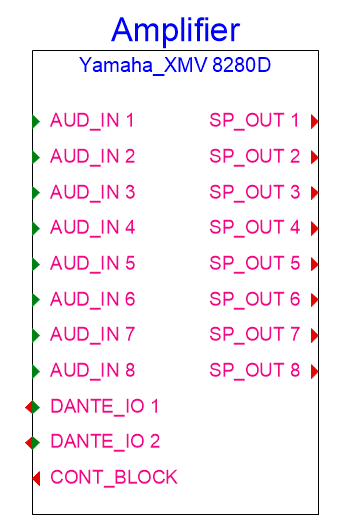
Aby wstawić urządzenie za pomocą narzędzia „Utwórz urządzenie”, wykonaj następujące kroki:
Aktywuj narzędzie.
Na Pasku trybów kliknij ikonę Ustawień, aby zdefiniować ustawienia domyślne.
Na ekranie zostanie wyświetlone okno „Ustawienia narzędzia”.
Kliknij, aby pokazać/ukryć parametry.Kliknij, aby pokazać/ukryć parametry.
|
Parametr |
Opis |
|
Opcje graficzne urządzenia |
|
|
Minimalna szerokość (rozstaw siatki) |
Wprowadź minimalną szerokość urządzenia wyrażoną w jednostkach siatki. |
|
Odstęp na górze urządzenia (rozstaw siatki)/Odstęp na spodzie urządzenia (rozstaw siatki) |
Te parametry dodają odstęp u góry lub u dołu urządzenia. Zdefiniuj te wartości w jednostkach siatki. Dzięki nim rozlokujesz urządzenia w złożonym rysunku i zachowasz porządek. |
|
Odstępy między grupami gniazd (rozstaw siatki) |
Zdefiniuj odstęp między gniazdami zgodnie z jednostkami siatki. |
|
Baza danych urządzeń |
|
|
Włącz bazę danych |
Zaznacz tę opcję, aby mieć dostęp do bazy danych istniejących producentów i modeli. Jeśli jednak zamierzasz tworzyć tylko urządzenia niestandardowe, usuń zaznaczenie tej opcji, abyś mógł zdefiniować informacje niestandardowe. |
Kliknij, aby wstawić obiekt.
Zostanie otwarte okno dialogowe „Utwórz urządzenie”. Zdefiniuj dane dotyczące urządzenia i jego gniazd.
Kliknij, aby pokazać/ukryć parametry.Kliknij, aby pokazać/ukryć parametry.
|
Parametr |
Opis |
|
Przeglądaj urządzenia |
|
|
Kategoria |
Wybierz kategorię urządzenia i kliknij strzałkę, aby rozwinąć listę i wskazać typ urządzenia. Wprowadź tekst w polu wyszukiwania, aby filtrować listę. Wybór kategorii urządzenia ma wpływ na pozycje, dostępne w polu Producent/Model. Gdy zaznaczysz opcję <Wszystko>, na liście zostaną wyświetlone wszystkie modele. |
|
Producent/Model |
Wybierz producenta i kliknij strzałkę rozwijania listy, aby wybrać nazwę modelu. Obiekty dostępne na liście zależą od wyboru kategorii. Wprowadź tekst w polu wyszukiwania, aby filtrować listę. Gdy dany model lub producent nie występują na liście, możesz utworzyć własne urządzenie. Aby utworzyć niestandardowy obiekt, wybierz na liście opcję „Nowy producent/model”. Na ekranie zostanie otwarte okno „Nowy producent/model”. Wybierz producenta lub zaznacz opcję „Nowy producent”. Zdefiniuj niestandardową nazwę producenta i modelu. Wybierz kategorię dla urządzenia; w niektórych przypadkach określa to również, które narzędzie może później wstawić urządzenie. Przykładowo kategoria „Wzmacniacz” oznacza, że niestandardowe urządzenie można umieścić za pomocą narzędzia Wzmacniacz. Nowy producent i model pojawią się na liście rozwijanej Producent/Model. Te dane są przypisane do folderu użytkownika, co ułatwia jego wybór w przyszłości. Jeśli w oknie ustawień nie zaznaczysz opcji Włącz bazę danych, pola Producent i Model będą puste, co umożliwi wprowadzanie informacji niestandardowych. |
|
Usuń (ikona kosza na śmieci) |
Ta opcja pozwala usunąć niestandardowe urządzenie, wybrane z listy Producent/Model. Zostanie ono usunięte z folderu użytkownika. |
|
Identyfikacja urządzenia |
Wprowadź informacje, które pojawią się w etykietach na rysunku i w arkuszach kalkulacyjnych. |
|
Nazwa urządzenia |
W tym polu wprowadź nazwę urządzenia. |
|
Etykieta |
Wprowadź nazwę etykiety (zwykle jest to nazwa urządzenia). |
|
Opis |
Wprowadź żądany opis, który ma zostać wyświetlony na rysunku. |
|
Symbol |
Wybierz z listy definicję symbolu etykiety; zaawansowani użytkownicy mogą edytować etykietę w Menedżerze zasobów. |
|
Wprowadź dane fizyczne urządzenia. |
|
|
Typ urządzenia |
|
|
Parametry fizyczne |
Gdy klikniesz ten przycisk, możesz utworzyć urządzenie, które zostanie uwzględnione w tworzeniu modułów za pomocą polecenia Utwórz urządzenia w warstwie. |
|
Wirtualny |
Zaznacz tę opcję, aby utworzyć wirtualne urządzenie o fizycznych wymiarach, wynoszących „0” dla wysokości, szerokości oraz głębokości. Urządzeń wirtualnych nie można powiązać z elementami wyposażenia. |
|
Wysokość/Szerokość/Głębokość |
Wprowadź wysokość, szerokość i głębokość urządzenia w milimetrach. |
|
Wysokość (jedn.U) |
Zdefiniuj wysokość w jednostce długości U. |
|
Ograniczenie szerokości |
Ten parametr pozwala ograniczyć szerokość do połowy standardowej szerokości szafy Rack 19” (9,5” lub 242 mm). Wybierz z listy opcję „Brak”, gdy nie chcesz definiować tego parametru. |
|
Modularny |
Zaznacz tę opcję, gdy urządzenie jest modułem zamontowanym w ramie szafie Rack. |
|
Szerokość modułu (slotu w ramie) |
W przypadku urządzeń modułowych należy wprowadzić liczbę slotów w ramie szafy Rack. |
|
Moc |
Ten parametr wskazuje wymagania dotyczące zasilania (jednostki są zdefiniowane w ustawieniach ConnectCAD). |
|
Ciężar |
Ten parametr wskazuje ciężar (jednostki są zdefiniowane w ustawieniach ConnectCAD). |
|
Definicja gniazda |
Jeśli informacje o producencie i modelu zostały rozpoznane przez ConnectCAD, gniazda będą już domyślnie zdefiniowane. Aby dostosować definicję gniazd, wskaż liczbę gniazd dla wejścia, wyjścia oraz typu IO w przypadku każdego typu sygnału i złącza, które mają zostać utworzone po lewej i prawej stronie urządzenia. Zazwyczaj wejścia (oraz gniazda dwukierunkowe IO) znajdują się po lewej stronie, zaś wyjścia (i gniazda dwukierunkowe IO) po prawej stronie. Gniazda są dodawane do urządzenia w kolejności ułożenia wierszy. Można zmieniać kolejność, klikając i przeciągając numer wiersza w kolumnie #. Kliknij kolumnę Użyj, aby dodać lub usunąć znacznik wyboru obok określonego gniazda. Aby uzyskać więcej informacji na temat kolejności wyświetlania oraz edycji sygnałów, jak również edycji złączy i kabli skojarzonych z danym sygnałem, zob. Ustawienia ConnectCAD. |
|
Dodaj/Usuń |
Użyj tych przycisków, aby dodać gniazda do urządzenia lub usunąć zaznaczony wiersz z gniazdem. |
|
Powiel |
Ten przycisk umożliwia powielenie zaznaczonego wiersza z gniazdem. W razie potrzeby można dostosować powielony wiersz do własnych potrzeb. |
|
Podgląd |
W tym polu zostanie wyświetlony podgląd urządzenia. |
|
Utwórz tymczasowe urządzenie |
Zamiast kliknąć OK, użyj tego przycisku, aby utworzyć urządzenie, które zostanie zapisane jako zasób, lecz którego dane nie będą zachowane w bazie danych. |
Wykonaj jedną z poniższych czynności:
Kliknij OK, aby dodać urządzenie jako zasób (definicję symbolu) do bieżącego pliku. Zostanie ono również zapisane w bazie, dzięki czemu będzie dostępne na liście w oknie „Utwórz urządzenie”. Zob. poniżej.
Kliknij przycisk Utwórz tymczasowe urządzenie, aby zapisać urządzenie tylko jako zasób (definicję symbolu).
Zapisanie urządzenia w bazie danych
Na rysunku mogą znajdować się urządzenie, które zostało zmienione lub dostosowane do potrzeb projektu. Zapisz niestandardowe urządzenie w bazie danych, aby później mieć do niego łatwy dostęp. Informacje o niestandardowym urządzeniu zostaną zapisane w folderze użytkownika. Ta metoda różni się od opcji Zapisz jako symbol w palecie Info, ponieważ zamiast tworzyć definicję symbolu w pliku, uzyskujesz dostęp do niestandardowego urządzenia w oknie „Utwórz urządzenie”.
Aby zapisać niestandardowe urządzenie w bazie danych, wykonaj następujące kroki:
Zaznacz urządzenie na rysunku.
Krosownice, terminale ze złączami oraz panele przyłączy nie będą uwzględniane. Aby sprawdzić listę przedrostków skojarzonych z tymi urządzeniami, przejdź do zagadnienia: Zagadnienie: Urządzenia specjalistyczne i ich przedrostki.
Kliknij Zapisz w bazie danych w palecie Info.
Na ekranie zostanie wyświetlone okno „Utwórz urządzenie”. Przejrzyj lub edytuj dane dotyczące urządzenia i jego gniazd. Aby uzyskać więcej informacji, zob. Tworzenie urządzeń.
Zdefiniuj kategorię urządzenia oraz inne parametry, które chcesz dostosować.
Zapisane urządzenie niestandardowe będzie dostępne na liście w oknie „Utwórz urządzenie”.

