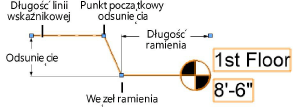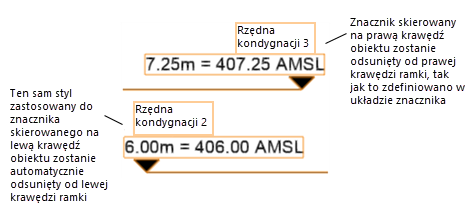Ustawienia rzędnej wysokościowej
Ustawienia rzędnej wysokościowej
Ustawienia te są dostępne w następujących oknach:
„Ustawienia rzędnej wysokościowe” podczas tworzenia nowej rzędnej wysokościowej;
„Styl rzędnej wysokościowej” podczas edycji stylu rzędnej;
„Ustawienia rzędnej wysokościowej” podczas edycji rzędnej;
W palecie Info podczas edycji rzędnej.
Jeśli nadałeś styl rzędnej wysokościowej, edytowalne będą tylko parametry zdefiniowane „Według wystąpienia”. Zob. Zagadnienie: Style obiektów parametrycznych.
Kliknij, aby pokazać/ukryć parametryKliknij, aby pokazać/ukryć parametry.
|
Parametr |
Opis |
|
Użyj stylu |
Kliknij to pole, aby otworzyć Próbnik zasobów i wybrać w nim styl obiektu, który zamierzasz wstawić na rysunku. |
|
Usuń styl |
Jeśli w polu Użyj stylu obiekt ma przypisany styl, ten przycisk pozwala go usunąć. W efekcie powstanie obiekt bez zdefiniowanego stylu. Aktualne wartości pozostaną niezmienione, ale wszystkie parametry uzyskają status „Według wystąpienia”, a tym samym będzie można je ponownie edytować. |
|
Oś pomiaru |
Ten parametr wskazuje, czy dla określenia wysokości używana jest oś Y (w 2D) czy oś Z (w 3D). |
|
Poziom odniesienia rzędnej |
Wybierz z listy rozwijanej właściwą opcję. Będzie ona mieć wpływ na sposób obliczania wysokości rzędnej wysokościowej. Dostępność opcji zależy od trybu wskazanego dla parametru Oś pomiaru („Zgodnie z osią Y” lub „Zgodnie z osią Z”). Punkt kontrolny (tylko oś Y): ta opcja pozwala określić wysokość względem punktu kontrolnego na rysunku, a nie względem aktywnej płaszczyzny warstwy projektowej. Jeśli punkt kontrolny zostanie przesunięty, wysokość zostanie dostosowana do odległości względem punktu kontrolnego. Na przykład: jeżeli punkt kontrolny zostanie wstawiony na parterze budynku, wysokość zostanie dostosowana do wysokości parteru. Poziom odniesienia użytkownika (oś Z): do wyznaczenia wysokości użyj sumy wartości Z rzędnej wysokościowej oraz wyniesienia warstwy, na której znajduje się obiekt, pomniejszoną o wartość poziomu odniesienia. Poziom odniesienia użytkownika (oś Y): wysokość jest wartością Y rzędnej wysokościowej pomniejszoną o wartość poziomu odniesienia. Wysokość niestandardowa: wprowadź własną wartość. Płaszczyzna podstawy (tylko oś z): wysokość jest wartością Z rzędnej wysokościowej powiększoną o wyniesienie warstwy obiektu. Wyniesienie warstwy projektowej (wartość Z): wysokość jest wartością Z rzędnej wysokościowej (tylko oś Z). <Kondygnacja> lub Rzędna kondygnacji (tylko oś Z): wysokość jest wybraną wartością wyniesienia kondygnacji lub rzędnej kondygnacji. W razie potrzeby wprowadź wartość odsunięcia. Wymagana jest wersja branżowa Vectorworks Architect lub Vectorworks Landmark. |
|
Poziom odniesienia |
Jeśli dla parametru Poziom odniesienia rzędnej wskazano opcję „Poziom odniesienia użytkownika”, w tym polu można wprowadzić wartość poziomu odniesienia. |
|
Wysokość niestandardowa |
Jeżeli dla parametru Poziom odniesienia rzędnej wybrano opcję „Niestandardowa”, w tym polu można wprowadzić wysokość niestandardową. |
|
Odsunięcie (wymagana wersja branżowa Vectorworks Architect lub Vectorworks Landmark) |
Jeśli dla parametru Poziom odniesienia rzędnej wybrano „Rzędną kondygnacji”, odsuń znacznik rzędnej wysokościowej od (rzędnej) kondygnacji na określoną odległość. |
|
Opis |
Jeśli układ rzędnej zawiera jakieś informacje, wprowadź je w tym polu. |
|
Przedrostek |
Jeśli układ rzędnej zawiera przedrostek (np. znak „+”), wprowadź go w tym polu. |
|
Przyrostek |
Jeśli układ rzędnej zawiera przyrostek (np. „n.p.m”, ang. AMSL), wprowadź go w tym polu. |
|
Jednostki główne |
Zdefiniuj jednostki główne rzędnej wysokościowej. |
|
Dokładność zaokrąglenia |
Wskaż żądaną dokładność zaokrąglenia liczb wymiarowych. |
|
Pokaż symbol jednostki |
Zaznacz tę opcję, jeśli chcesz, aby przy każdej liczbie wymiarowej pojawiał się symbol jednostki. |
|
Współczynnik skali |
Wprowadź współczynnik skali rzędnej. |
|
Użyj poziomej linii wskaźnikowej |
Dodaj poziomą linię wskaźnikową do rzędnej wysokościowej. |
|
Styl linii wskaźnikowej |
Jeśli zaznaczyłeś opcję Użyj poziomej linii wskaźnikowej, wybierz z listy właściwy styl (standard) linii wskaźnikowej. |
|
Kolor pióra linii wskaźnikowej |
Jeżeli zaznaczyłeś opcję Użyj poziomej linii wskaźnikowej, zdefiniuj kolor tej linii. |
|
Zastosuj kolor pióra na pierwszym planie |
Zaznacz tę opcję, aby zastosować atrybuty pióra (kolor pierwszego planu) do wszystkich symboli rzędnej wysokościowej. Ten parametr nadpisze ustawienia koloru, zdefiniowane dla opcji Kolor pióra linii wskaźnikowej. |
|
Edytuj układ |
Kliknij ten przycisk, aby włączyć tryb edycji układu rzędnej, w którym można dostosować geometrię i pola znacznika. Zob. Edycja tekstu w rzędnej wysokościowej. W oknie dialogowym „Ustawienia rzędnej wysokościowej” można sprawdzić, czy dany układ rzędnej definiowany jest według wystąpienia czy według konkretnego stylu, bez możliwości jego edycji. |
|
Tylko w palecie Info |
|
|
Styl |
Zastąp, dostosuj lub usuń bieżący styl albo utwórz zupełnie nowy styl obiektu (tylko w przypadku obiektów bez przypisanego stylu). Aby dowiedzieć się więcej, zob. Niestandardowe style obiektów parametrycznych bez opcji katalogowych. Zmiana w stylu obiektu parametrycznego sprawi, że wszystkie obiekty w pliku korzystającego z tego stylu, zostaną dostosowane. |
|
Ukryj opcje wg stylu |
Zaznacz tę opcję, aby ukryć wszystkie parametry definiowane według stylu; tych parametrów nie można edytować w palecie Info. |
|
Ustawienia |
Kliknij ten przycisk aby wyświetlić okno „Ustawienia rzędnej wysokościowej”. |
|
Zastosuj odsunięcie linii wskaźnikowej |
Jeżeli zaznaczyłeś opcję Użyj poziomej linii wskaźnikowej, możesz odsunąć segment linii wskaźnikowej oraz liczby wymiarowe, aby poprawić czytelność rysunku. W razie potrzeby przeciągnij punkty kontrolne, aby dostosować odsunięcie.
|
Edycja tekstu w rzędnej wysokościowej
Edytuj układ rzędnej, aby dostosować pola tekstowe oraz geometrię 2D w rzędnej wysokościowej.
Zaznacz rzędną wysokościową i kliknij przycisk Edytuj układ w palecie Info. Zob. Tryb edycji obiektu. Aby dowiedzieć się więcej o stylach rzędnej wysokościowej, zob. Edycja stylów obiektów parametrycznych. Zostanie otwarte okno edycji układu.
Ewentualnie kliknij prawym przyciskiem myszy rzędną wysokościową i zaznacz polecenie kontekstowe Edytuj układ.
Za pomocą narzędzia Tekst dodaj do układu wskaźnika tekst statyczny lub dynamiczny. Widok takiego tekstu można zdefiniować w palecie Info. Aby uzyskać więcej informacji na temat dostępnych opcji, zob. Formatowanie tekstu.
Tekst statyczny ma jedynie za zadanie wyświetlać w każdym obiekcie tekst wprowadzony przez użytkownika.
Tekst dynamiczny ma natomiast za zadanie wyświetlać w każdym obiekcie, a dokładnie w miejscu obiektu tekstowego, informacje pobierane z rysunku (np. o rzędnej kondygnacji). Aby utworzyć tekst dynamiczny, zaznacz obiekt tekstowy, a następnie kliknij w palecie Info Użyj dynamicznego tekstu. Następnie kliknij przycisk Zdefiniuj pole rzędnej, aby otworzyć okno dialogowe i zdefiniować w nim wartość w polu wskaźnika.
Kliknij, aby pokazać/ukryć parametry.Kliknij, aby pokazać/ukryć parametry.
|
Parametr |
Opis |
|
Pole |
Wprowadź tekst, który zostanie wyświetlony dla tego pola w trybie edycji układu rzędnej. |
|
Definicja pola |
|
|
Bieżąca definicja pola |
Zmienne zostaną umieszczone w tym polu, gdy zdefiniujesz źródło danych i klikniesz Dodaj do definicji. Definicja może obejmować wiele źródeł danych, tekst statyczny lub interpunkcję, jak również proste operatory arytmetyczne. Definicję tego pola stosuje się w taki sam sposób, jak definicję w oknie „Zdefiniuj pole etykiety”; zob. Tworzenie stylów etykiet danych. |
|
Źródło danych |
Wybierz z listy rozwijanej źródło danych, które mają zostać wyświetlone w etykiecie. Dla różnych typów źródeł dostępne są różne opcje. Opcja „Parametry obiektu”: wybierz z listy rozwijanej Nazwę parametru (np. „Wysokość”). Opcja „Funkcja obiektu”: wybierz z listy rozwijanej Funkcję obiektu (np. „Kondygnacja”). Jeśli wybierzesz źródło danych o charakterze numerycznym (np. parametr obiektu „Wysokość”), wyświetlone zostaną dodatkowe pola, umożliwiające określenie Jednostek oraz Dokładności. Zaznacz opcję Pokaż symbol jednostki, jeśli chcesz, aby przy każdej wartości pojawiał się symbol jednostki. |
|
Dodaj do definicji |
Po zdefiniowaniu źródła danych możesz dodać zmienne lub zastąpić je w oknie Bieżąca definicja pola. |
W razie potrzeby można dodać do układu geometrię 2D, taką jak łuki, okręgi i linie.
Użyj automatycznego odstępu lub wyrównania w palecie Info, aby kontrolować położenie tekstu i obiektów 2D w rzędnej. Dostępność parametrów i opcji jest zależna od typu zaznaczonego obiektu.
Kliknij, aby pokazać/ukryć ograniczenia.Kliknij, aby pokazać/ukryć ograniczenia.
|
Parametry układu rzędnej |
Opis |
|
Zachowaj odstęp od ramki |
Ten parametr pozwala zachować odpowiedni odstęp między zaznaczonym obiektem a lewą/prawą krawędzią ramki (zakładając, że znacznik będzie zwrócony w kierunku prawej krawędzi obiektu). Jeżeli znacznik będzie zorientowany na lewą krawędź obiektu na rysunku, odstęp zostanie również automatycznie „odwrócony”.
|
|
Stała szerokość |
W przypadku obiektów graficznych 2D należy usunąć zaznaczenie opcji „Stała szerokość”, aby móc w razie potrzeby skalować obiekt w poziomie i dopasować go do ramki. |
Zamknij tryb edycji, aby zaktualizować obiekt i powrócić do standardowego trybu rysowania.