 Ustawienia legendy graficznej
Ustawienia legendy graficznej
Ustawienia te są dostępne w następujących oknach:
„Ustawienia legendy graficznej” podczas tworzenia nowej legendy
„Styl legendy graficznej” podczas edycji stylu legendy
W palecie Info podczas edycji legendy
Jeśli nadałeś styl legendzie, edytowalne będą tylko parametry zdefiniowane „Według wystąpienia”. Zob. Zagadnienie: Style obiektów parametrycznych.
Kliknij, aby pokazać/ukryć parametry.Kliknij, aby pokazać/ukryć parametry.
|
Parametr |
Opis |
|
Użyj stylu |
Kliknij to pole, aby otworzyć Próbnik zasobów i wybrać w nim styl obiektu, który zamierzasz wstawić na rysunku. |
|
Usuń styl |
Jeśli w polu Użyj stylu obiekt ma przypisany styl, ten przycisk pozwala go usunąć. W efekcie powstanie obiekt bez zdefiniowanego stylu. Aktualne wartości pozostaną niezmienione, ale wszystkie parametry uzyskają status „Według wystąpienia”, a tym samym będzie można je ponownie edytować. |
|
Zdefiniuj źródło legendy |
Gdy klikniesz ten przycisk, otworzy się okno o tej samej nazwie, w którym można zdefiniować obiekty używane do tworzenia legendy; zob. Definicja źródła legendy |
|
Ukryj puste komórki |
Zaznacz tę opcję, aby pokazać lub ukryć komórki utworzone przez obiekty spełniające kryteria źródłowe, ale nie posiadające rysunków (np. otwór w ścianie bez drzwi). Zaleca się, by - jeśli to możliwe - dostosowywać kryteria źródłowe tak, by wykluczyć niepożądane obiekty. |
|
Zdefiniuj rysunek legendy |
Gdy klikniesz ten przycisk, otworzy się okno o tej samej nazwie, w którym możesz zdefiniować ustawienia graficzne rysunków; zob. Definicja rysunku w legendzie. W oknie ustawień parametr ten informuje jedynie o tym, czy rysunek definiowany jest według stylu czy według konkretnego wystąpienia, bez możliwości jego edycji. |
|
Klasy rysunków legendy |
Kliknij ten przycisk, aby zdefiniować ustawienia klas dla grafik stosowanych w legendzie; zob. Edycja ustawień klasy. W oknie ustawień parametr ten informuje jedynie o tym, czy rysunek definiowany jest według stylu czy według konkretnego wystąpienia, bez możliwości jego edycji. |
|
Skala rysunku |
Określ skalę rysunku lub wybierz z listy opcję „Dostosuj” i wprowadź skalę niestandardową . |
|
Tytuł legendy |
Wprowadź tytuł legendy graficznej. |
|
Pokaż tytuł |
Kliknij tę opcję, aby wyświetlić lub ukryć tytuł legendy. |
|
Szerokość tytułu |
Określ, czy tytuł ma być wyświetlany nad pierwszą komórką, czy też nad całą legendą. |
|
Rozmieść w |
Określ, czy komórki legendy mają być rozmieszczane w kolumnach czy wierszach. |
|
Stała szerokość/wysokość komórki |
Zaznacz właściwy parametry, aby wszystkie komórki w legendzie miały tę samą szerokość (jeśli są ułożone w kolumnach) lub tę samą wysokość (jeśli są ułożone w wierszach). |
|
Edytuj układ komórki |
Gdy klikniesz ten przycisk, włączysz tryb edycji, w którym możesz edytować sposób wyświetlania rysunków w każdej komórce oraz ewentualnie dodawać statyczne lub dynamiczne pola tekstowe. Zob. Edycja układu komórki. W oknie ustawień parametr ten informuje jedynie o tym, czy rysunek definiowany jest według stylu czy według konkretnego wystąpienia, bez możliwości jego edycji. |
|
Edytuj tytuł |
Kliknij ten przycisk, aby aktywować specjalny tryb edycji, w którym możesz dostosować tekst wyświetlany w tytule; zob. Edycja tytułu. W oknie ustawień parametr ten informuje jedynie o tym, czy rysunek definiowany jest według stylu czy według konkretnego wystąpienia, bez możliwości jego edycji. |
|
Opcje dostępne tylko w palecie Info |
|
|
Styl |
Zastąp, dostosuj lub usuń bieżący styl albo utwórz zupełnie nowy styl obiektu (tylko w przypadku obiektów bez przypisanego stylu). Aby dowiedzieć się więcej, zob. Niestandardowe style obiektów parametrycznych bez opcji katalogowych. Zmiana w stylu obiektu parametrycznego sprawi, że wszystkie obiekty w pliku korzystającego z tego stylu, zostaną dostosowane. |
|
Ukryj opcje wg stylu |
Zaznacz tę opcję, aby ukryć wszystkie parametry definiowane według stylu; tych parametrów nie można edytować w palecie Info. |
|
Przelicz |
Kliknij ten przycisk, aby zaktualizować legendę za pomocą najnowszych danych z rysunku. Przed przystąpieniem do eksportu lub wydruku legend zaleca się ich uprzednie przeliczenie. |
|
Filtruj wg okna widoku |
Gdy klikniesz ten przycisk, zostanie wyświetlone okno o tej samej nazwie, w którym możesz ograniczyć elementy, wyświetlone w legendzie do obiektów z określonych okien widoku. Zob. Filtrowanie wg okna widoku |
|
Widoczność i kolejność komórek |
Kliknij ten przycisk, aby zdefiniować widoczność oraz ułożenie komórek w legendzie; zob. Widoczność i kolejność komórek w legendzie graficznej |
Definicja źródła legendy
Okno dialogowe „Zdefiniuj źródło legendy” służy do wskazania obiektów graficznych, które będą podstawą legendy. W legendzie można wyświetlić widok obiektu lub więcej widoków, ewentualnie pokazać określony atrybut zastosowany do obiektu.
Kliknij, aby pokazać/ukryć parametry.Kliknij, aby pokazać/ukryć parametry.
|
Parametr |
Opis |
|
Źródło legendy |
Wskaż typ obiektu, który ma być postawą legendy (np. okna lub rośliny). |
|
Zdefiniuj źródło niestandardowe |
Zdefiniuj niestandardowe kryteria wyboru źródła legendy (np. wskaż wiele typów obiektów lub dodaj warunki w celu doprecyzowania wyboru); zob. Okno dialogowe Kryteria |
|
Kryteria źródła |
W tym polu zostanie wyświetlona formuła legendy, zdefiniowana w oknie „Kryteria”. |
|
Typ legendy |
Wskaż, czy w legendzie mają być wyświetlane obiekty, czy też ich atrybuty (np. tekstury lub atrybuty pióra). |
|
Grupuj wg |
Zdefiniuj, w jaki sposób wybrane obiekty będą prezentowane w komórkach. Przykładowo, jeśli grupujesz okna według etykiety identyfikatora (ID), w legendzie zostanie utworzona komórka dla każdej unikatowej etykiety ID okien na rysunku. Dostępność parametrów zależy od wybranego typu legendy. W przypadku atrybutów: wybierz odpowiedni atrybut. W przypadku obiektu: wybierz parametr obiektu (dla każdego typu obiektu) lub nazwę klasy, nazwę warstwy projektowej, nazwę stylu lub symbolu. |
|
Sortuj wg |
Wybierz element, według którego mają być sortowane komórki legendy; dostępne opcje odpowiadają pozycjom z parametru Grupuj wg. Należy również pamiętać o kolejności sortowania komórek. Aby określić niestandardową kolejność, kliknij przycisk Widoczność i kolejność komórek w palecie Info. |
|
Filtruj wg okna widoku |
Gdy klikniesz ten przycisk, zostanie wyświetlone okno o tej samej nazwie, w którym możesz zredukować elementy, wyświetlone w legendzie do obiektów z określonych okien widoku. Zob. Filtrowanie wg okna widoku |
|
Liczba komórek |
W tym polu zostanie wyświetlona liczba komórek w legendzie w oparciu o bieżące kryteria. |
Filtrowanie wg okna widoku
Okno „Filtruj wg okna widoku” pozwala ograniczyć elementy wyświetlone w legendzie do obiektów z określonych okien widoku. Gdy nie zaznaczysz żadnego okna, uwzględnione zostaną obiekty ze wszystkich okien widoku. Aby zaznaczyć okno widoku, kliknij obok właściwej nazwy okna w kolumnie Użyj.
Widoczność i kolejność komórek w legendzie graficznej
Okno „Widoczność i kolejność komórek” umożliwia edycję widoczności oraz ułożenia komórek w legendzie graficznej. Po kliknięciu wiersza odpowiednia komórka w legendzie zostanie podświetlona na czerwono.
Kliknij, aby pokazać/ukryć parametry.Kliknij, aby pokazać/ukryć parametry.
|
Parametr |
Opis |
|
Sortuj wg |
Wybierz wartość, według której mają być sortowane komórki legendy, a następnie wskaż kolejność rosnącą lub malejąca. Jeżeli zmienisz ułożenie komórek za pomocą kolumny #, ustawienia automatycznie zmienią się na niestandardowe. |
|
Pokaż |
Aby usunąć komórkę z legendy, kliknij właściwy znacznik wyboru w tej kolumnie. |
|
# |
Kliknij i przeciągnij właściwą cyfrę w tej kolumnie, aby zmienić kolejność komórek w legendzie. |
|
Podsumowanie |
W tej kolumnie zostaną wyświetlone wartości dla opcji Grupuj wg dla każdej komórki w legendzie. |
Definicja rysunku w legendzie
Okno dialogowe „Zdefiniuj rysunek legendy” służy do definicji parametrów, takich jak tryb renderowania, skala, widok czy wymiarowanie grafiki użytej w legendzie. Do układu komórki można dodać wiele rysunków, a następnie zdefiniować każdy z nich oddzielnie.
Kliknij, aby pokazać/ukryć parametry.Kliknij, aby pokazać/ukryć parametry.
|
Parametr |
Opis |
|
Kryteria źródła/Grupuj wg/Typ legendy |
W tych polach są wyświetlone bieżące ustawienia parametrów z okna „Zdefiniuj źródło legendy”. |
|
Rysunek |
Jeśli w układzie komórki znajduje się więcej rysunków lub obrazów, wskaż, który z nich ma zostać zdefiniowany. |
|
Podgląd |
W podglądzie będą wyświetlone rysunki wraz z ich aktualnymi ustawieniami. Aby wyświetlić podgląd innych rysunków w legendzie, kliknij lewą lub prawą strzałkę lub wpisz numer grafiki w polu Podgląd komórki. |
|
Ustawienia rysunku |
Dostępność parametrów zależy od wybranego trybu wyświetlania. |
|
Tryb |
Wskaż tryb wyświetlania odpowiedni dla typu legendy i obiektów źródłowych. Jeśli obiekty w legendzie nie są zgodne z żadnym z dostępnych trybów, wyświetlenie ich w podglądzie nie będzie możliwe. W przypadku legendy na bazie atrybutu wskaż, jaki typ próbki chcesz wyświetlić (materiał, teksturę, wypełnienie itp.) W przypadku legendy na bazie obiektu wybierz spośród następujących opcji: Widok obiektów hybrydowych (legendy symboli i obiektów parametrycznych) Widok ściany w pionie (pionowe komponenty ściany, dla legend stylów ścian) Widok komponentu (poziome komponenty, dla legend dachów, płyt, ścian i nawierzchni) Widok nawierzchni (rzuty 2D/główne nawierzchni twardych) Widok obrazu rośliny (obrazy z katalogu rośliny) |
|
Klasy |
Kliknij ten przycisk, aby dostosować ustawienia domyślne klas dla rysunku lub obrazu. Zob. Edycja ustawień klasy |
|
Stopień szczegółowości |
Dostosuj stopień szczegółowości rysunku lub obrazu w legendzie. |
|
Widok |
Wybierz standardowy widok rysunku lub obrazu. |
|
Renderowanie płaszczyzn/krawędzi |
Zdefiniuj tryb renderowania płaszczyzn na rysunku oraz ogólne ustawienia, o ile to konieczne. Opcjonalnie można też zdefiniować ustawienia trybu renderowania krawędzi. Ustawienia te pokrywają się z ich odpowiednikami w oknach widoku; zob. Ustawienia okien widoku. |
|
Rysunek |
W przypadku „Widoku obrazu rośliny” wskaż typ obrazu, który ma być wyświetlony. |
|
Wymiarowanie automatyczne |
|
|
Wymiarowanie pionowe/Położenie |
Wybierz opcję „Brak”, aby nie wyświetlać wymiarowania. Ewentualnie zaznacz część rysunku, do którego ma być zastosowane wymiarowanie pionowe, a następnie wskaż pozycję linii wymiarowych (dla parametru Położenie). Opcje tę są dostępne tylko w widokach nie-izometrycznych. |
|
Wymiarowanie poziome/Położenie |
Wybierz opcję „Brak”, aby nie wyświetlać wymiarowania. Ewentualnie zaznacz część rysunku, do którego ma być zastosowane wymiarowanie poziome, a następnie wskaż pozycję linii wymiarowych (dla parametru Położenie). Opcje tę są dostępne tylko w widokach nie-izometrycznych. |
|
Standard linii wymiarowej |
Wybierz standard linii wymiarowej. |
|
Odsunięcie od rysunku |
Wprowadź odległość odsunięcia linii wymiarowych od rysunku lub obrazu. |
|
Klasa linii wymiarowej |
Zaznacz klasę, w której chcesz umieścić linie wymiarowe. |
|
Skala |
Określ skalę lub wybierz z listy opcję „Dostosuj” i wprowadź skalę niestandardową . |
|
Widok |
|
|
Dopasuj wysokość do ramki rysunku |
W przypadku „Widoku ściany w pionie” określ, czy wysokość grafiki ma być automatycznie dostosowywana do ramki w układzie komórki, czy też chcesz wprowadzić niestandardową Wysokość. |
|
Widok ściany |
W przypadku „Widoku ściany w pionie” wskaż część ściany, która ma być wyświetlona. |
|
Wymiary rysunku |
|
|
Dopasuj wymiary do ramki rysunku/ |
W przypadku niektórych trybów określ, czy wysokość i szerokość grafiki ma być automatycznie dostosowywana do ramki w układzie komórki, czy też chcesz wprowadzić wartości niestandardowe dla wysokości i szerokości. |
Edycja ustawień klasy
W oknie „Klasy rysunków legendy” można zdefiniować sposób nadpisywania klas dla rysunków legendy. Metoda ta pokrywa się z metodą nadpisywania klas dla okien widoku w arkuszach prezentacji. Zob. Zmiana właściwości klas w oknach widoku (w arkuszu prezentacji lub warstwie projektowej).
Edycja układu komórki
Edytuj układ komórki, aby precyzyjnie dostosować widok grafik i dodać pola tekstowe lub geometrię 2D, jeśli to konieczne. W układzie może znajdować się więcej rysunków. Podczas dodawania lub zmiany kolejności obiektów w układzie, ramka komórki dostosowuje swój kształt automatycznie. Układ powinien składać się z ramki i co najmniej jednego rysunku lub obrazu.
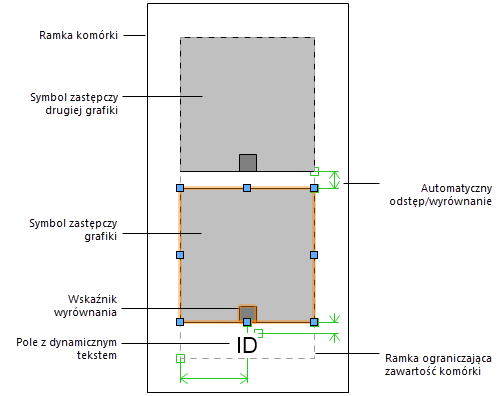
Układ komórki z dwoma rysunkami i dynamicznym polem tekstowym
Zaznacz legendę i kliknij w palecie Info przycisk Edytuj układ komórki. Aby dowiedzieć się więcej o stylach legendy graficznej, zob. Edycja stylów obiektów parametrycznych. Zostanie otwarte okno edycji komórki.
Ewentualnie kliknij prawym przyciskiem myszy legendę i zaznacz polecenie kontekstowe Edytuj układ komórki.
Zaznacz symbol zastępczy grafiki, aby mieć dostęp do niektórych parametrów w palecie Info, takich jak wymiary rysunku oraz wyrównanie w pionie i w poziomie. Kliknij przycisk Zdefiniuj rysunek legendy, aby dostosować definicję obrazu (zob. Definicja rysunku w legendzie). Aby sprawdzić, jak rysunek lub obraz będzie reprezentował się w legendzie, wybierz opcję „Szczegół” dla typu podglądu.
Za pomocą narzędzia Tekst dodaj do układu tekst statyczny lub dynamiczny. Widok takiego tekstu można zdefiniować w palecie Info. Aby uzyskać więcej informacji na temat dostępnych opcji, zob. Formatowanie tekstu.
Tekst statyczny wyświetla po prostu obiekt tekstowy w każdej komórce.
Tekst dynamiczny ma natomiast za zadanie wyświetlać w każdej komórce, a dokładnie w miejscu obiektu tekstowego, dane pobierane z rysunku (np. ID okna). Aby utworzyć tekst dynamiczny, zaznacz obiekt tekstowy, a następnie kliknij w palecie Info Użyj dynamicznego tekstu. Następnie kliknij Zdefiniuj pole legendy graficznej, aby otworzyć okno dialogowe „Zdefiniuj dynamiczny tekst”.
Kliknij, aby pokazać/ukryć parametry.Kliknij, aby pokazać/ukryć parametry.
|
Parametr |
Opis |
|
Pole |
Wprowadź tekst, który zostanie wyświetlony w tym polu w układzie legendy. |
|
Definicja pola |
|
|
Bieżąca definicja pola |
Zmienne zostaną umieszczone w tym polu, gdy zdefiniujesz źródło danych i klikniesz Dodaj do definicji. Definicja może obejmować wiele źródeł danych, tekst statyczny lub interpunkcję, jak również proste operatory arytmetyczne. Definicję tego pola stosuje się w taki sam sposób, jak definicję w oknie „Zdefiniuj pole etykiety”; zob. Tworzenie stylów etykiet danych. |
|
Dodaj do definicji/Zastąp bieżącą definicję |
Po zdefiniowaniu źródła danych możesz za pomocą tych przycisków dodać zmienne lub zastąpić je w oknie Bieżąca definicja pola. |
|
Widok |
|
|
Pokaż pojedynczą wartość |
Ten parametr wskazuje, że zostanie wyświetlona pojedyncza wartość w polu legendy. Aby zsumować w tym polu więcej wartości, kliknij Zsumuj wartości. |
|
Pokaż więcej wartości |
Dzięki temu parametrowi wyświetlisz w polu legendy więcej wartości, oddzielonych wskazanym separatorem. Opcja Pokaż tylko unikatowe wartości pozwala wykluczyć powtarzające się wartości. |
W razie potrzeby można dodać do układu geometrię 2D, taką jak łuki, okręgi i linie.
Aby dodać grafikę do układu, powiel domyślny symbol zastępczy obrazu lub rysunku, a następnie wstaw nową grafikę i zdefiniuj ją według uznania.
Aby dostosować odstęp pomiędzy zawartością komórki a ramką komórki, należy zaznaczyć ramkę i edytować marginesy w palecie Info. Usunięcie ramki z układu nie jest możliwe.
Użyj automatycznego odstępu lub wyrównania w palecie Info, aby kontrolować położenie tekstu i obiektów 2D w komórce. Dostępność parametrów i opcji jest zależna od typu zaznaczonego obiektu.
Kliknij, aby pokazać/ukryć ograniczenia.Kliknij, aby pokazać/ukryć ograniczenia.
|
Automatyczny odstęp/wyrównanie |
Opis |
|
Użyj automatycznego odstępu/wyrównania |
Ten parametr definiuje automatyczną odległość pomiędzy wybranym obiektem a innymi powiązanymi obiektami. |
|
Zachowaj odstęp od ramki |
Ten parametr pozwala zachować odpowiedni odstęp między zaznaczonym obiektem a lewą, prawą, górną lub dolną krawędzią ramki komórki. W przypadku obiektów graficznych 2D należy usunąć zaznaczenie opcji Stała szerokość lub Stała wysokość, aby móc w razie potrzeby skalować obiekt w poziomie lub w pionie i dopasować go do ramki. |
Po zakończeniu edycji układu, kliknij przycisk Zamknij edycję układu komórki.
W razie potrzeby zmień atrybuty wypełnienia oraz pióra w palecie Atrybuty.
Edycja tytułu
Jeśli opcja Pokaż tytuł jest włączona, możesz zmienić układ tytułu według uznania. Układ powinien składać się z ramki oraz pola tekstowego tytułu.
Zaznacz legendę i kliknij w palecie Info przycisk Edytuj tytuł. Aby dowiedzieć się więcej o stylach legendy graficznej, zob. Edycja stylów obiektów parametrycznych. Zostanie otwarte okno edycji tytułu.
Ewentualnie kliknij prawym przyciskiem myszy legendę i zaznacz polecenie kontekstowe Edytuj tytuł.
Jak to opisano w zagadnieniu: Edycja układu komórki, można do układu dodawać obiekty tekstowe oraz geometryczne 2D, jak również definiować dla nich (autowmatyczne) wyrównanie lub odstępy. Przykładowo dodaj prostokąt z wypełnieniem, aby nadać ramce tytułu kontrastujący kolor.
Aby dostosować odstęp pomiędzy tekstem tytułu a ramką tytułu, należy zaznaczyć ramkę i edytować marginesy w palecie Info. Usunięcie ramki z układu nie jest możliwe.
Po zakończeniu edycji układu, kliknij przycisk Zamknij edycję układu tytułu.
