 Instellingen grafische legende
Instellingen grafische legende
Deze instellingen zijn beschikbaar in de volgende locaties:
Dialoogvenster Grafische legende voorkeuren, wanneer u een nieuw legende object creëert
Het dialoogvenster Grafische legende stijl, wanneer u een legende stijl bewerkt
Het Infopalet, wanneer u een legende object bewerkt
Als een legende stijl geselecteerd is, kunt u enkel de velden wijzigen die per invoeging bepaald worden (zie Concept: Objectstijlen voor parametrische objecten).
Klik hier om de velden te tonen/te verbergenKlik hier om de velden te tonen/te verbergen
|
Parameter |
Omschrijving |
|
Gebruik stijl |
Hiermee opent u de Hulpbronnenkiezer en selecteert u een stijl voor de gridlijn die u wilt invoegen. |
|
Ontkoppel stijl |
Als er bij Gebruik stijl een stijl voor gridlijnen is ingesteld, kunt u met deze optie de stijl loskoppelen om een object zonder stijl creëren. De huidige waarden worden behouden, maar alle parameters worden ‘Volgens invoeging’ gezet en zijn opnieuw bewerkbaar. |
|
Bepaal legende bron |
Klik op deze knop om de instellingen van de detailaanduiding te bepalen; zie Bepaal legende bron. |
|
Verberg lege cellen |
Deze optie toont of verbergt cellen gecreëerd door objecten die voldoen aan de bron criteria, maar geen afbeeldingen bevatten (bijvoorbeeld, een muuropening zonder deur). Het is aangeraden om de bron criteria aan te passen zodat de ongewenste objecten indien mogelijk uitgesloten worden. |
|
Bepaal legende afbeelding |
Klik op deze knop om te bepalen hoe afbeeldingen in de legende weergegeven worden; zie Bepaal legende afbeelding. |
|
Legende afbeelding klassen |
Klik op deze knop om de klasse eigenschappen voor afbeeldingen in de legende te bepalen; zie Klasse-instellingen wijzigen. |
|
Afbeelding schaal |
Selecteer de schaal van de afbeelding, of selecteer Op maat en voer een Afbeelding schaal op maat in. |
|
Legende titel |
Geef een titel op voor de legende. |
|
Toon titel |
Deze optie toont of verbergt de legende titel. |
|
Titel breedte |
Bepaal of de titel boven de eerste cel wordt weergegeven, of boven de hele legende. |
|
Schik layout volgens |
Bepaal of de legende cellen per kolom of per rij geschikt moeten worden. |
|
Vaste celbreedte/-hoogte |
Selecteer deze optie om alle cellen in de legende dezelfde breedte te geven (wanneer geschikt volgens kolom), of dezelfde hoogte (wanneer geschikt volgens rij). |
|
Bewerk cel-layout |
Klik op deze knop om de instellingen te wijzigen voor hoe een afbeelding weergegeven wordt in elke cel en om optionele statische of dysnamische tekstvelden toe te voegen; zie De cel-layout bewerken. |
|
Bewerk Titel layout |
Klik op deze knop om de instellingen te wijzigen voor hoe de legende titel weergegeven wordt; zie De titel-layout bewerken. |
|
Alleen infopalet opties |
|
|
Stijl |
Vervang, bewerk of verwijder de huidige stijl, of (alleen voor objecten zonder stijl) maak een nieuwe parametrische objectstijl aan (zie Objectstijlen op maat zonder catalogusopties). Door een objectstijl te wijzigen zullen alle objecten in het bestand die deze stijl gebruiken, aangepast worden. |
|
Verberg parameters volgens stijl |
Vink deze optie aan om alle parameters die bepaald worden door stijl te verbergen; deze kunnen niet bewerkt worden vanuit het Infopalet. |
|
Bijwerken |
Klik op deze knop om de legende bij te werken volgends de laatste wijzigingen. |
|
Filter op zichtvenster |
Klik op deze knop om de legende-inhoud te beperken tot objecten uit specifieke zichtvensters; zie Filter op zichtvenster. |
|
Cel zichtbaarheid en volgorde |
Klik op deze knop om de zichtbaarheid en volgorde van de cellen in de legende aan te passen; zie De cel zichtbaarheid en volgorde wijzigen. |
Bepaal legende bron
Het dialoogvenster Bepaal legende bron bepaalt welke tekenobjecten gebruikt worden om de legende te creëren. De legende kan een of meer aanzichten van het object tonen, of het kan een specifiek kenmerk toegepast op het object tonen.
Klik om de velden te tonen/te verbergen.Klik om de velden te tonen/te verbergen.
|
Parameter |
Omschrijving |
|
Legende bron |
Selecteer het soort object om te gebruiken voor de legende (bijvoorbeeld, ramen of planten). |
|
Bepaal bron op maat |
Klik op deze knop om criteria op maat in te voeren om de legende bron te selecteren (bijvoorbeeld, om meerdere objecttypes te bepalen, of om voorwaarden toe te voegen om de selectie te verfijnen); zie Het dialoogvenster ‘Criteria’. |
|
Bron criteria |
Klik hier om de legende formule gespecificeerd in het dialoogvenster Criteria te tonen. |
|
Legendetype |
Selecteer om objecten of object kenmerken (bijvoorbeeld texturen of lijnstijlen) in de legende te tonen. |
|
Gebruikte benaming |
Deze optie bepaalt hoe de geselecteerde objecten voorgesteld worden in de cellen; bijvoorbeeld als u muren opneemt volgens Id-label, zal de legende een cel bevatten voor elk uniek muur Id-label in de tekening. De beschikbare opties zijn afhankelijk van het geselecteerde Legendetype: Op basis van kenmerken: Selecteer het gepaste kenmerk. Op basis van objecten: Selecteer uit de objectparameters (voor elk objecttype), klassenaam, ontwerplaag-naam, en stijl- of symboolnaam. |
|
Sorteer op |
Selecteer op welke waarde de cellen gesorteerd moeten worden; hier zijn dezelfde opties beschikbaar als voor Gebruikte benaming. Selecteer ook de cel volgorde om een sorteer volgorde op maat te bepalen, klik Cel zichtbaarheid en volgorde in het Infopalet. |
|
Filter op zichtvenster |
Klik op deze knop om de legende-inhoud te beperken tot objecten uit specifieke zichtvensters; zie Filter op zichtvenster. |
|
Aantal cellen |
Hier wordt het aantal cellen in de legende weergegeven, gebaseerd op de huidige criteria. |
Filter op zichtvenster
In het dialoogvenster Filter op zichtvenster kunt u de legende-inhoud beperken tot objecten van specifieke zichtvensters; als er geen zichtvensters geselecteerd zijn, worden objecten van alle zichtvensters opgenomen. Klik op de kolom Gebruik naast een zichtvenster-naam om het te selecteren.
De cel zichtbaarheid en volgorde wijzigen
In het dialoogvenster Cel zichtbaarheid en volgorde kunt u de zichtbaarheid en volgorde van cellen rechtstreeks in de legende wijzigen. Als u op een rij klikt, licht de overeenkomende cel in de legende rood op.
Klik om de velden te tonen/te verbergen.Klik om de velden te tonen/te verbergen.
|
Parameter |
Omschrijving |
|
Sorteer op |
Selecteer op welke waarde de cellen gesorteerd moeten worden, selecteer dan de volgorde: oplopend of aflopend. Als u de volgorde van de cellen opnieuw wijzigt met de # kolom, verandert de instelling automatisch naar Op maat. |
|
Toon |
Om een cel uit de legende te verwijderen, klik om het vinkje te verwijderen. |
|
# |
Klik en sleep het getal in deze kolom om de volgorde van de cellen opnieuw te wijzigen. |
|
Waarde |
Toont de Gebruikte naam waarden voor elke cel in de legende. |
Bepaal legende afbeelding
In het dialoogvenster Bepaal legende afbeelding kunt u details bepalen zoals de weergavemethode, de schaal, het aanzicht en de afmetingen voor legende afbeeldingen. U kunt meerdere afbeeldingen aan een cel-layout toevoegen en dan elke afbeelding afzonderlijk bepalen.
Klik om de velden te tonen/te verbergen.Klik om de velden te tonen/te verbergen.
|
Parameter |
Omschrijving |
|
Bron criteria, Gebruikte naam, en Legendetype |
De huidige instellingen voor de velden in het dialoogvenster Definieer legende bron tonen. |
|
Te definiëren afbeelding |
Als er meerdere afbeeldingen in de cel-layout zijn, specificeer welke afbeelding gedefiniëerd moet worden. |
|
Voorvertoning afbeelding |
Klik op deze knop om de voorvertoningen van de legende afbeeldingen weer te geven met de huidige instellingen. Om de voorvertoning van andere afbeeldingen in de legende te zien, klik op de linkse en rechtse pijlen of voer het afbeeldingnummer in in het veld Voorvertoning van de cel. |
|
Afbeelding instellingen |
De beschikbare Instellingen zijn afhankelijk van de geselecteerde Weergavemethode. |
|
Weergavemethode |
Selecteer een gepaste weergavemethode voor het bronobject (bijvoorbeeld, gebruik Weergave verticale muur of Weergave component voor muurobjecten). Als de legende-objecten niet compatibel zijn met de weergavemethode, wordt er geen voorvertoning weergegeven. |
|
Klassen |
Klik op deze knop om de klasse instellingen voor de afbeelding in te stellen; zie Klasse-instellingen wijzigen. |
|
Detailleringsgraad |
Hiermee selecteert u de detailleringsgraad voor de afbeelding. |
|
Aanzicht |
Selecteer een standaard aanzicht voor de afbeelding. |
|
Rendering achtergrond/voorgrond |
Selecteer de achtergrond rendermethode voor de afbeelding, samen met de gewenste Achtergrondrender-instellingen. U kunt ook de voorgrondrendermethode selecteren en de Voorgrondrender-instellingen bepalen. Deze instellingen werken op dezelfde manier als bij zichtvensters; zie Instellingen van zichtvensters. |
|
Voorvertoning afbeelding |
Voor weergavemethode plantafbeelding, selecteer welk type plantafbeelding weergegeven moet worden. |
|
Automatische afmetingen |
|
|
Verticale maatlijn/positie |
Selecteer Geen om geen maatlijn te tonen, of selecteer een deel van de afbeelding om een verticale maatlijn op toe te passen en bepaal dan de Positie van de maatlijn (enkel niet-isometrische aanzichten). |
|
Horizontale maatlijn/positie |
Selecteer Geen om geen maatlijn te tonen, of selecteer een deel van de afbeelding om een horizontale maatlijn op toe te passen en bepaal dan de Positie van de maatlijn (enkel niet-isometrische aanzichten). |
|
Maatlijnstandaard |
Selecteer een maatlijnstandaard. |
|
Maatlijn afstand |
Geef de afstand tussen de maatlijnen en de afbeelding. |
|
Maatlijn klasse |
Selecteer een klasse voor de maatlijnen. |
|
Schaal |
Selecteer de schaal van de afbeelding, of selecteer Op maat en voer een Afbeelding schaal op maat in. |
|
Weergave |
|
|
Pas hoogte aan aan grenzen van afbeelding in layout |
Voor weergavemethode verticale muur, selecteer om de hoogte van de afbeelding automatisch aan te passen aan de grenzen in de cel-layout, of voer de gewenste Hoogte in. |
|
Weergave muur |
Voor weergavemethode verticale muur, selecteer welk deel van de muur weergegeven moet worden. |
|
Afbeelding grootte |
|
|
Pas grootte aan aan grenzen van afbeelding in layout/ |
Voor sommige weergavemethodes, selecteer om de hoogte en/of de breedte van de afbeelding automatisch an te passen aan de grens in de cel-layout, of voer de gewenste Hoogte en/of Breedte in. |
Klasse-instellingen wijzigen
In het dialoogvenster Legende Afbeelding Klasse-instellingen kunt u klasse overschrijvingen instellen voor een legende afbeelding. Het is vergelijkbaar met hoe klasse overschrijvingen ingesteld kunnen worden voor een zichtvenster op een presentatielaag. Zie De zichtbaarheid van klassen in zichtvensters wijzigen.
De cel-layout bewerken
Bewerk de cel-layout om de weergave van de afbeelding te verfijnen en eventueel tekstvelden en 2D-geometrie toe te voegen. U kunt meerdere afbeeldingen creëren in de layout. Wanneer u objecten toevoegt of herschikt in de layout, past het celkader zich automatisch aan. De layout moet het kader en minstens één afbeelding bevatten.
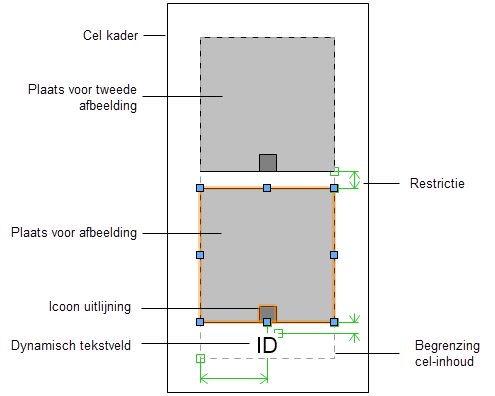
Cel-layout met twee afbeeldingen en een dynamisch tekstveld
Selecteer de legende en, vanuit het infopalet, klik op Bewerk cel-layout. Voor een legende met een stijl, zie Objectstijlen bewerken. Het scherm Bewerk cel-layout wordt geopend.
U kunt ook rechts klikken op de legende en bewerk cel-layout selecteren.
Selecteer de afbeelding plaatshouder om toegang te krijgen tot de bewerk afbeelding opties in het infopalet, inclusief de afbeelding breedte en hoogte, en verticale en horizontale uitlijning. Klik op Definieer legende afbeelding om de afbeeldingsdefinitie aan te passen (zie Bepaal legende afbeelding). Om te zien hoe de afbeelding er uit zal zien in de legende, stel de Weergave voorvertoning in op Detail.
Gebruik het gereedschap Tekst om statische en/of dynamische tekstobjecten aan de tekstballon toe te voegen. De weergave van de tekst kunt u in het Infopalet bepalen. Zie Tekst opmaken.
Statische tekst geeft gewoon het tekstobject in elke cel weer.
Dynamische tekst toont gegevens van het object in de afbeelding (bijvoorbeeld, het muur-ID) in elke cel, in plaats van het tekstobject. Om dynamische tekst te creëren, selecteer het tekstobject en klik op Gebruik dynamische tekst in het infopalet. Klik dan op Definieer veld grafische legende om het dialoogvenster Definieer dynamische tekst te openen.
Klik om de velden te tonen/te verbergen.Klik om de velden te tonen/te verbergen.
|
Parameter |
Omschrijving |
|
Veld |
Voer tekst in die voor dit veld wordt weergegeven in de grafische legende. |
|
Definitie veld |
|
|
Huidige definitie veld |
Variabelen worden in dit veld geplaatst wanneer u een gegevensbron bepaalt en klikt op Voeg toe aan definitie. De definitie kan meerdere gegevensbronnen, statische tekst of interpunctie, en simpele rekenkundige operatoren bevatten. Deze velddefinitie werkt op dezelfde manier als de definitie in het dialoogvenster Definieer veld gegevenslabel voor gegevenslabels; zie Objectstijlen voor gegevenslabels creëren. |
|
Voeg toe aan definitie/Vervant huidige definitie |
Nadat u de details voor een gegevensbron geselecteerd heeft, kunt u met deze knoppen variabelen toevoegen of vervangen in het venster Huidige definitie veld |
|
Weergave waarde |
|
|
Toon enkele waarde |
Deze optie toont een enkele waarde in de legende; als er meerdere waarden zijn voor het veld, selecteer Som waarden om hun som weer te geven |
|
Toon meerdere waarden |
Deze optie toont meerdere waarden voor het veld in de legende, gescheiden door het Scheidingsteken dat u specificeert; selecteer Toon enkel unieke waarden om herhaalde waarden uit te sluiten. |
U kunt ook 2D geometrie aan de layout toevoegen, zoals bogen, cirkels, en lijnen.
Om een afbeelding toe te voegen aan de layout, dupliceer de standaard afbeelding plaatshouder, plaats dan een nieuwe afbeelding en definieer als nodig.
Om de marge tussen de inhoud van de cel en het kader van de cel aan te passen, selecteer het kader en bewerk de marges in het infopalet. Het kader kan niet verwijderd worden van de layout.
Gebruik de layout restricties in het infopalet om de positie van de afbeelding, tekst en 2D-objecten in de cel te bepalen. De beschikbare opties zijn afhankelijk van het type object.
Klik om de velden te tonen/te verbergen.Klik om de velden te tonen/te verbergen.
|
Restrictie |
Omschrijving |
|
Gebruik automatische restricties |
Bepaalt de gedwongen afstand tussen het geselecteerde object en andere gedwongen objecten |
|
Bewaar afstand vanaf begrenzing |
Bewaart de afstand van het geselecteerde object ten opzichte van de cel begrenzing links, rechts, boven en onder. Voor 2D-objecten, vink de optie Vaste breedte of Vaste hoogte uit om het object horizontaal of verticaal te verschalen zodat het als nodig in de omtrekkubus past. |
Wanneer u klaar bent met bewerken, klik op Afsluiten.
U kunt ook de kenmerken voor de vulling en lijnen van de legende veranderen in het Kenmerkenpalet.
De titel-layout bewerken
Als bij de legende de optie Toon titel ingeschakeld is, bewerkt u de titel layout zoals u wilt. De layout moet het titel kader bevatten en het Legende titel tekstveld.
Selecteer een legende en, vanuit het infopalet, klik op Bewerk titel-layout. Voor een legende met een stijl, zie Objectstijlen bewerken. Het scherm Bewerk titel-layout wordt geopend.
U kunt ook rechts klikken op de legende en bewerk titel-layout selecteren.
Zoals beschreven in De cel-layout bewerken, kunt u tekst en 2D-geometrie objecten toevoegen en gedwongen afstanden voor hen opleggen. Voeg bijvoorbeeld een gevulde rechthoek toe om het titelkader een contrasterende kleur te geven.
Om de marge tussen de inhoud van de titel en het titelkader aan te passen, selecteer het kader en bewerk de marges in het infopalet. Het kader kan niet verwijderd worden van de layout.
Wanneer u klaar bent met het bewerken van de layout, klik op Afsluiten.
