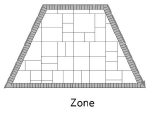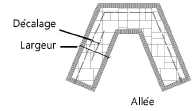Créer une surface pavée
Créer une surface pavée
|
Outil |
Trousse |
|
Surface pavée
|
Paysage |
Une surface pavée est composée de zones pavées, disposées selon un motif de pose et entourées d’une bordure (optionnelle). Il est possible de créer plusieurs types et configurations de surfaces pavées: ceux-ci peuvent être utilisés pour modifier le modèle de terrain, s’ajuster au modèle de terrain ou produire simplement un chevauchement de textures sur la surface du modèle de terrain. Voir Concept: Types de surface pavée si vous n'êtes pas sûr du type de surface pavée à créer en fonction de vos besoins.
Pour les objets utilisant un style, seuls les paramètres définis pour chaque exemplaire peuvent être édités dans la boîte de dialogue « Préférences surface pavée ». Pour plus d’informations sur l’utilisation et la création de styles, voir Concept: Styles d’objet.
Pour dessiner une surface pavée, utilisez l’outil Surface pavée ou créez un polygone 2D fermé et sélectionnez ensuite la commande Créer des objets d'après une forme géométrique (voir Créer des objets d’après une forme géométrique ).

|
Mode |
Description |
|
Liste de surfaces pavées |
Sélectionnez la ressource à utiliser. Double-cliquez sur une ressource pour l'activer. |
|
Zone pavée
|
Sélectionnez ce mode pour créer une surface fermée, éventuellement bordée. |
|
Zone alignée
|
Sélectionnez ce mode pour créer une surface pavée de type Dalle qui s’aligne à la géométrie environnante. |
|
Allée pavée
|
Sélectionnez ce mode pour créer une allée. |
|
Options des côtés |
Pour les Allées, sélectionnez l’emplacement de l’allée par rapport à la polyligne. |
|
Options pour la création de la polyligne |
Sélectionnez le type de sommet de la polyligne qui servira à créer la surface pavée; voir Polyligne |
|
Préférences
|
Adaptez les préférences par défaut de la surface pavée. |
Pour créer une surface pavée:
Sélectionnez l’outil et le type de surface pavée adéquat. Si vous utilisez le mode Allée pavée, sélectionnez le mode définissant la ligne d'insertion. La configuration de la surface pavée peut également être modifiée après la création à partir de la boîte de dialogue « Préférences surface pavée » ou à l’aide des commandes du menu contextuel de la surface pavée (voir Convertir une surface pavée en une autre configuration).
Procédez de l'une des manières suivantes:
Cliquez sur la liste Surface pavée dans la Barre des modes pour sélectionner une ressource.
Cliquez sur Préférences pour ouvrir la boîte de dialogue « Préférences surface pavée » et définir les paramètres par défaut de l’outil.
Vous pouvez modifier les paramètres (ainsi que des paramètres supplémentaires) par la suite dans la palette Info Objet (voir Paramètres des surfaces pavées).
Cliquez pour afficher/masquer les paramètres.Cliquez pour afficher/masquer les paramètres.
|
Paramètre |
Description |
|
Style de surface pavée |
Sélectionnez la ressource à utiliser. Si vous avez ouvert les préférences de la surface pavée à partir de la boîte de dialogue « Éditer le style de surface pavée », une option Charger les préférences (obsolète) est disponible pour vous permettre de charger les préférences d'une surface pavée créée dans une version du programme antérieure à Vectorworks 2022. |
|
Convertir en objet sans style |
Si vous avez sélectionné un Style, cliquez sur ce bouton pour convertir l’objet en objet sans style. Les valeurs actuelles sont conservées mais tous les paramètres sont alors définis pour l’exemplaire uniquement afin que vous puissiez les éditer. |
|
Configuration |
Lorsque vous accédez aux préférences à partir de la Barre des modes, la Configuration sélectionnée active automatiquement le mode dans la Barre des modes, afin qu’il corresponde à celui sélectionné dans la boîte de dialogue « Préférences » lorsque celle-ci est refermée. |
|
Zone |
Sélectionnez cette option pour définir la surface pavée à l’aide d’une polyligne définissant le bord extérieur de la surface pavée (par exemple, pour définir des zones de patio régulières ou irrégulières).
|
|
Allée |
Sélectionnez cette option pour définir la surface pavée à l’aide d’une polyligne définissant l’alignement d’un chemin linéaire.
|
|
Largeur |
Saisissez la largeur de l’allée pavée. |
|
Décalage |
Saisissez le décalage entre le milieu de l’allée pavée et la ligne d’insertion. |
|
Prix unitaire surface principale / Code prix surface principale / Prix unitaire bordure / Code prix bordure |
Saisissez le prix par unité et le code de prix pour la surface principale et, éventuellement, la bordure. Cette valeur peut être reprise dans les tableaux. |
|
Apparence 2D |
|
|
Type de motif de pose |
Sélectionnez le motif de pose à utiliser; voir Définir les motifs de pose de la surface pavée |
|
Trame de remplissage |
Ce champ affiche le nom du type de motif de pose sélectionné. |
|
Angle joint |
Saisissez l’angle des joints de la surface pavée. |
|
Classe surface principale |
Pour définir l’apparence et la visibilité de la surface pavée, sélectionnez la classe à attribuer au motif de pose dans la liste des classes présentes dans le dessin ou créez une nouvelle classe. |
|
Créer une bordure |
Cochez cette option pour ajouter une bordure autour de la surface. |
|
Largeur |
Introduisez la largeur de la bordure. |
|
Type de motif de pose |
Sélectionnez un motif de pose pour la bordure. Pour plus d’informations, voir Définir un motif de pose avec une hachure, des pointillés ou un motif géométrique et Définir un motif de pose à joints espacés. Le motif sélectionné apparaît. |
|
Angle joint |
Saisissez l’angle des joints de la bordure. |
|
Couleur d’arrière-plan |
Sélectionnez la couleur de fond à utiliser. |
|
Classe bordure |
Pour définir l’apparence et la visibilité de la bordure, sélectionnez la classe à attribuer au motif de pose dans la liste des classes présentes dans le dessin ou créez une nouvelle classe. |
|
Bordures de l’allée |
Cochez les options désirées pour placer des bordures le long de l'allée.
|
|
Apparence 3D |
|
|
Type 3D |
Sélectionnez le format 3D de la surface pavée. Voir Créer des surfaces pavées pour plus d’informations. Sélectionnez Sans pour que la surface pavée apparaisse de façon schématique dans les vues 3D. Sélectionnez Dalle pour créer une surface pavée de type Dalle pour la surface principale ainsi qu’une bordure, si vous avez sélectionné l’option correspondante. Sélectionnez l’option Écoulement pour créer une surface pavée de type Dalle pour la surface principale et y appliquer un système d’écoulement (voir Créer des systèmes d’écoulement). Si vous avez défini une bordure, celle-ci sera également créée mais ne recevra pas de système d’écoulement. Si l’option Écoulement est sélectionnée, l’outil Écoulement vous permet de modifier la surface pavée et d’y ajouter des pentes et des noues. Vous pouvez appliquer et gérer les textures des surfaces pavées de type Dalle et Écoulement dans l’onglet « Texture » de la palette Info Objet. Voir Gérer les textures des objets à partir de la palette Info Objet et Textures des objets avec des composants. |
|
Type |
Indiquez la façon dont la surface pavée interagit avec le modèle de terrain. Les paramètres disponibles dans la palette Info Objet dépendent du type sélectionné. Sans modeleur de terrain: la surface pavée ne modifie pas le modèle de terrain. Terrassement plat: Un polygone 3D définit la forme d'un élément qui est ajouté au modèle de terrain, et qui le modifie. Le modèle de terrain est rendu planaire sous la surface pavée, de la même façon qu’un terrassement plat (voir Créer un terrassement plat ou terrassement à bords verticaux). Aligné: Cette option définit une surface basée sur les surfaces et modeleurs environnants et de même altitude (voir Créer un modeleur de terrain aligné). Chemin: Cette option crée une surface définie par un profil longitudinal et un ensemble de profils transversaux, dont le chemin est défini comme une polyligne (voir Créer un chemin d’après une ligne axiale ou un contour). Surface texturable: Cette option crée une surface texturable à partir de la surface pavée, similaire au modeleur de type Surface texturable (voir Créer une surface texturable). Drapé: Sélectionnez cette option pour adapter la surface pavée au modèle de terrain sans qu’elle ne le modifie. |
|
Composants surface principale |
Cliquez pour ouvrir la boîte de dialogue « Composants surface principale surface pavée » et définir les composants; voir Créer des composants de surface pavée |
|
Composants bordure |
Cliquez pour ouvrir la boîte de dialogue « Composants bordure surface pavée » et définir les composants de la bordure; voir Créer des composants de surface pavée |
|
Épaisseur surface principale |
Vous voyez ici l’épaisseur de la surface principale. L’épaisseur de la surface pavée est toujours égale à la somme des épaisseurs de ses composants. Une surface pavée possède toujours un composant par défaut. |
|
Préférences écoulement (Type Écoulement) |
Cliquez pour ouvrir la boîte de dialogue « Préférences écoulement ». Ces préférences sont identiques à celles d’un plancher (voir Préférences du système d’écoulement). |
|
Étiquette |
En addition de ces options, nous vous conseillons de consulter les sections correspondantes pour en apprendre plus sur la flexibilité de l’Étiquette de données; voir Ajouter des étiquettes de données |
|
Position de l’étiquette |
Indiquez si vous souhaitez afficher une étiquette à gauche, à droite de la ligne directrice ou flottante (sans ligne directrice). Sélectionnez Sans si vous ne souhaitez pas afficher d’étiquette. |
|
Contenu étiquette |
Sélectionnez le type d’étiquette. Sélectionnez Nom pour voir apparaître uniquement le nom de la surface pavée (défini dans le champ Nom). Sélectionnez Nom-Superficie(s) pour voir apparaître le nom de la surface pavée, la superficie de la surface principale et de la bordure, si celle-ci est utilisée. Sélectionnez Nom-Superficie(s)-Périmètre pour voir apparaître le nom de la surface pavée, la superficie de la surface principale et de la bordure, si celle-ci est utilisée, ainsi que la longueur du périmètre. |
|
Classe étiquette |
Pour contrôler l'apparence et la visibilité, sélectionnez une classe dans la liste des classes présentes dans le dessin ou créez une nouvelle classe. Sélectionnez <Surface pavée> pour attribuer la classe de la surface pavée à l’étiquette. |
|
Angle de la ligne directrice |
Saisissez l'angle de la ligne directrice (entre 0° et 360°). Pour un plan plus esthétique, saisissez le même angle pour plusieurs surfaces pavées afin d’aligner leurs lignes directrices (voir Aligner et distribuer des lignes directrices). |
|
Angle du coude |
Saisissez l'angle auquel vous souhaitez placer le texte. Pour afficher l'étiquette à gauche, introduisez une valeur comprise entre 90° et 270°. Pour afficher l'étiquette à droite, introduisez une valeur inférieure à 90° ou supérieure à 270°. Pour obtenir un plan plus esthétique, donnez la même valeur pour l'angle des coudes de chaque surface pavée afin que ceux-ci soient tous alignés. |
|
Alignement étiquette |
Indiquez comment vous souhaitez aligner le texte de l’étiquette. |
|
Prolonger le marqueur jusqu'à l'objet |
Cochez cette option pour prolonger la ligne directrice jusqu'à la surface pavée. |
|
Avec marqueur |
Cochez cette option pour ajouter un marqueur à la ligne directrice. Sélectionnez le marqueur que vous souhaitez utiliser en éditant la classe de l’objet (voir Définir les propriétés des classes). |
Le motif de pose Pointillés requiert d’importantes ressources processeur pour les grandes surfaces pavées et peut considérablement augmenter la durée de génération des objets.
Si vous dessinez une surface pavée sur un parcours courbe, vous pouvez réduire la durée de (ré)génération du dessin en réglant la Résolution de conversion 2D sur Faible dans les Préférences Vectorworks (voir Préférences Vectorworks: catégorie « Édition »).
Sélectionnez le mode de création de la polyligne (voir Polyligne).
Cliquez dans le dessin pour indiquer le point de départ de la surface pavée.
Cliquez encore une fois pour placer l’extrémité de fin du segment. Ce point sera également le point de départ du segment suivant. Poursuivez, jusqu’à ce que la surface pavée ait la forme souhaitée. Cliquez à nouveau sur le point de départ (pour les configurations Zone pavée et Zone alignée) pour fermer la polyligne ou double-cliquez pour terminer le tracé de la surface pavée.
Pour les surfaces pavées alignées, assurez-vous que l’option Attirance des objets soit sélectionnée dans la Barre d'état. Dessinez la surface pavée en traçant le long des bords d'objets valides sur lesquels la surface doit s'aligner; les objets valides pour l’alignement apparaissent en surbrillance lorsque vous dessinez. Le bord de la surface s’aligne à l’objet adjacent en fonction du haut ou du bas du composant de l’Origine défini de la surface pavée. L’origine est déterminée par le style de surface pavée ou la boîte de dialogue « Composants », accessible en cliquant sur Composants surface principale (ou Composants bordure) dans la palette Info Objet (voir Créer des composants de surface pavée).
Voir Aligner les surfaces pavées ou des modeleurs à la géométrie existante pour plus d’informations sur les surfaces alignées.
Lorsque vous attribuez des classes aux composants de la surface pavée, tels que l’étiquette ou le motif de pose, vous pouvez déterminer la visibilité de ces composants en modifiant la visibilité de leur classe. Les attributs de la classe sont uniquement appliqués au composant si l’option Appliquer dès la création est cochée dans les préférences de la classe. Par exemple, si vous attribuez la classe Surface pavée-Composant-Surface principale et que cette classe utilise une hachure comme style de remplissage, éditez la classe et sélectionnez l’option Appliquer dès la création pour appliquer le remplissage au motif de pose des pavés.
Si la surface pavée est un modeleur de terrain, mettez à jour le modèle de terrain pour appliquer la modification. Cliquez sur Mettre à jour le modèle de terrain dans la palette Info Objet.
Vous pouvez aussi créer un style à partir d’un objet sans style (voir Styles d’objet sur mesure sans options de catalogue).