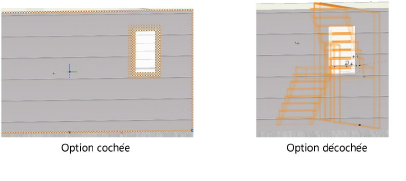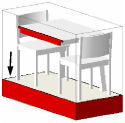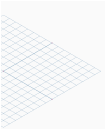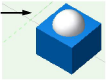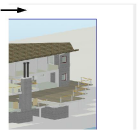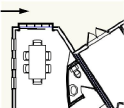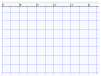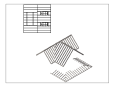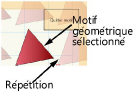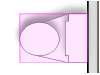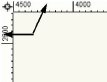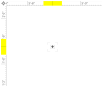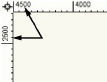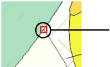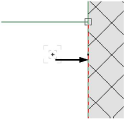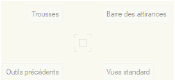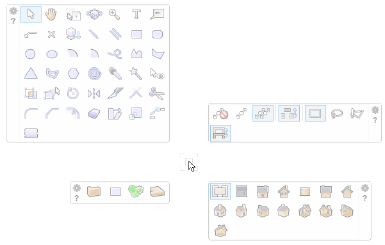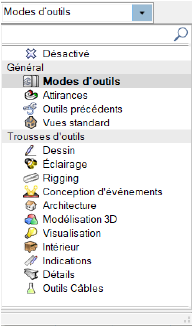Préférences Vectorworks
|
Commande |
Emplacement |
|
Préférences Vectorworks |
Extra > Préférences Préférences rapides |
Les préférences Vectorworks désignent les options qui s’appliquent à tous les fichiers que vous ouvrez à chaque lancement du programme.
Pour modifier les préférences Vectorworks:
Sélectionnez la commande.
La boîte de dialogue « Préférences Vectorworks » s’ouvre.
Sélectionnez chaque catégorie pour en définir les options.
Préférences Vectorworks: catégorie « Édition »
Sélectionnez la catégorie « Édition » pour définir les préférences qui s’appliquent aux différentes fonctions d’édition du programme.
Cliquez pour afficher/masquer les paramètres.Cliquez pour afficher/masquer les paramètres.
|
Paramètre |
Description |
|
Activer le mode glisser-déposer |
Cochez cette option pour dessiner selon le mode glisser-déposer. Cliquez une fois avec le bouton de la souris sans le relâcher. Faites glisser le curseur à l’emplacement désiré et relâchez le bouton. Voir Dessiner avec la souris. |
|
Afficher 8 poignées de sélection |
Cochez cette option pour afficher les objets avec huit points de contrôle (poignées de sélection ou sommets) au lieu de quatre. |
|
Duplication décalée |
Cochez cette option pour placer un objet dupliqué à une certaine distance de l'objet original lorsque vous utilisez la commande Dupliquer. Si cette option est décochée, la copie sera superposée à l'original. |
|
Jointure automatique des murs |
Si vous utilisez l’outil Mur, cochez cette option pour joindre automatiquement les murs aux coins ou aux intersections. Des murs séparés sont réparés automatiquement à leurs extrémités. Si les murs ont des composants principaux, ils sont également joints automatiquement (voir Jointure automatique des murs). |
|
Zoom indépendant planches prés. |
Cochez cette option pour que les planches de présentation possèdent leur propre facteur de zoom et position à l’écran. Si vous décochez cette option, toutes les planches de présentation et de dessin ont le même facteur de zoom et la même position à l'écran. |
|
Utiliser la molette centrale pour zoomer |
Cochez cette option pour effectuer un zoom au moyen de la molette de la souris. Si cette option est cochée, la molette de la souris zoome par défaut. Si elle est décochée, la molette fait monter ou descendre la zone de dessin. Voir Zoomer avec la molette de la souris et Faire défiler le dessin avec la molette de la souris pour plus de détails. |
|
Autoriser la duplication sur place au moyen de Ctrl+clic/Option+clic |
Cochez cette option pour dupliquer les objets sélectionnés au même endroit au moyen de l'outil Sélection en combinaison de la touche Ctrl/Option. Vu qu’il peut très facilement arriver de dupliquer des objets par inadvertance et que ceux-ci sont difficilement détectables, nous vous conseillons de laisser cette option décochée (par défaut). Même si cette option est décochée, vous pouvez toujours créer des copies d’un objet en le faisant glisser avec le curseur tout en gardant la touche Ctrl/Option enfoncée. |
|
Dupliquer étiquettes liées avec les objets |
Lorsque vous utilisez la commande Dupliquer sur un objet auquel est liée une étiquette, cochez cette option pour qu’une nouvelle étiquette soit associée à l’objet dupliqué. Décochez cette option si vous ne souhaitez pas lier de nouvelle étiquette aux objets dupliqués. |
|
Toujours éditer les textes horizontalement |
Cochez cette option pour afficher le texte toujours horizontalement lors de l'édition (voir Créer un texte incliné). |
|
Résolution de conversion 2D |
Sélectionnez le nombre de segments utilisés pour la représentation des polylignes et des cercles lorsque vous les dessinez et les éditez. |
|
Format de compression par défaut |
Cette compression va peut-être influencer l'outil Rendu partiel et les viewports. JPEG propose la meilleure compression mais avec une perte possible de détails. Le format PNG ne produit pas de perte de détails. L’option PNG est sélectionnée par défaut. |
|
Autoriser le redimensionnement de symboles 2D |
Déterminez l'action à entreprendre lorsque vous voulez redimensionner des symboles 2D au moyen de l'outil Sélection (deuxième ou troisième mode). Si l’option Jamais est sélectionnée, vous pouvez redimensionner les symboles à partir de la palette Info Objet (voir Redimensionner des symboles dans la palette Info Objet). |
|
Raccourcis/Combinaisons de touches + flèche |
Les touches flèches du clavier permettent de déplacer des objets et la zone de dessin par pixel et de naviguer parmi les classes et les calques. Vous pouvez également sélectionner l’option Désactivé pour ne pas utiliser une combinaison de touches et de flèches pour ces fonctions. |
|
Navigation classes/calques |
Sélectionnez la combinaison de touches pour changer de calque actif (flèche vers le haut et vers le bas) ou de classe active (vers la gauche ou vers la droite). |
|
Déplacement de l’écran |
Sélectionnez la combinaison de touches pour déplacer le dessin selon la moitié de la zone de l’écran visible. |
|
Changement de vue enregistrée |
Sélectionnez la combinaison de touches qui vous permettent de passer à la vue enregistrée suivante. Si un module d’extension est installé, les vues enregistrées apparaissent dans l’ordre de la liste présente dans l’onglet « Vues enregistrées » de la palette Explorateur. Pour les utilisateurs de Vectorworks Standard, les vues enregistrées apparaissent dans l’ordre alphabétique. |
|
Déplacement d’objets par pixel |
Sélectionnez la combinaison de touches pour déplacer le dessin pixel par pixel et indiquez si vous souhaitez voir apparaître une alerte dans la Barre d’état lorsque vous déplacez un objet de cette façon. |
|
Déplacement d’objets |
Sélectionnez la combinaison de touches pour déplacer des objets et indiquez si vous souhaitez les déplacer selon la valeur du pas de la grille ou selon une distance sur mesure. |
Préférences Vectorworks: catégorie « Affichage »
Dans cette catégorie, vous déterminez les éléments d'affichage.
Cliquez pour afficher/masquer les paramètres.Cliquez pour afficher/masquer les paramètres.
|
Paramètre |
Description |
|
Afficher les règles |
Cochez cette option pour voir apparaître les règles sur les bords de la fenêtre du dessin. Les règles n’apparaissent pas dans les vues en perspective. Les règles apparaissent toujours dans les vues Dessus et Dessous, ainsi que dans les autres vues si le plan de travail est aligné à l’écran. |
|
Afficher l'origine absolue
|
Cochez cette option pour afficher l’origine absolue en vue Plan 2D. L’indicateur n’est pas imprimé. |
|
Afficher axes en couleur en vue Plan 2D |
Cochez cette option pour également afficher les axes du plan de travail en vue Plan 2D. |
|
Afficher les barres de défilement |
Cochez cette option pour disposer des ascenseurs sur les bords de la fenêtre du dessin. |
|
Utiliser un fond sombre |
Cochez cette option pour utiliser un fond sombre au lieu de la couleur claire par défaut. Cette option intervertit également les éléments blancs et noirs de la zone de dessin. |
|
Épaisseur de trait proportionnelle (lent) |
Cochez cette option pour que les lignes du dessin apparaissent plus épaisses lorsque vous faites un zoom avant (vue 2D ou rendus Lignes visibles uniquement/Polygone uniquement). Ce processus est ralenti sur Mac ou sur Windows si l’option GDI+ est cochée. |
|
Pavés de texte transparents |
Comme tout autre objet Vectorworks, les blocs de texte peuvent avoir un remplissage opaque et couvrir ainsi les objets en dessous. Cochez cette option pour créer des blocs de texte sans remplissage. |
|
Afficher les contraintes paramétriques |
Cochez cette option pour afficher les contraintes paramétriques dans le dessin. |
|
En édition de groupe, afficher tous les objets |
Lorsque vous éditez certains objets complexes, une fenêtre d’édition apparaît dans la zone de dessin. Lorsque vous éditez des volumes, des groupes, des symboles (dans le dessin uniquement) ou des viewports dans la fenêtre d’édition, cochez cette option pour rendre les autres objets du dessin visibles et leur faire générer une attirance au cours de l’édition. Décochez cette option pour afficher uniquement l’objet édité. (Voir Mode d'édition d'objets pour plus d'informations.) Cette option ne s’applique pas aux autres types d’objet édités dans la fenêtre d’édition (extrusions, extrusions multiples, extrusions coniques, circonvolutions, maillages, planchers et pans de toiture). Pour les symboles, cette option est d’application uniquement lorsque vous éditez un symbole en cliquant sur un exemplaire de ce symbole sur uncalque. |
|
Griser les autres objets |
Si l’option En édition de groupe, afficher tous les objets est cochée, sélectionnez cette option pour griser les objets du dessin qui ne seront pas édités. |
|
Utiliser VectorCaching pour accélérer le rendu des dessins |
Cochez cette option pour mémoriser les informations vectorielles complexes (polylignes, hachures) temporairement dans la mémoire RAM. |
|
Recentrer après un changement de vue |
Cochez cette option pour centrer la vue lorsque vous passez à une autre vue standard (comme Iso gauche ou Dessus) afin que les objets sélectionnés apparaissent ou - si rien n’est sélectionné - que tous les objets sur le calque ou dans le dessin apparaissent. Cette option centre la vue sur tous les objets du calque si aucun objet n’apparaît dans la vue lorsque vous avez sélectionné un autre calque. Cela vous permet de mieux vous orienter lorsque vous changez de vue ou de calque. |
|
Utiliser GDI+ (Windows uniquement) |
Cochez cette option pour afficher des lignes d’épaisseur égale avec des extrémités arrondies. Vous aurez également accès aux éléments suivants: Remplissage des objets planaires 3D Opacité variable pour les objets Images avec un canal alpha Transparence des calques Anticrénelage Transparence des objets en mode Rayon X Affichage des textes et des marqueurs dans le mode de rendu Lignes visibles uniquement Décochez cette option pour utiliser des polices OpenType. |
|
Appliqur l’anticrénelage |
Cochez cette option pour lisser le contour des lignes et des remplissages. Sur Windows, cette option est uniquement disponible si l’option Utiliser GDI+ est cochée. |
|
Accélérer les effets |
Cochez cette option pour accélérer la navigation, le zoom, la surbrillance de la sélection, le dessin des planches de présentation, les effets graphiques multithread finaux et les transitions de vues. Décochez cette option si vous rencontrez des problèmes liés aux vidéos. |
|
Afficher les liens rompus pour les marqueurs intelligents
|
Cochez cette option pour voir apparaître une icône de lien rompu rouge pour les marqueurs de référence, les lignes de coupe/vue, les marqueurs d'élévation intérieure et les renvois de détail qui ne sont pas liés à un viewport. |
|
Afficher les sources lumineuses |
Le menu suivant détermine quand les lumières doivent être affichées. Masquez les lumières pour obtenir un dessin plus ordonné et conserver l’effet lumineux. Toujours: Les lumières sont toujours visibles. Uniquement en filaire: Les lumières sont uniquement visibles en mode Filaire. Dans d’autres modes, elles apparaissent masquées. Jamais: Les lumières sont masquées peu importe le mode de rendu. |
|
Affichage des points 3D |
Sélectionnez quand et comment des points 3D doivent être affichés. Toujours: Les points 3D sont toujours visibles. Uniquement en filaire: Les points 3D sont uniquement visibles en mode Filaire. Dans d’autres modes, ils apparaissent masqués. Jamais: Les points 3D sont masqués peu importe le mode de rendu. |
|
Table des polices manquantes |
Un fichier créé avec un autre système d'exploitation ou un autre ordinateur, peut contenir des polices qui ne sont pas présentes dans votre système. Une police absente ne peut pas être affichée. Vectorworks vous permet de faire remplacer automatiquement les polices absentes par des polices disponibles dans votre système. |
Préférences Vectorworks: catégorie « Session »
Cette catégorie permet de déterminer, entre autres, les effets sonores, l'affichage des alertes mineures, le nombre d'annulations, etc.
Cliquez pour afficher/masquer les paramètres.Cliquez pour afficher/masquer les paramètres.
|
Paramètre |
Description |
|
Effets sonores |
Cochez cette option pour activer les effets sonores. Déplacez le curseur vers la droite pour augmenter le volume. |
|
Créer un journal d'activité |
Cochez cette option pour créer un journal d'activité. Il reprend le temps passé dans le programme, le temps passé à ouvrir et fermer des documents. Le format de date utilisé dépend de la langue sélectionnée et des options régionales sélectionnées dans le système d’exploitation. Ce fichier est appelé Vectorworks Log et est créé dans le dossier de préférences personnel actif (son emplacement est indiqué dans la catégorie « Dossiers Utilisateur » des préférences Vectorworks). |
|
Afficher les erreurs mineures dans la Barre d’état |
Cochez cette option pour afficher les messages d'alertes mineures dans la Barre d’état plutôt que dans une boîte de dialogue. |
|
Affichage hiérarchique des classes |
Cochez cette option pour afficher les classes hiérarchiquement dans la palette Info Objet, la Barre d’Affichage et les boîtes de dialogue. L’affichage hiérarchique des classes dans la boîte de dialogue « Organisation », la palette Explorateur et la boîte de dialogue « Aperçu des informations de la charge » (module d’extension requis) est réglé séparément dans l’onglet « Classes » de cette fenêtre ou palette. |
|
Conserver listes déroulées/réduites des classes |
Lorsque l’affichage hiérarchique des classes est activé, cochez cette option pour conserver la liste de classes déroulée ou réduite dans les menus déroulants entre deux utilisations. Si cette option est décochée, la liste de classes apparaît toujours déroulée. |
|
Exécuter les scripts en mode développeur |
Cochez cette option pour afficher des avertissements lors du développement de plug-ins lorsque des erreurs se présentent pendant le codage ou l’exécution d’un script. C’est une manière pratique pour les programmeurs de déboguer des scripts. Les scripts des plug-ins pour les objets, outils et commandes sont par défaut compilés une seule fois et sauvegardés. Lorsque le script est exécuté, l’objet, l’outil ou la commande est exécuté(e) dans la mémoire cache. En mode développeur par contre, le script est compilé à chaque fois afin que les modifications dans le script soient immédiatement exécutées et que le développeur ne doive pas redémarrer l’application pour voir les changements. Pour les scripts Python, les avertissements sont affichés avec les données log Python et le code d’initialisation (propriétés étendues dans les options du script) est appelé à chaque exécution du script. Pour les VectorScripts, les plug-ins sont compilés à chaque fois que vous exécutez le script et des avertissements sont affichés. Les plug-ins peuvent être plus lents lorsque cette option est activée. |
|
Nombre maximal d’annulations |
Introduisez dans ce champ le nombre d’annulations souhaité (jusqu’à 100 retours en arrière possibles). Plus le nombre d'annulations est élevé, plus la mémoire nécessaire est importante. |
|
Afficher des avertissements de non-annulation |
De nombreuses actions qui suppriment des données ou des préférences ne peuvent pas être annulées. Cochez cette option pour que Vectorworks affiche une boîte de dialogue dans ces cas. |
|
Changements de vue |
Cochez cette option pour indiquer comment annuler les changements de vue (comme le zoom ou le défilement). Décochez cette option pour ne jamais annuler les changements de vue et laisser la vue telle quelle. Sélectionnez l’action à effectuer lors de l’annulation des changements de vue: Restaurer la vue uniquement pour les modifications aux objets: lorsqu’une modification apportée à un objet est annulée, sélectionnez cette option pour restaurer la vue telle qu’elle était avant la modification de l’objet. Grouper tous les changements de vue: l’ensemble des changements de vue est considéré comme une seule action. Grouper les changements de vue similaires: l’ensemble des changements de vue similaires est considéré comme une seule action. Changements de vue individuels : chaque changement de vue est considérée comme une action individuelle. |
|
Activer l'ancrage des palettes (Windows uniquement) |
Cochez cette option pour ancrer les palettes. Décochez cette option pour désactiver l’ancrage des palettes et désancrer toutes les palettes actives. |
|
Ajouter l’extension .vwx (Mac uniquement) |
Cochez cette option pour ajouter l’extension du fichier de dessin Vectorworks .vwx ou .sta pour les modèles. |
|
Activer la bibliothèque Vectorworks |
Cochez cette option pour afficher le contenu prédéfini de la bibliothèque Vectorworks dans la liste de ressources disponibles à divers endroits du programme, comme le Gestionnaire des ressources et le Navigateur des ressources pour différents outils ou la liste Style de texte dans la Barre des modes pour l’outil Texte. |
|
Activer le contenu en ligne |
Si l’option Activer la bibliothèque Vectorworks est cochée, cochez cette option pour afficher le contenu prédéfini en ligne dans la liste des ressources disponibles à divers endroits du programme, comme le Gestionnaire des ressources et le Navigateur des ressources. |
|
Activer la bibliothèque Premium |
Cochez cette option pour afficher le contenu prédéfini accessible uniquement dans le cadre de Vectorworks Service Select dans la liste des ressources disponibles à divers endroits du programme, comme le Gestionnaire des ressources et le Navigateur des ressources. |
|
Créer un nouveau document au démarrage |
Cochez cette option pour ouvrir un document vierge quand vous lancez Vectorworks. Le nouveau fichier est basé sur le modèle « Modèle par défaut.sta » (voir Ouvrir un modèle automatiquement). S’il en existe un modèle « Modèle par défaut.sta » dans votre dossier Utilisateur ou un dossier partagé, celui-ci sera utilisé à la place du modèle par défaut du dossier de programme. Si cette option est décochée, vous pouvez ouvrir un nouveau document vierge avec la commande Fichier > Nouveau. Si cette option est cochée, l’Écran d’accueil n’apparaîtra pas au démarrage. |
|
Afficher l’écran d’accueil au démarrage |
Lorsque vous ouvrez directement Vectorworks (et non pas à partir d’un fichier), cochez cette option pour voir apparaître l’Écran d’accueil au démarrage (voir Écran d’accueil). Si l’option Créer un nouveau document au démarrage est cochée, l’Écran d’accueil n’apparaîtra pas au démarrage. |
|
Afficher l’écran d’accueil à la fermeture du dernier document |
Cochez cette option pour ouvrir l’Écran d’accueil après la fermeture de tous les fichiers; voir Écran d’accueil |
|
Changer de calque lors de la création d’objets similaires (module d’extension requis) |
Cochez cette option pour aller au calque de l'objet source quand vous utilisez la commande Créer un objet similaire. Cochez cette option pour créer le nouvel objet sur le même calque que l’objet source. Voir Créer des objets similaires. |
|
Utiliser l'aide locale, même lorsqu'une connexion Internet est disponible |
Si vous êtes connecté à Internet, vous trouverez des références à l’aide en ligne. Si vous n’êtes pas connecté à Internet, l’aide locale est affichée. Les deux versions sont quasiment équivalentes. Cochez cette option si l’affichage et la recherche de l’aide en ligne sont trop lents suite à des problèmes liés à la bande passante ou la connexion Internet. |
|
Sauvegarder positions écran des fenêtres (Mac uniquement) |
Cochez cette option pour permettre au système d’exploitation de restaurer automatiquement les fichiers ouverts précédemment lorsque vous relancez Vectorworks. Décochez cette option si vous travaillez avec différentes versions de Vectorworks pour éviter que d’anciennes versions du programme n’essayent d’ouvrir en vain des fichiers créés dans une version du programme plus récente. |
|
Rechercher des mises à jour |
Indiquez la fréquence de recherche des mises à jour. Lorsque cet intervalle de temps indiqué est écoulé et qu’un nouveau Service pack (mise à jour périodique) ou qu’une nouvelle version de Vectorworks est disponible, une fenêtre va s’ouvrir: Si un nouveau Service Pack et une nouvelle version de Vectorworks sont tous les deux disponibles, Vectorworks mentionnera d’abord le Service Pack. Au démarrage suivant, le programme vous indiquera qu’une nouvelle version existe. Cliquez sur Plus d’informations (ou sur Oui) pour ouvrir votre navigateur internet et télécharger la mise à jour disponible. Pour pouvoir installer une nouvelle mise à jour, vous devez fermer Vectorworks. Si vous souhaitez reporter une mise à jour, cliquez sur Pas maintenant. La boîte de dialogue s’ouvrira de nouveau une fois l’intervalle de temps indiqué écoulé. Pour supprimer l’apparition de fenêtres vous informant de la nouvelle version jusqu’à ce que la nouvelle version soit disponible, cliquez sur Non. Si Vectorworks n’arrive pas à se connecter au serveur des mises à jour, il essayera à nouveau de s’y connecter une fois par jour pendant les sept jours suivants. En cas d’échec, une fenêtre vous conseille de mettre à jour le programme manuellement. Si l’option Recherche de mises à jour est sélectionnée et que la recherche automatique échoue, la prochaine fenêtre de contrôle apparaîtra le jour suivant la mise à jour manuelle. |
|
Envoi des rapports d'erreurs |
Envoyez des informations anonymes au sujet des problèmes rencontrés dans le programme à Vectorworks pour que des améliorations puissent être apportées au logiciel. Quatre niveaux d’informations sont disponibles: Ne rien envoyer: Lorsque vous vérifiez si des mises à jour ne sont pas disponibles ou lorsque vous ouvrez Vectorworks, nous rassemblons toujours des données d’ordre général sur le système d’exploitation, la carte graphique, la résolution du moniteur et la version de Vectorworks. Envoyer par courriel le rapport d'erreurs: outre les renseignements généraux qui nous sont transmis, cette option nous permet de recevoir des informations supplémentaire sur l’erreur survenue, notamment l’heure, la configuration sélectionnée et les opérations exécutées par la carte graphique avant que l’erreur ne survienne. Envoyer par courriel le rapport d'erreurs et description du contexte: Cocher cette option nous est très précieux car cela nous permet d’améliorer le développement de nos outils en assurant votre anonymat. En plus des informations citées précédemment, nous sommes en mesure de dupliquer les actions exécutées avant que l’erreur ne surviennent, revoir les actions annulées, déterminer les objets qui ont été sélectionnés et visualiser les chemins d’accès liés à Vectorworks. Nous n’avons pas accès aux données de votre dessin et l’envoi de ces informations n’a pas d’incidence sur les adaptations de votre logiciel. L’envoi du rapport est exécuté en arrière-plan sans affecter votre travail. Envoyer par courriel le rapport d'erreurs et description détaillée du contexte: Cocher cette option nous est très précieux car cela nous permet d’améliorer le développement de nos outils en assurant votre anonymat. En plus des informations citées pour l’option précédentes, nous sommes également capables de charger des informations supplémentaires, comme la sélection d’un outil ou d’une commande. Nous n’avons pas accès aux données de votre dessin et l’envoi de ces informations n’a pas d’incidence sur les opérations de votre logiciel. L’envoi du rapport est exécuté en arrière-plan sans affecter votre travail. |
|
Licences |
Cliquez sur ce bouton pour changer, ajouter ou supprimer des numéros de série pour tous les modules Vectorworks installés (voir Ajouter et supprimer des numéros de série). Les modifications que vous effectuez ici sont irréversibles, même avec la commande Annuler. |
|
Réinitialiser d’autres préférences |
Cliquez sur ce bouton pour rétablir les préférences par défaut. Les préférences et la position des différentes palettes sont alors réglées selon les paramètres définis lors de la création de l’environnement de travail (dans le dossier de préférences personnel). Cliquez sur ce bouton pour rétablir les préférences par défaut. Cette manipulation effacera les préférences d’utilisateur, la position des boîtes de dialogue et les valeurs qui y sont indiquées ainsi que la sélection de l’option Ne plus afficher ce message. Les préférences et la position des différentes palettes sont alors réglées selon les paramètres définis lors de la création de l’environnement de travail (dans les dossiers Données utilisateur et Préférences). Les modifications que vous effectuez ici sont irréversibles, même avec la commande Annuler. |
|
Marges pour palettes (Mac uniquement) |
Cochez cette option pour que la fenêtre du programme laisse un espace pour les palettes. |
Préférences Vectorworks: catégorie « 3D »
Cette catégorie vous permet de déterminer les fonctions 3D de Vectorworks.
Cliquez pour afficher/masquer les paramètres.Cliquez pour afficher/masquer les paramètres.
|
Paramètre |
Description |
|
Résolution de conversion 3D |
Sélectionnez la résolution 3D des objets. Cette option concerne les extrusions et circonvolutions des polylignes et cercles. |
|
Mode de rendu 3D par défaut |
Sélectionnez Ombré ou Filaire comme mode de rendu initial. Ce mode de rendu est adapté lorsqu’un dessin passe d’une vue Plan 2D à une vue 3D. |
|
Projection 3D par défaut |
Sélectionnez une projection 3D (Orthogonale, Perspective rapprochée, Perspective normale ou Grand angle) comme projection 3D initiale. Cette projection est appliquée lorsqu’un dessin passe d’une vue Plan 2D à une vue 3D. |
|
Sélection et attirance restreintes |
Dans les affichages avec un rendu, certains objets sont cachés par des solides 3D. Cochez cette option afin de pouvoir sélectionner plus facilement les solides 3D sans tenir compte de la géométrie cachée. Pour rendre visibles ces parties cachées, il est toujours possible d’utiliser la sélection Rayon X de l’outil Sélection, le clip cube ou le mode de rendu Filaire (voir Sélection Rayon X).
|
Préférences Vectorworks: catégorie « Sauvegarde automatique »
Dans cette catégorie, vous déterminez les préférences pour la sauvegarde automatique.
Cliquez pour afficher/masquer les paramètres.Cliquez pour afficher/masquer les paramètres.
|
Paramètre |
Description |
|
Sauvegarde automatique toutes les |
Sélectionnez le mode de sauvegarde automatique : minutes ou opérations. Introduisez le nombre de minutes ou d'opérations à respecter pour la sauvegarde. |
|
Demander confirmation |
Cochez cette option pour que Vectorworks vous demande une confirmation avant chaque sauvegarde auto. Le compteur se remet à zéro peu importe l’option cochée. Voir Sauvegarde automatique. |
|
Écraser le fichier original |
Sélectionnez cette option pour écraser le fichier d'origine. |
|
Enregistrer dans un fichier séparé situé |
Sélectionnez cette option pour sauvegarder une copie de votre fichier dans le sous-dossier Sauvegarde VW créé dans le dossier du fichier original. Spécifiez éventuellement un autre dossier de destination en cliquant sur Parcourir. Cette copie sera remplacée à chaque sauvegarde, tandis que le fichier original restera inchangé. Pour sauvegarder le fichier original, utilisez la commande dans le menu Fichier. Elle peut être considérée comme une copie de sauvegarde (backup) que vous pouvez utiliser dans le cas d'une modification non désirée ou d'une perte/destruction accidentelle du fichier original. |
|
Nombre de fichiers de sauvegarde |
Spécifiez le nombre de fichiers de sauvegardes à conserver sir l'option Enregistrer dans un fichier séparé situé est cochée. |
Préférences Vectorworks: catégorie « Interactivité »
Dans cette catégorie, vous déterminez les préférences du curseur, l'affichage de la sélection, etc. Voir Dessiner grâce aux attirances pour plus d’informations sur les attirances. Voir Indicateurs de sélection et de présélection pour plus d’informations sur la surbrillance.
Cliquez pour afficher/masquer les paramètres.Cliquez pour afficher/masquer les paramètres.
|
Paramètre |
Description |
|
Curseur |
|
|
Utiliser le curseur plein écran |
Cochez cette option pour utiliser un curseur en croix allant jusqu'aux bords de la zone de dessin. |
|
Afficher la zone de sélection |
Cochez cette option pour afficher un collimateur de sélection. Sur le curseur apparaît un carré définissant le collimateur de sélection. |
|
Afficher la zone d’attirance |
Cochez cette option pour afficher un collimateur d’attirance. Sur le curseur apparaît un carré reprenant les points d'attirance possibles. |
|
Afficher les indicateurs d'acquisition |
Cochez cette option pour afficher un petit indicateur en haut à gauche du collimateur d’attirance lors qu’un point remarquable peut être acquis (voir Concept: Indicateurs d’acquisition). |
|
Taille de la zone de sélection |
Définissez la taille de la zone de sélection si l’option Afficher la zone de sélection est sélectionnée. Elle doit être plus petite que la zone d’attirance. Vous voyez la taille de la zone de sélection apparaître dans l’aperçu. |
|
Taille de la zone d’attirance |
Définissez la taille de la zone d’attirance si l’option Afficher la zone d’attirance est sélectionnée. Elle doit être plus grande que la zone de sélection. Vous voyez la taille de la zone de sélection apparaître dans l’aperçu. |
|
Surbrillance |
|
|
Objets sélectionnés |
Cochez cette option pour faire apparaître en surbrillance les objets sélectionnés. Les points de contrôle carrés peuvent être utilisés pour ajuster les objets à l’aide de l’outil actif. Si cette option est décochée, les points de contrôle carrés indiquent les objets sélectionnés et peuvent vous permettre de redimensionner des objets ou non. |
|
Animation |
Si l’option Objets sélectionnés est cochée, indiquez l’animation de la surbrillance lorsque vous déplacez le curseur hors d’une fenêtre ou sur une palette. L’option Aucune désactive l’animation de la surbrillance. L’option Continue anime la surbrillance de façon continue. L’option Flash affiche les objets en surbrillance avec 100% d’opacité. |
|
Afficher la présélection |
Cochez cette option pour afficher une préselection des objets que vous sélectionneriez si vous cliquiez avec votre curseur. |
|
Délai |
Ici, vous saisissez le temps (en secondes) que Vectorworks doit laisser s'écouler entre le moment où vous placez votre curseur sur un objet sélectionnable et le moment où le programme doit afficher la présélection. |
|
Objets inclus dans le rectangle de sélection |
Cochez cette option pour mettre en surbrillance les objets touchés par le curseur, avant qu’ils ne soient sélectionnés. |
|
Objets acquis (attirances) |
Cochez cette option pour afficher en surbrillance les objets générant une attirance. |
|
Surbrillance suivant l’outil actif |
Cochez cette option pour mettre en surbrillance les objets pouvant être modifiés ou utilisés avec l’outil actif lors le curseur les survole. |
|
Animation de transition |
Cochez cette option pour que la transition de la vue active à la vue standard ou vue enregistrée suivante soit représentée par une animation, pour un changement de vue plus souple. Saisissez la Durée de la transition avec la vue suivante en secondes et sélectionnez le Mouvement de la transition. L’option Ralentir crée une transition qui commence rapidement et ralentit progressivement. L’option Accélérer crée une transition qui commence lentement et accélère progressivement. L’option Fluide crée une transition qui s’accélère au début et ralentit à la fin. L’option Linéaire crée une transition d’une vitesse constante. Vous pouvez modifier ces préférences à la création ou l’édition d’une vue enregistrée individuelle (voir Créer des vues enregistrées). Les transitions entre les vues peuvent être animées uniquement si l’option Accélérer les effets est cochée dans la catégorie « Affichage ». |
|
Couleurs de l’interface |
Cliquez sur ce bouton pour ouvrir la boîte de dialogue « Couleurs de l’interface ». Cette boîte de dialogue permet de déterminer la couleur, l'opacité et l'épaisseur des éléments graphiques tels que les points d'attirance, le collimateur de sélection, etc. |
Couleurs de l'interface
|
Commande |
Emplacement |
|
Préférences Vectorworks |
Extra > Préférences Préférences rapides |
Cette boîte de dialogue permet de déterminer l’apparence d'un grand nombre d'éléments graphiques tels que le collimateur d’attirance, messages, etc. Les paramètres disponibles dépendent de l'élément graphique sélectionné.
Pour configurer l’apparence des éléments de l’interface:
Sélectionnez la commande. Dans la catégorie « Interactivité » de la boîte de dialogue « Préférences Vectorworks », cliquez sur Couleurs de l'interface.
Cliquez sur Préférences attirances dans la Barre d’état pour ouvrir la fenêtre contextuelle « Préférences attirances » et cliquez sur Couleurs de l'interface.
La boîte de dialogue « Couleurs de l'interface » s’ouvre.
Sélectionnez l’onglet « Fond clair » ou « Fond sombre » (si l'option Fond sombre est cochée dans les préférences d’affichage) (voir Préférences Vectorworks: catégorie « Affichage »). Les mêmes éléments peuvent être personnalisés pour les deux types de fond.
Cliquez pour afficher/masquer les paramètres.Cliquez pour afficher/masquer les paramètres.
|
Élément |
Description |
Exemple |
|
Clip cube |
|
|
|
Surfaces |
Définissez la couleur des arêtes lorsqu’une surface coupe la face d’un clip cube. |
|
|
Volumes |
Définissez la couleur pour la zone où les volumes coupent la face d’un clip cube. |
|
|
Barre de données flottante |
|
|
|
Arrière-plan |
Définissez la couleur et l’opacité de l’arrière-plan de la Barre de données flottante. |
|
|
Contour et texte |
Définissez la couleur du contour et du texte de la Barre de données flottante. |
|
|
Générale |
|
|
|
Plan du calque actif |
Définissez la couleur de la grille du plan du calque actif. |
|
|
Arrière-plan - Vues 3D |
Définissez la couleur d’arrière-plan de la zone de dessin pour les calques en vue 3D. |
|
|
Arrière-plan - Perspective en dessous de l’horizon |
Définissez la couleur du sol et la couleur du sol de l’horizon dans une perspective non découpée. La couleur d’avant-plan devient progressivement la couleur d’arrière-plan tel un dégradé en direction de l’horizon. |
|
|
Arrière-plan - Perspective au-dessus de l'horizon |
Définissez la couleur du ciel et la couleur du ciel de l’horizon dans une perspective non découpée. La couleur d’avant-plan devient progressivement la couleur d’arrière-plan tel un dégradé en direction de l’horizon. |
|
|
Arrière-plan - Planches de présentation |
Définissez la couleur d’arrière-plan des planches de présentation. |
|
|
Arrière-plan - Vue Plan 2D |
Définissez la couleur d’arrière-plan de la zone de dessin pour les calques en vue Plan 2D. |
|
|
Bordure modes d’édition |
Définissez la couleur, l’opacité et l’épaisseur de la bordure colorée lorsque le mode d’édition d’objets est activé (voir Mode d'édition d'objets). |
|
|
Grille |
Définissez la couleur et l’opacité de la grille de référence. |
|
|
Zone d’impression |
Définissez la couleur et l’opacité de la zone d’impression. |
|
|
Répétition |
Définissez l’opacité des répétitions du style de trait ou motif géométrique sélectionné qui apparaissent lors de l’édition d’un style de trait ou motif géométrique. |
|
|
Point de contrôle sur calque actif |
Définissez la couleur des points de contrôle que vous pouvez utiliser pour redimensionner un objet sélectionné sur le calque actif. |
|
|
Point de contrôle sur calque non actif |
Définissez la couleur des points de contrôle que vous pouvez utiliser pour redimensionner un objet sélectionné sur un calque inactif |
|
|
Plan de travail |
Définissez la couleur du plan de travail et l’opacité de son contour et de son remplissage, ainsi que l’opacité et l’épaisseur des axes du plan de travail. |
|
|
Sélection Rayon X |
Définissez l’opacité des objets pour le mode de sélection Rayon X. |
|
|
Surbrillance |
|
|
|
Action |
Définissez la couleur, l’opacité et l’épaisseur de la surbrillance pour les objets en train d’être modifiés. |
|
|
Sélection sur calque actif |
Définissez la trame, la couleur d’avant-plan, la couleur d’arrière-plan, l’opacité et l’épaisseur de la surbrillance pour un objet sélectionné sur le calque actif. |
|
|
Sélection automatique du plan de travail |
Définissez la couleur et l’opacité du plan de travail automatique. |
|
|
Objets réservés |
Définissez l’opacité et l’épaisseur de la surbrillance pour un objet réservé d’un projet partagé. |
|
|
Sélection sur un autre calque |
Définissez la trame, la couleur d’avant-plan, la couleur d’arrière-plan, l’opacité et l’épaisseur de la surbrillance pour un objet sélectionné sur un calque inactif. |
|
|
Sélection verrouillée |
Définissez la trame, la couleur d’avant-plan, la couleur d’arrière-plan, l’opacité et l’épaisseur de la surbrillance pour un objet verrouillé. |
|
|
Présélection sur calque actif |
Définissez la couleur, l’opacité et l’épaisseur de la surbrillance pour un objet présélectionné sur le calque actif. Un objet peut être présélectionné lorsqu’il se trouve dans la zone de sélection du curseur ou dans un cadre de sélection. |
|
|
Présélection sur calque non actif |
Définissez la couleur, l’opacité et l’épaisseur de la surbrillance pour un objet présélectionné sur un calque inactif. |
|
|
Présélection verrouillée |
Définissez la couleur, l’opacité et l’épaisseur de la surbrillance pour un objet verrouillé. |
|
|
Attirance des objets |
Définissez la couleur, l’opacité et l’épaisseur de la surbrillance pour un objet générant une attirance. La surbrillance apparaît toujours en pointillés. |
|
|
Reconnu par l'outil |
Définissez la couleur, l’opacité et l’épaisseur de la surbrillance pour un objet qui peut être édité avec l’outil sélectionné. |
|
|
Parties cachées 3D |
Définissez l’opacité des parties cachées par un objet rendu 3D (surbrillance, attirances et certains aperçus). |
|
|
Règles |
|
|
|
Arrière-plan |
Définissez la couleur et l’opacité de l’arrière-plan des règles. |
|
|
Indicateurs de la position du curseur |
Définissez la couleur, l’opacité et la taille de la position des indicateurs du curseur sur les règles du dessin. |
|
|
Marques et texte |
Définissez la couleur des marques et du texte sur les règles. Ces éléments apparaissent en bleu dans une vue Plan 2D pivotée et en gris clair dans une vue 3D. |
|
|
Curseur |
|
|
|
Indicateurs d’acquisition |
Définissez la couleur, l’opacité et l’épaisseur des indicateurs d’acquisition qui apparaissent à proximité du curseur pour vous montrer les points d’attirance, arêtes générant une attirance ou verrous à proximité. |
|
|
Fond des messages |
Définissez la couleur d’arrière-plan et l’opacité des messages curseur. |
|
|
Messages |
Définissez la couleur et l’épaisseur (taille) du texte des messages curseur. |
|
|
Repère relatif |
Définissez la couleur, l’opacité et l’épaisseur du repère relatif. |
|
|
Lignes de référence - Attirances des angles |
Définissez la couleur, l’opacité et l’épaisseur des lignes de référence des angles générant une attirance. |
|
|
Lignes de référence - Points d’attirance |
Définissez la couleur, l’opacité et l’épaisseur des lignes de référence des points d’attirance (il est possible que cette couleur soit remplacée par les couleurs par défaut des axes X, Y et Z). |
|
|
Plans |
Définissez la couleur et l’opacité des plans de rotation et d’alignement (il est possible que cette couleur soit remplacée par les couleurs par défaut des axes X, Y et Z). |
|
|
Zone de sélection |
Définissez la couleur, l’opacité et l’épaisseur de la zone de sélection autour du curseur. |
|
|
Attirance des arêtes |
Définissez la couleur, l’opacité et l’épaisseur des arêtes générant une attirance. |
|
|
Points d’attirance |
Définissez la couleur, l’opacité et l’épaisseur des points d’attirance. |
|
|
Zone d’attirance |
Définissez la couleur, l’opacité et l’épaisseur de la zone d’attirance autour du curseur. |
|
|
Verrous |
Sélectionnez la couleur, l’opacité et l’épaisseur des verrous. |
|
|
Attirances |
|
|
|
Disponible |
Sélectionnez la couleur, l’opacité et l’épaisseur des points d’attirance disponibles à proximité du curseur et dans la zone d’attirance. |
|
|
Indicateur de conflit |
Définissez la couleur, l’opacité et l’épaisseur de la zone d’attirance lorsque trop de points d’attirance sont disponibles à proximité du curseur (nous vous recommandons d’utiliser la loupe de pointage dans ce cas de figure; voir Utiliser la loupe de pointage). |
|
|
Actuelle |
Définissez la couleur, l’opacité et l’épaisseur de l’attirance actuel. |
|
|
Points d’attirance principaux |
Définissez la couleur l’opacité et l’épaisseur des points d’attirance principaux. |
|
|
Obtenue |
Définissez la couleur, l’opacité et l’épaisseur du point d’attirance obtenu. |
|
|
Sur mesure |
Définissez la couleur, l’opacité et l’épaisseur des points d’attirance tels que le milieux, les centres, les distances et les tangentes. |
|
|
Subdivision - Surbrillance des éléments accentués et creusés |
Définissez la couleur de la surbrillance pour les éléments accentués (si le mode Accentuer est activé) et creusés (si le mode Creuser surface est activé). |
|
|
Standard |
Cliquez sur ce bouton pour restaurer les préférences par défaut pour tous les éléments de l’interface. |
|
Cliquez sur l’en-tête de la colonne pour trier les éléments d’interface, si désiré. Sélectionnez l’élément à modifier et définissez les paramètres qui apparaissent à droite de l’élément de la liste. Différents paramètres apparaissent, en fonction de l’élément sélectionné.
Cliquez pour afficher/masquer les paramètres.Cliquez pour afficher/masquer les paramètres.
|
Paramètre |
Description |
|
Trame/Couleur d’avant-plan/Couleur d’arrière-plan |
Pour utiliser une couleur unie, sélectionnez la couleur dans le menu Couleur d’avant-plan. Ensuite, dans le menu Trame, sélectionnez la trame pour cette couleur. Pour utiliser une trame, sélectionnez la Couleur d’arrière-plan et la Couleur d’arrière-plan dans les menus (voir Appliquer des couleurs). Sélectionnez ensuite une Trame. |
|
Couleur |
Sélectionner une couleur (voir Appliquer des couleurs). |
|
Opacité |
Faites glisser le curseur vers la droite ou vers la gauche pour modifier l’opacité de l’élément d’interface. |
|
Dimensions |
Faites glisser le curseur vers la droite ou vers la gauche pour modifier l’épaisseur de l’élément d’interface. |
Préférences Vectorworks: catégorie « Dossiers Utilisateur »
Sélectionnez la catégorie « Dossiers Utilisateur » pour modifier l’emplacement de votre dossier Utilisateur et pour désigner l’emplacement des dossiers partagés pour en partager le contenu avec d’autres utilisateurs.
Dossier de préférences personnel
Ce dossier contient les fichiers Vectorworks que vous créez et utilisez. Le dossier de préférences personnel est créé automatiquement en dehors de la structure de dossiers de Vectorworks de façon à ce que vos données et vos préférences ne soient pas modifiées lors de la mise à jour de Vectorworks.
Ce dossier contient les dossiers Bibliothèque, Plant Database (Vectorworks Paysage requis), Plug-ins, Settings, VWHelp et Workspaces. Les modifications suivantes que vous avez appliquées dans Vectorworks sont automatiquement placées dans ce dossier:
les préférences Vectorworks
les nouvelles configurations ou configurations modifiées
les fichiers log
les favoris du Gestionnaire des ressources
Préférences attirances
les préférences d'import et d'export sauvegardées pour les fichier DXF/DWG
les préférences sauvegardées pour l'outil Pipette et Sélection similaire
les préférences pour certains plug ins comme les outils Escalier et Espace.
la position des boîtes de dialogue et des palettes
De plus, vous pouvez ajouter manuellement des fichiers sur mesure au dossier Bibliothèque de votre dossier utilisateur pour voir apparaître des ressources telles que des symboles et des hachures dans le Gestionnaire des ressources et le Navigateur des ressources ou comme contenu par défaut dans les boîtes de dialogue et les palettes. Voir Créer des bibliothèques sur mesure pour plus d’informations.
Créer un nouveau dossier de préférences personnel
Vectorworks crée automatiquement le dossier de préférences personnel suivant dans le dossier du programme:
Mac: /Utilisateurs/<Nom d'utilisateur>/Bibliothèque/Application Support/Vectorworks/2023
Windows: /C:/Utilisateurs/<Nom d'utilisateur>/AppData/Roaming/Nemetschek/Vectorworks/2023
Le dossier de programme est masqué par défaut aussi bien sur Mac que sur Windows. Si vous utilisez le dossier de programme par défaut, il est possible de modifier vos préférences système pour voir apparaître les dossiers masqués. Vous pouvez également choisir un nouvel emplacement plus accessible pour votre dossier Utilisateur.
Pour migrer un dossier de préférences personnel vers une nouvelle version de Vectorworks, ne modifiez pas les Préférences Vectorworks directement, comme décrit ici. Utilisez plutôt le Gestionnaire de migration pour désigner votre dossier de préférences personnel dans Vectorworks.
Pour créer un nouveau dossier de préférences personnel:
Cliquez sur la catégorie « Dossiers Utilisateur » de la boîte de dialogue « Préférences Vectorworks » et cliquez sur Parcourir.
Une fenêtre apparaît vous demandant si vous souhaitez continuer. Cliquez sur Oui.
Lorsque la boîte de dialogue s’ouvre, sélectionnez l’emplacement où vous souhaitez créer le nouveau dossier (par exemple, votre dossier Documents). Créez un nouveau dossier, donnez-lui un nom et sélectionnez-le.
Une nouvelle boîte de dialogue s'ouvre. Cliquez sur Oui pour copier les données utilisateur du dossier existant vers le nouvel emplacement ou cliquez sur Non pour utiliser les préférences par défaut (vos données utilisateur existantes ne seront pas transférées).
Si vous choisissez de copier les données vers le nouvel emplacement et que le dossier sélectionné contient déjà un fichier portant le même nom qu'un fichier dans le dossier source, alors une fenêtre apparaît pour vous signaler que le fichier dans le dossier cible va être remplacé. Cliquez sur Oui pour continuer.
Si vous n'avez pas encore sauvegardé les fichiers ouverts, Vectorworks vous demandera de le faire. Cliquez sur Oui pour continuer.
Vectorworks copie les fichiers vers le nouvel emplacement et se ferme ensuite automatiquement.
Ouvrez Vectorworks.
 Dossiers partagés
Dossiers partagés
Si vous avez installé un module d’extension Vectorworks, vous pouvez également accéder au contenu sur mesure des différents dossiers partagés. Pour partager des éléments avec un groupe de travail, créez un dossier partagé principal à un emplacement partagé sur un réseau local ou un cloud, comme Vectorworks Cloud Services ou Dropbox.
Cliquez pour afficher/masquer les paramètres.Cliquez pour afficher/masquer les paramètres.
|
Paramètre |
Description |
|
Dossier de préférences personnel actif |
Vous trouverez ici le chemin d’accès complet du dossier reprenant les préférences, les configurations et les autres données personnelles de l'utilisateur Vectorworks. Ce dossier peut se trouver sur un ordinateur local, ainsi qu'un stick USB ou un dossier sur un réseau spécifié. Ainsi, Vectorworks peut être utilisé sur n'importe quel ordinateur. Les modifications que vous effectuez ici sont irréversibles, même avec la commande Annuler. |
|
Parcourir |
Cliquez sur Parcourir pour définir l'emplacement du nouveau dossier de données personnel. Vectorworks proposera de déplacer tous les fichiers. Voir Créer un nouveau dossier de préférences personnel pour plus de détails. |
|
Ouvrir |
Cliquez pour voir apparaître le contenu du dossier sélectionné. |
|
Dossiers de préférences personnels partagés (module d’extension requis) |
Vous voyez apparaître ici les dossiers où se trouvent les éléments supplémentaires, comme les fichiers standard du bureau, les fichiers de projet partagés et les fichiers référencés. Il peut s’agir d’un dossier partagé sur un emplacement réseau, un dossier sur un cloud ou un dossier spécifique à un projet sur votre ordinateur. Voir Partager un contenu sur mesure à l’aide de dossiers partagés pour plus de détails. Une recherche est ensuite effectuée dans les dossiers de la liste (de haut en bas). S’il trouve plusieurs fichiers du même nom, Vectorworks n’affichera que la première version du fichier trouvée. Pour changer l’ordre des dossiers, cliquez sur la colonne # et faites glisser le fichier vers la position souhaitée dans la liste. Définissez l’Emplacement pour le dossier partagé principal et non pas un sous-dossier. Par exemple, l’Emplacement ne soit par être défini comme [Dossier partagé]\Bibliothèque mais comme [Dossier partagé]. Les modifications que vous effectuez ici sont irréversibles, même avec la commande Annuler. |
|
Ajouter |
Cliquez pour sélectionner un dossier partagé et l’ajouter à la liste. |
|
Supprimer |
Cliquez pour supprimer le dossier sélectionné. |
|
Ouvrir |
Cliquez pour voir apparaître le contenu du dossier sélectionné. |
Préférences Vectorworks: catégorie « Menus flottants »
Sélectionnez la catégorie « Affichage des menus flottants » pour définir les préférences des menus flottants. Voir Menus flottants pour plus d’informations.
Vous pouvez attribuer un raccourci clavier pour déclencher l’affichage des menus flottants dans la zone de dessin (voir Éditer des raccourcis spéciaux).
Cliquez pour afficher/masquer les paramètres.Cliquez pour afficher/masquer les paramètres.
|
Paramètre |
Description |
|
Activer les menus flottants |
Cochez cette option pour activer l'affichage des menus flottants. |
|
Méthodes d'activation |
Sélectionnez les déclencheurs activant l'affichage des menus flottants. |
|
Afficher si inactivité de la souris |
Affiche automatiquement les messages contextuels lorsque le curseur est inactif dans la zone de dessin. Saisissez le nombre de secondes à attendre avant l'affichage des messages. Les messages contextuels n’apparaissent pas lorsque le curseur repose sur une boîte de dialogue, une palette, une barre d'outils, un menu ou un autre élément de l'interface utilisateur. |
|
Appui sur la barre espace |
Sélectionnez cette option pour voir apparaître les messages contextuels lorsque vous appuyez sur la barre d'espace, lorsque le curseur se trouve dans la zone de dessin. |
|
Appui sur la molette de la souris |
Sélectionnez cette option pour voir apparaître les messages contextuels lorsque vous appuyez sur la molette de la souris, lorsque le curseur se trouve dans la zone de dessin |
|
Préférences d'affichage |
Personnalisez l'affichage des menus flottants pour l'adapter à votre méthode de travail. |
|
Affichage du menu d’origine |
Sélectionnez le mode d'affichage des messages contextuels lorsqu'ils sont déclenchés dans la zone de dessin. Sélectionnez l’option Icône uniquement pour ne voir apparaître que les icônes des options.
Sélectionnez l’option Nom uniquement pour ne voir apparaître que le nom des options.
Sélectionnez l’option Icône et nom pour voir apparaître l’icône et le nom des options.
Sélectionnez l’option Complètement déployé pour voir apparaître la palette complète au lieu de messages contextuels.
|
|
Sélections des quadrants |
Sélectionnez les menus à afficher pour chacun des quatre quadrants autour de l'emplacement du curseur. Saisissez du texte dans la barre de recherche pour filtrer la liste.
Sélectionnez Modes d’outils pour voir apparaître les options de la Barre des modes, telles que les modes, les listes de styles et le bouton Préférences pour l'outil actuellement sélectionné. Sélectionnez Outils précédents pour voir apparaître les quatre derniers outils sélectionnés, dans l'ordre chronologique de gauche à droite. L'outil Sélection et l'outil Main n’apparaissent pas dans cette liste car ils sont utilisés si souvent qu’ils décaleraient les autres outils. La liste Trousses d'outils reprend uniquement les trousses d'outils disponibles dans la configuration actuelle. De même, dans la zone de dessin, les menus flottants ne reprennent que les trousses d'outils disponibles dans la configuration actuelle. Si vous définissez les préférences de Vectorworks dans la configuration Spotlight et que vous sélectionnez la trousse Conception d'évènements pour l'un des quadrants, ce quadrant sera vide (marqué comme désactivé) dans une configuration qui ne contient pas cette trousse d'outils. La trousse Dessin contient l’ensemble des outils de création et d'édition d'objets présents dans la palette Outils de base. |
Préférences Vectorworks: catégorie « Recherche rapide »
Sélectionnez la catégorie « Recherche rapide » pour définir les préférences de recherche rapide. Voir Recherche rapide pour plus d'informations.
Cliquez pour afficher/masquer les paramètres.Cliquez pour afficher/masquer les paramètres.
|
Paramètre |
Description |
|
Afficher les filtres de recherche |
Cochez cette option pour voir apparaître les options qui vous permettront de filtrer les résultats de la recherche. |
|
Afficher le contexte des commandes |
Cochez cette option pour voir apparaître le chemin d’accès du menu pour les commandes et la trousse d'outils pour les outils dans les résultats de la recherche. |