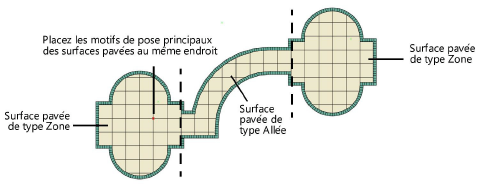Éditer les remplissages et motifs de pose des surfaces pavées
Éditer les remplissages et motifs de pose des surfaces pavées
Les remplissages et motifs de pose des surfaces pavées peuvent être modifiés directement dans le dessin.
Éditer les remplissages et motifs de pose des surfaces pavées avec l’outil Éditer attributs
|
Outil |
Trousse |
Raccourci |
|
Éditer attributs
|
Outils de base Visualisation |
Alt+A (Windows) Option+A (Mac) |
L’outil Éditer attributs vous permet de modifier les motifs géométriques, les hachures, les dégradés, les textures 2D ainsi que les motifs de pose.
Pour modifier un remplissage ou un motif de pose de façon interactive:
En vue Plan 2D, sélectionnez une surface pavée avec un remplissage ou un motif de pose défini.
Sélectionnez l’outil.
À partir de la liste Composant sélectionné dans la Barre des modes, sélectionnez le composant de la surface à éditer.
Un objet d’édition est placé sur le composant sélectionné. L’origine du remplissage ou du motif de pose se trouve au coin de l’objet d’édition, à l’intersection des lignes rouge et verte.
Utilisez l’objet d’édition pour déplacer, redimensionner ou faire pivoter le remplissage ou motif de pose sélectionné. Vous pouvez également repousser le remplissage ou le motif de pose. Pour plus d’informations sur l’utilisation de l’outil Éditer attributs (voir Éditer des remplissages à l’aide de l'outil Éditer attributs).
Vous pouvez également déplacer un motif de pose en déplaçant le point de contrôle sur l’emplacement de l’origine du motif de pose comme décrit dans la section suivante.
Si vous avez sélectionné l’option Joints espacés pour le motif de pose de la bordure, utilisez l’outil Éditer attributs pour déplacer et redimensionner le motif de pose. Vous ne pouvez pas faire pivoter des joints espacés.
Déplacer des motifs de pose avec l’outil Sélection
Bien que vous conseillons d’utiliser l’outil Éditer attributs pour éditer des motifs de pose, il est possible de déplacer l’origine du motif de pose à l’aide de l’outil Sélection. L’origine d’un motif de pose dispose d’un point de contrôle marqué par un point 2D pour être plus facilement identifiable. Un point rouge correspond au motif de pose de la surface principale et un point vert, au motif de pose de la bordure.
Si l’option Joints espacés est sélectionnée pour le motif de pose de la bordure, aucun point ou point de contrôle n’apparaît.
Pour déplacer l’origine du motif de pose d’une surface de pose:
En vue Plan 2D, sélectionnez le point de contrôle à l’origine du motif de pose et faites-le glisser à l’emplacement désiré.
Joindre et coordonner des surfaces pavées
Les surfaces pavées individuelles peuvent être jointes pour créer des surfaces pavées plus complexes avec des remplissages et motifs de pose alignés.
Lorsque vous joignez des surfaces pavées de type Zone avec des remplissages similaires, utilisez la commande Additionner les surfaces (voir Additionner les surfaces).
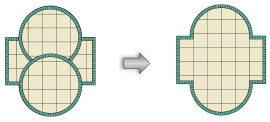
Pour coordonner les motifs de pose de plusieurs surfaces pavées, définissez les mêmes paramètres pour les surfaces pavées et faites glisser l’origine de leur motif de pose principal (désigné par des points rouges) vers un même emplacement.