 Modyfikator na bazie ścieżki lub konturu
Modyfikator na bazie ścieżki lub konturu
|
Tryb |
Narzędzie |
Zestaw narzędzi |
|
Ścieżka Kontur
|
Modyfikatory terenu
|
Krajobraz |
Modyfikator, którego podstawą jest ścieżka, może utworzyć powierzchnię, zdefiniowaną przez jeden profil wzdłużny i zestaw profili poprzecznych. Sama ścieżka zaś może być zdefiniowana dwojako:
jako polilinia o określonej szerokości (przy czym polilinia jest linią środkową) w trybie Ścieżka;
lub jako polilinia będąca konturem (polilinia stanowi linię środkową) w trybie Kontur. Linia środkowa pozostanie zdefiniowana w granicach obszaru modyfikacji.
Po narysowaniu ścieżki można ją przekształcać, edytując środkową ścieżkę (profil wzdłużny) i dodając dowolną liczbę profili poprzecznych. Aby edytować profile wzdłużne i poprzeczne, należy otworzyć każdy profil w trybie edycji. W tym trybie zostanie wyświetlona całkowita długość profilu, a przy każdej zmianie wysokości będzie widoczny punkt kontrolny. Możesz interaktywnie dodawać te punkty oraz zmieniać wysokość i nachylenie istniejących punktów, snapując do istniejącej geometrii. Wystarczy zaznaczyć opcję Pokaż inne obiekty podczas edycji w Preferencjach Vectorworks (w zakładce Widok).
Modyfikator terenu można zastosować zarówno do istniejącego, jak i projektowanego modelu. Efekt zmian widoczny będzie dopiero po aktualizacji modelu. Narysuj ścieżkę za pomocą narzędzia Modyfikatory terenu lub narysuj polilinię, a następnie kliknij polecenie Utwórz obiekty z kształtów, aby przekształcić ją w modyfikator typu Ścieżka lub Kontur (zob. Tworzenie obiektów z kształtów).
Aby utworzyć modyfikator typu Ścieżka lub Kontur, wykonaj następujące kroki:
Włącz narzędzie i zaznacz właściwy tryb.
Wybierz tryb tworzenia polilinii (zob. Polilinia).
Kliknij w obszar rysunku, aby wyznaczyć punkt początkowy modyfikatora.
Kliknij, aby wyznaczyć koniec segmentu i początek następnego. Kontynuuj rysowanie segmentów, aż obiekt zostanie zakończony. Kliknij punkt początkowy (w przypadku trybu Kontur) lub kliknij dwukrotnie w obszarze rysunku, aby zakończyć tworzenie ścieżki modyfikatora.
W trybie Ścieżka na ekranie wyświetli się okno dialogowe „Modyfikator terenu: tryb Ścieżka”. Wprowadź szerokość modyfikatora.
W rzucie 2D/głównym dodaj profile poprzeczne do ścieżki (o ile to konieczne), klikając za każdym razem przycisk Dodaj profil w palecie Info, a następnie klikając modyfikator w miejscu, w którym chcesz wstawić profil.
Edytuj profile wzdłużne i poprzeczne w palecie Info, gdy zajdzie taka potrzeba. Zmień położenie modyfikatora za pomocą narzędzia Przekształć obiekt (zob. Edycja modyfikatorów Ścieżka lub Kontur) lub skorzystaj z palety Info.
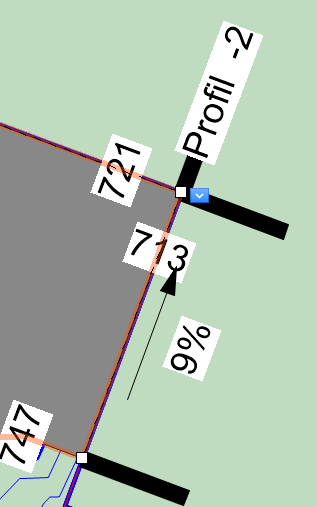
Ustaw rysunek w rzucie 2D/głównym. Aby skorzystać z poleceń kontekstowych zaznaczonego profilu, rozwiń menu ukryte pod ikonką niebieskiego grotu.
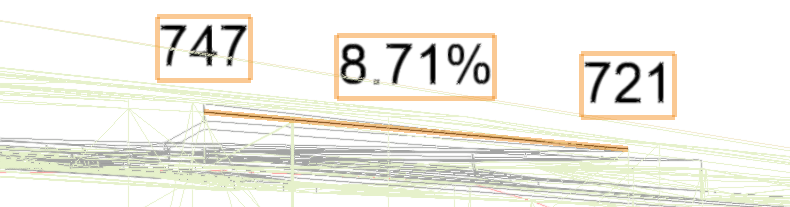
Przejdź do trybu edycji obiektu i dostosuj wysokość oraz nachylenie zaznaczonego profilu.
Utwórz granice skarpy wokół modyfikatora. Po ukończeniu obiektu jego parametry można zmienić w palecie Info.
Kliknij, aby pokazać/ukryć parametry.Kliknij, aby pokazać/ukryć parametry.
|
Parametr |
Opis |
|
Stopień generalizacji |
Wprowadź wartość dodatnią, aby wyznaczyć poziomą odległość pomiędzy najbliższymi punktami dwóch sąsiednich obszarów modyfikatora. Czym odległość jest większa, tym wielobok (modyfikator) będzie bardziej uproszczony. Liczba punktów źródłowych, którymi można edytować model, wzrasta wraz ze zmniejszaniem odległości. Jeśli wprowadzisz wartość 0, modyfikator nie zostanie uproszczony. |
|
Liczba punktów kontrolnych |
To jest liczba punktów kontrolnych utworzonych przez modyfikator. |
|
Zastosuj do |
Zaznacz, czy modyfikator ma zostać zastosowany do istniejącego czy projektowanego modelu terenu. |
|
Aktualizuj model terenu |
Użyj tego przycisku, aby aktualizować model terenu, do którego zastosowano modyfikatory. Jeśli z powodu tej operacji warstwice wykraczają poza określoną wysokość minimalną lub maksymalną (określoną w ustawieniach), na ekranie pojawi się ostrzeżenie. Użytkownik będzie mógł wprowadzić konieczne zmiany. |
|
Zdefiniuj jako |
Zaznacz żądany typ modyfikatora. |
|
Pokaż powierzchnię w 3D |
Ten parametr wskazuje, że w widokach 3D modyfikator zostanie wyświetlony w postaci siatki 3D. Jest to wygodne rozwiązanie w przypadku pracy z modyfikatorami niezależnymi od modelu terenu lub gdy trzeba wyświetlić modyfikator terenu na powierzchni modelu w widokach 3D. Gdy odznaczysz tę opcję, zostaną wyświetlone jedynie efekty użycia modyfikatora do modelu terenu. |
|
Niwelacja pod kątem prostym dla wewnętrznych modyfikatorów (tylko dla zamkniętych modyfikatorów) |
Ten parametr określa, czy wewnętrzne modyfikatory utworzą powierzchnię przejściową (gdy ta opcja jest wyłączona) lub niwelację pod kątem prostym (gdy jest włączona).
Niwelacja pod kątem prostym dla wewnętrznych modyfikatorów: opcja wyłączona (rys. po lewej stronie) i opcja włączona (rys. po prawej stronie) |
|
Profil wzdłużny |
Zdefiniuj zmiany wysokości wzdłuż ścieżki i ustaw atrybuty graficzne profilu. |
|
Edytuj profil |
Kliknij ten przycisk, aby edytować zaznaczoną linię profilową; zob. Edycja wyrównanych nawierzchni lub modyfikatorów przy użyciu linii profilowych |
|
Wysokość punktu początkowego Wysokość punktu końcowego |
Zdefiniuj początkową i końcową wysokość modyfikatora; ewentualnie wprowadź jedną z wysokości i zdefiniuj Nachylenie, aby automatycznie obliczyć drugą wysokość. |
|
Nachylenie |
Wprowadź wartość nachylenia; ewentualnie jeżeli zdefiniowano parametry Wysokość punktu początkowego i Wysokość punktu końcowego, ta wartość zostanie zostanie wyświetlona automatycznie. |
|
Wyrównaj poziomy |
Gdy nastąpi zmiana wysokości w jednym punkcie, wysokości innych punktów kontrolnych zostaną wyrównane. |
|
Wstaw na powierzchni terenu |
Ten parametr wskazuje, że na powierzchni modelu terenu zostanie wstawiona wzdłużna linia profilowa. |
|
Klasa linii profilowej Klasa etykiety linii profilowej |
Zaznacz opcję <Modyfikator terenu>, aby klasę modyfikatora przypisać również linii profilowej. Nadaj klasę linii profilowej, aby zdefiniować jej atrybuty i widoczność. Wybierz klasę z listy klas, dostępnych na rysunku lub utwórz nową klasę. |
|
Wskaźnik nachylenia |
Wybierz typ wskaźnika nachylenia. |
|
Współczynnik skali wskaźnika |
Zdefiniuj współczynnik skali dla wskaźnika nachylenia. |
|
Definicja nachylenia |
Określ sposób definiowania nachylenia. |
|
Pokaż linie profilowe |
Kliknij tę opcję, aby pokazać linie profilowe. Jeśli odznaczysz tę opcję, pozostałe parametry dotyczące linii profilowych, tj. nazwa profilu, wskaźniki nachylenia, poziom oraz znaczniki, nie będą dostępne. |
|
Pokaż nazwę profilu |
Zaznacz tę opcję, aby wyświetlić nazwy linii profilowych. |
|
Pokaż wskaźniki nachylenia |
Zaznacz tę opcję, aby wyświetlić wskaźniki nachylenia dla wszystkich linii profilowych. |
|
Strzałka wskazuje spadek nachylenia |
Gdy zaznaczyłeś opcję Pokaż wskaźniki nachylenia, możesz dodać grot strzałki, aby wskazać, w którym miejscu przebiega spadek nachylenia. |
|
Pokaż poziomy |
Zaznacz tę opcję, aby wyświetlić wysokości wszystkich linii profilowych. |
|
Pokaż znaczniki linii profilowej |
Włącz lub wyłącz tę opcję, aby wyświetlić lub ukryć znaczniki na końcach linii profilowej. |
|
Znaczniki linii profilowej |
Kliknij ten przycisk, aby otworzyć okno dialogowe „Znaczniki”. Zdefiniuj znaczniki, które mają znaleźć się na końcach linii profilowej. Wybierz opcję Jednakowe lub Różne w zależności od potrzeb. |
|
Profil poprzeczny |
Profil poprzeczny jest zawsze prostopadły do linii środkowej; należy zdefiniować zmiany wysokości wzdłuż każdego profilu poprzecznego i ustawić jego atrybuty graficzne. |
|
Profil |
Przełączaj się między liniami profilowymi. Zaznaczony profil zostanie podświetlony. Kliknij środkowy przycisk, aby ponownie podświetlić wybraną linię profilową. |
|
Nazwa |
To jest nazwa zaznaczonej linii profilowej. |
|
Klasa linii profilowej Klasa etykiety linii profilowej |
Zaznacz opcję <Modyfikator terenu>, aby klasę modyfikatora przypisać również linii profilowej. Nadaj klasę linii profilowej, aby zdefiniować jej atrybuty i widoczność. Wybierz klasę z listy klas, dostępnych na rysunku lub utwórz nową klasę. |
|
Definicja nachylenia |
Wybierz właściwą definicję nachylenia. Ma ona wpływ na sposób wyświetlania jednostek. |
|
Pokaż linie profilowe |
Kliknij tę opcję, aby pokazać linie profilowe. Jeśli odznaczysz tę opcję, pozostałe parametry dotyczące linii profilowych, tj. nazwa profilu, wskaźniki nachylenia, poziom oraz znaczniki, nie będą dostępne. |
|
Pokaż nazwę profilu |
Zaznacz tę opcję, aby wyświetlić nazwy linii profilowych. |
|
Pokaż wskaźniki nachylenia |
Zaznacz tę opcję, aby wyświetlić wskaźniki nachylenia dla wszystkich linii profilowych. |
|
Strzałka wskazuje spadek nachylenia |
Gdy zaznaczyłeś opcję Pokaż wskaźniki nachylenia, możesz dodać grot strzałki, aby wskazać, w którym miejscu przebiega spadek nachylenia. |
|
Pokaż poziomy |
Zaznacz tę opcję, aby wyświetlić wysokości wszystkich linii profilowych. |
|
Pokaż znaczniki linii profilowej |
Włącz lub wyłącz tę opcję, aby wyświetlić lub ukryć znaczniki na końcach linii profilowej. |
|
Dodaj profil |
Kliknij ten przycisk, aby dodać linię profilową w celu modyfikacji powierzchni. |
|
Edytuj profil |
Kliknij ten przycisk, aby edytować zaznaczoną linię profilową; zob. Edycja wyrównanych nawierzchni lub modyfikatorów przy użyciu linii profilowych |
|
Znaczniki linii profilowej |
Kliknij ten przycisk, aby otworzyć okno dialogowe „Znaczniki”. Zdefiniuj znaczniki, które mają znaleźć się na końcach linii profilowej. Wybierz opcję Jednakowe lub Różne w zależności od potrzeb. |
|
Usuń profil |
Kliknij ten przycisk, aby usunąć zaznaczoną linię profilową. |
|
Informacje |
|
|
Aktualizuj obliczenia |
Zaktualizuj pole powierzchni i objętość wyświetlane w palecie Info dla modelu terenu położonego pod modyfikatorem terenu (wokół modyfikatora musi istnieć granica skarpy). |
|
Dane dotyczące powierzchni i objętości |
W tych polach edycji znajdują się informacje na temat pola powierzchni i objętości modelu terenu położonego pod modyfikatorem. Wybierz właściwe jednostki (wokół modyfikatora musi istnieć granica skarpy. Aby uzyskać więcej informacji, zob. Właściwości modelu terenu. |
|
Parametry dotyczące punktów kontrolnych |
Parametry te służą do edycji punktów kontrolnych ścieżki; zob. Modyfikacja punktów kontrolnych obiektów |
|
Edytuj |
Na liście rozwijanej znajdują się elementy, które możesz edytować. Zaznacz punkt kontrolny, a następnie edytuj jego współrzędne X/Y. |
|
Wybierz |
Jeśli na liście Edytuj zaznaczyłeś opcję z punktami kontrolnymi, użyj strzałek, aby wybrać żądany punkt kontrolny. Po każdym kliknięciu zaznaczony punkt kontrolny zostanie podświetlony. Kliknij środkowy przycisk, aby podświetlić wybrany punkt kontrolny. |
Edycja modyfikatorów Ścieżka lub Kontur
|
Tryb |
Narzędzie |
Zestaw narzędzi |
|
Kontur 2D
Profil wzdłużny
|
Przekształć obiekt
|
Narzędzia podstawowe |
Jeżeli aktywujesz narzędzie Przekształć obiekt i jednocześnie zaznaczysz modyfikator na bazie ścieżki w rzucie 2D/głównym, na Pasku trybów pojawią się dwa dodatkowe tryby. Zob. Przekształcanie obiektów.
Tryb Kontur 2D służy do zmiany kształtu polilinii, będącej podstawą konturu (w przypadku modyfikatora typu Kontur).
Tryb Profil wzdłużny umożliwia zmianę profilu wzdłużnego, będącego podstawą ścieżki lub konturu (w przypadku modyfikatorów typu Ścieżka lub Kontur).




