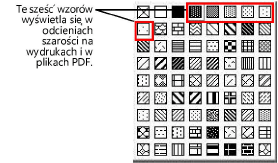Preferencje dokumentu
|
Polecenie |
Lokalizacja |
|
Plik > Ustawienia dokumentu Menu kontekstowe dokumentu Menu Paska preferencji |
Preferencje dokumentu mają zastosowanie tylko do bieżącego rysunku i obowiązują tak długo, aż nie zostaną ponownie zmienione. Podczas tworzenia szablonu aktualne preferencje dokumentu zapisywane są wraz z nim (zob. Zagadnienie: Szablony Vectorworks).
Aby dostosować podstawowe preferencje dokumentu:
Zaznacz odpowiednie polecenie.
Zostanie wyświetlone okno dialogowe „Preferencje dokumentu”.
Zdefiniuj parametry we wszystkich zakładkach tego okna dialogowego.
Preferencje dokumentu: karta Widok
Opcje tej zakładki definiują widok obiektów na ekranie.
Kliknij, aby pokazać/ukryć parametry.Kliknij, aby pokazać/ukryć parametry.
|
Parametr |
Opis |
|
Wyświetl w trybie czarno-białym |
Zaznacz tę opcję, aby dokument wyświetlić lub wydrukować w trybie czarno-białym (czarne elementy zostaną wtedy wyświetlone na czarno, a wszystkie pozostałe kolory - w tym szary - na biało). Ta opcja nadpisuje jakiekolwiek inne ustawienia kolorystyczne (w tym ustawienia okna widoku). Stosuje się ją głównie do wydruków przy użyciu drukarek monochromatycznych. Jeśli aktywujesz wizualizację danych (wymagana wersja branżowa Vectorworks), ta opcja zostanie nadpisana ustawieniami wizualizacji. Aby uzyskać efekt „odcieni szarości” na wydruku i w plikach PDF, gdy opcja „Tryb czarno-biały” jest włączona, wystarczy zamiast wypełnienia kolorem jednolitym zastosować wypełnienie wzorem. W takim wypadku ustaw czarny kolor jako kolor pierwszego planu i dowolny kolor jako kolor tła. Za pomocą wzorów od 4 do 9 z listy rozwijanej możesz uzyskać różne odcienie szarości.
|
|
Automatyczny stopień szczegółowości dla warstw projektowych |
Zaznacz tę opcję, aby definicje symboli ze zdefiniowanym stopniem szczegółowości dla komponentów 3D (zob. Różnicowanie stopnia szczegółowości w komponentach 2D i 3D definicji symboli i obiektów parametrycznych) automatycznie wyświetlać z taką szczegółowością, jaka została określona dla skali warstwy projektowej. Zdefiniuj maksymalną skalę, w której warstwa projektowa będzie wyświetlana ze stopniem szczegółowości Niskim i Średnim; Wysoki stopień szczegółowości zostanie automatycznie zastosowany do skali większej niż wartość Średniego stopnia. Na przykład: Gdy w polach wprowadzisz wartości 96 i 24, tak jak w poniższym przykładzie, zaobserwujemy następujące zachowanie:
Skala 1:96 lub mniejsza: obiekty będą wyświetlane z niskim stopniem szczegółowości. Skala 1:24 lub mniejsza, ale większa niż 1:96: obiekty będą wyświetlane ze średnim stopniem szczegółowości. Skala większa niż 1:24: obiekty będą wyświetlane z wysokim stopniem szczegółowości. Gdy w polach wprowadzisz wartości 100 i 25, tak jak w poniższym przykładzie, zaobserwujemy następujące zachowanie: Skala 1:100 lub mniejsza: obiekty będą wyświetlane z niskim stopniem szczegółowości. Skala 1:25 lub mniejsza, ale większa niż 1:100: obiekty będą wyświetlane ze średnim stopniem szczegółowości. Skala większa niż 1:25: obiekty będą wyświetlane z wysokim stopniem szczegółowości. Komponenty ścian, płyt i dachów wyświetlane są w Średnim i Wysokim stopniu szczegółowości. |
|
Zapisz wyrenderowane okna widoku |
Zaznacz tę opcję, aby zapisać wyrenderowany widok okien widoku wraz z dokumentem; zapis w pamięci podręcznej może co prawda zwiększyć rozmiar pliku, ale przyspieszy otwieranie plików zawierających okna widoku. Jeśli ta opcja pozostanie odznaczona, wszelkie okna widoku będą wymagały aktualizacji po otwarciu pliku, ale rozmiar pliku będzie za to mniejszy. Zauważ, że okna widoku i tak są kompresowane do formatu PNG lub JPEG w celu zaoszczędzenia miejsca (format kompresji zależy od ustawień w Preferencjach Vectorworks; zob. Preferencje Vectorworks: karta Rysowanie, aby uzyskać więcej informacji). |
|
Zapisuj buforowanie grafiki VGM |
Zaznacz tę opcję, aby zapisywać w pamięci podręcznej grafikę buforowaną przez moduł graficzny Vectorworks (VGM). Zapisywanie grafiki w pamięci podręcznej zwiększy rozmiar pliku, ale poprawi wydajność i jakość podczas otwierania plików i zmiany widoku, widoczności czy warstwy bądź arkusza. Gdy zapiszesz pamięć podręczną pliku po raz pierwszy, możesz przy kolejnym otwarciu pliku zauważyć znaczne spowolnienie. |
|
Wyświetlaj obramowanie wokół nieaktualnych obiektów |
Zaznacz tę opcję, aby wyświetlić czerwono-białe obramowanie wokół okien widoku i modeli terenu, które nie uwzględniają najświeższych zmian na rysunku. Bez względu na zaznaczenie tej opcji, przycisk Aktualizuj widoczny w palecie Info pozwala rozpoznać okna widoku i modele terenu wymagające aktualizacji. W takim wypadku wyświetla się on na czerwono (zob. Status okna widoku). |
|
Zapisz model terenu w pamięci podręcznej (wymagana wersja branżowa Vectorworks Architect lub Vectorworks Landmark) |
Zaznacz tę opcję, aby zapisać wyrenderowany model terenu wraz z dokumentem. Gdy ponownie otworzysz dokument, renderowanie modelu terenu nie będzie już konieczne, co pozwoli zaoszczędzić dużo czasu. Zaznacz tę opcję, aby zmniejszyć rozmiar pliku. |
|
Użyj kolorów warstw projektowych |
Dla każdej warstwy projektowej można zdefiniować kolor tła i pierwszego planu, używając opcji Wypełnienie i Pióro. Zaznacz tę opcję, aby wyświetlić dokument, używając kolorów warstw projektowych (zob. Definiowanie koloru obiektów w warstwie projektowej). Poszczególne kolory nadane obiektom zostaną zachowane. Jeśli aktywujesz wizualizację danych (wymagana wersja branżowa Vectorworks), ta opcja zostanie nadpisana ustawieniami wizualizacji. |
|
Ignoruj warstwy w innej skali |
Zaznacz tę opcję, aby zignorować warstwy, które mają inną skalę niż skala aktywnej warstwy. |
|
Wyświetlaj tylko warstwy należące do kondygnacji (wymagana wersja branżowa Vectorworks Architect lub Vectorworks Landmark) |
Zaznacz tę opcję, aby wyświetlać tylko te warstwy, które należą do kondygnacji; zaznaczenie tej opcji pozwala wykluczyć z widoku wybrane warstwy, np. warstwy z detalami. |
|
Wyśrodkuj widok w aktywnej warstwie |
Zaznacz tę opcję, aby wyśrodkować widok w aktywnej warstwie; w momencie zmiany warstwy widok nie przesunie się. |
|
Wygładzanie przy użyciu wartości progowych |
Zaznacz tę opcję, aby wygładzić obiekty siatkowe wyrenderowane w Trybie cieniowania lub Renderworks. Wprowadź wartość progową w przedziale między 0° a 180°. Im wyższa wartość, tym bardziej wygładzona powierzchnia. To ustawienie dotyczy tylko obiektów siatkowych ustawionych tak, aby korzystały z preferencji dokumentu; aby zdefiniować wygładzenie dla zaznaczonych obiektów siatkowych, zob. Zarządzanie teksturami w palecie Info. Dla modeli terenu przewidziany jest osobny parametr wygładzający, dostępny w ustawieniach modelu terenu (zob. Ustawienia modelu terenu). |
|
Automatyczna koordynacja adnotacji (wymagana wersja branżowa Vectorworks) |
Zaznacz tę opcję, aby użyć automatycznej adnotacji. W efekcie numery arkuszy prezentacji i rysunków będą automatycznie aktualizowane w ramkach rysunkowych, metkach rysunku i znacznikach przekroju. |
|
Dopasuj odwrócony tekst |
Zaznacz tę opcję, aby skorygować tekst odbity w lustrze, obrócony lub odwrócony, występujący w symbolach, obiektach parametrycznych i obiektach tekstowych, tak aby był zawsze czytelny. |
|
Rzucany cień |
Zaznacz tę opcję, aby wyświetlić cień rzucany przez obiekty, dla których włączono opcję Rzucany cień. Odznacz tę opcję, aby tymczasowo ukryć rzucane cienie. Ta opcja może pogorszyć wydajność i wprowadzić wizualny zamęt na rysunku. |
|
Ogranicz Tryb cieniowania do 8 źródeł światła |
We wcześniejszych wersjach programu Vectorworks (starszych niż wersja 2023) Tryb cieniowania renderował przy użyciu maksymalnie ośmiu źródeł światła, znajdujących się na rysunku. Dodatkowe obiekty były ignorowane. Zaznacz tę opcję, gdy otwierasz starsze pliki, w których koniecznie trzeba zachować efekty renderowania uzyskane w Trybie cieniowania. |
Preferencje dokumentu: karta Linie wymiarowe
W tej zakładce można zdefiniować standard linii wymiarowej lub utworzyć własny.
Kliknij, aby pokazać/ukryć parametry.Kliknij, aby pokazać/ukryć parametry.
|
Parametr |
Opis |
|
Skojarzone linie wymiarowe |
Zaznacz tę opcję, aby podczas wstawiania linii wymiarowych skojarzyć je z obiektami, przeznaczonymi do wymiarowania. W menu kontekstowym wybierz polecenie Usuń skojarzenie, aby usunąć skojarzenie linii wymiarowej z obiektem. Aby uzyskać więcej informacji na temat skojarzonych linii wymiarowych, zob. Skojarzone linie wymiarowe. |
|
Automatyczne skojarzenie |
Zaznacz tę opcję, aby utworzyć automatyczne skojarzenia z obiektem położonym najwyżej. |
|
Utwórz linie wymiarowe w klasie |
Zaznacz tę opcję, aby w momencie tworzenia linii wymiarowej umieścić ją w wybranej klasie. (Aby uzyskać więcej informacji na temat tworzenia klas, zob. Tworzenie klas.) Jeśli wybrana klasa zostanie później usunięta, klasa „Linie wymiarowe” stanie się domyślną. Możesz też wskazać inną klasę, aby przypisać do niej ponownie linie wymiarowe. Nie zaznaczaj tej opcji, aby tworzone linie wymiarowe umieszczać w aktywnej klasie. |
|
Standard linii wymiarowej |
Zaznacz wybrany standard z listy rozwijanej lub kliknij przycisk Niestandardowe, aby dodać niestandardowy standard linii wymiarowej (zob. Używanie własnego standardu linii wymiarowej). Zmiana standardu linii wymiarowej nie ma wpływu na już istniejące linie wymiarowe. |
|
Grubość ukośnych linii wymiarowych |
Wyznacz jednostkę i Grubość ukośnych linii wymiarowych. Wyznaczona grubość ma zastosowanie wyłącznie do ukośnych kresek, a więc nie do strzałek ani punktów. |
Poniższa tabela zawiera wszystkie predefiniowane standardy linii wymiarowej (dostępne na liście rozwijanej).
|
Standard |
Opis |
Wstawienie tekstu |
Styl znaczników |
Obrót tekstu |
|||
|
|
|
Nad linią wym. |
Na linii wym. |
Kreska ukośna |
Strzałka |
Wyrównany |
Poziom. |
|
Arch |
Architectural Standards |
X |
|
X |
|
X |
|
|
ASME |
American Society of Mechanical Engineers |
|
X |
|
X |
|
X |
|
BSI |
British Standards Institute |
X |
|
|
X |
X |
|
|
DIN |
German Standards |
X |
|
|
X |
X |
|
|
ISO |
International Standards Organization |
X |
|
|
X |
X |
|
|
JIS |
Japanese Industrial Standards |
X |
|
|
X |
X |
|
|
SIA |
Swiss Standards |
X |
|
X |
|
X |
|
|
ASME Dual Side By Side |
American Society of Mechanical Engineers |
|
X |
|
X |
|
X |
|
ASME Dual Stacked |
American Society of Mechanical Engineers |
|
X |
|
X |
|
X |
Preferencje dokumentu: karta Rozdzielczość
Za pomocą opcji dostępnych w tej zakładce można zdefiniować rozdzielczość/jakość, w jakiej obrócony tekst i obrazy będą wyświetlane na ekranie oraz DPI, w jakiej pliki będą drukowane lub eksportowane.
Kliknij, aby pokazać/ukryć parametry.Kliknij, aby pokazać/ukryć parametry.
|
Parametr |
Opis |
|
Obrócony tekst |
Określ jakość, w jakiej obrócony tekst ma być wyświetlany na ekranie. Najwyższa jakość zapewnia optymalną jakość i czytelność obróconego tekstu; Standardowa jakość pokazuje tekst lekko poszarpany, natomiast Ramka wyświetla tylko ramkę ograniczającą przedstawiającą położenie tekstu. |
|
Mapa bitowa |
Określ jakość, w jakiej mapy bitowe mają być wyświetlane na ekranie. Zaznacz opcję Wysoka rozdzielczość, aby użyć jak najwyższej rozdzielczości; Niska rozdzielczość, aby zmniejszyć szczegółowość i Ramka, aby wyświetlić tylko ramkę ograniczającą przedstawiającą położenie bitmapy. Niższa rozdzielczość przyspiesza pracę przy użyciu narzędzia Rączka lub podczas przewijania. |
|
Rozdzielczość |
|
|
Renderowanie grafiki rastrowej w warstwie projektowej |
Przy pomocy tej opcji można zdefiniować rozdzielczość wydruku (za pomocą polecenia Drukuj) i eksportu warstwy projektowej w niektórych trybach renderowania. To ustawienie ma zastosowanie tylko do rozdzielczości w trybach renderowania: Tryb cieniowania lub Renderoworks. Ma ono duży wpływ na rozmiar pliku wyjściowego. Każda rasteryzacja w formatach PICT/PDF oraz geometria Vectorworks będą drukowane w rozdzielczości drukarki. W przypadku bitmap i wyrenderowanych okien widoku, dowolne ustawienia rozdzielczości DPI arkusza prezentacji będą wyznaczać górny limit rozdzielczość drukowania. Aby uzyskać więcej informacji, zob. Definiowanie rozdzielczości wydruku. |
Preferencje dokumentu: karta Archiwalne funkcje 2D
Kliknij kartę Archiwalne funkcje 2D, aby aktywować w Vectorworks archiwalne funkcje rysowania w 2D. Włącz tę funkcjonalność tylko, jeśli nauczyłeś się obsługiwać płaszczyznę ekranową i/lub widok ujednolicony w wersji Vectorworks wcześniejszej niż 2022 i koniecznie potrzebujesz tych funkcji.
Aby uzyskać więcej informacji, zob. Korzystanie z archiwalnych funkcji 2D.
Kliknij, aby pokazać/ukryć parametry.Kliknij, aby pokazać/ukryć parametry.
|
Parametr |
Opis |
|
Włącz archiwalne funkcje 2D |
Zaznacz tę opcję, aby dodać płaszczyznę ekranową do opcji dostępnych w narzędziach do rysowania 2D (takich jak np. Prostokąt) i zyskać możliwość wyłączenia widoku ujednoliconego. Jeśli spróbujesz wyłączyć archiwalne funkcje 2D, podczas gdy na rysunku będą obecne obiekty ekranowe lub zapisane ujęcia widoku zawierające widoki nieujednolicone, na ekranie pojawi się ostrzeżenie. Aby kontynuować, będzie trzeba skorygować sytuację. |
|
Tylko płaszczyzna ekranowa |
Narzędziami 2D można operować tylko na płaszczyźnie ekranowej. Wszystkie utworzone obiekty 2D umieszczane są na płaszczyźnie ekranowej. Gdy aktywne jest narzędzie obsługujące obiekty płaskie, z listy płaszczyzn na Pasku widoku można wybrać tylko płaszczyznę ekranową (zob. Dostęp do istniejących płaszczyzn roboczych). |
|
Tylko płaszczyzna warstwy projektowej |
Narzędziami 2D można operować tylko na płaszczyźnie roboczej, którą z reguły jest płaszczyzna warstwy projektowej. Wszystkie utworzone obiekty 2D umieszczane są na płaszczyźnie roboczej, a gdy aktywne jest narzędzie 2D, z listy płaszczyzn na Pasku widoku nie można wybrać płaszczyzny ekranowej. |
|
Płaszczyzna ekranowa lub warstwy projektowej |
Gdy aktywne jest narzędzie 2D, z listy płaszczyzn na Pasku widoku można wybrać albo płaszczyznę ekranową, albo dowolną z dostępnych płaszczyzn 3D. |
|
Wyłącz widok ujednolicony |
Zaznacz tę opcję, aby umożliwić korzystanie z różnych ustawień widoku, oświetlenia i renderowania w różnych warstwach projektowych. Opcjonalnie użyj opcji Widok ujednolicony na Pasku widoku. |
|
Kliknij ten przycisk, aby otworzyć okno dialogowe „Widok ujednolicony” i zdefiniować w nim jego ustawienia. Wyświetlaj obiekty ekranowe: Zaznacz tę opcję, aby wyświetlać obiekty ekranowe ze wszystkich widocznych obiektów w widoku ujednoliconym oraz umożliwić dostęp do narzędzi 2D. Tylko w aktywnej warstwie: Zaznacz tę opcję, aby wyświetlać obiekty ekranowe tylko w aktywnej warstwie. Widok ujednolicony:Przywróć pierwotny widok po opuszczeniu trybu: Zaznacz tę opcję, aby po wyłączeniu widoku ujednoliconego przywrócić pierwotny status widoku i tło Renderworks w warstwach. Jeżeli odznaczysz tę opcję, po wyłączeniu widoku ujednoliconego wszystkie warstwy będą nadal wyświetlane według tego samego widoku, a tło Renderworks bieżącej warstwy będzie stosowane we wszystkich warstwach. |
 Preferencje dokumentu: karta Cień w Rzucie 2D/głównym
Preferencje dokumentu: karta Cień w Rzucie 2D/głównym
Jeśli jesteś użytkownikiem wersji branżowej Vectorworks Architect lub Vectorworks Landmark, w zakładce Cień w Rzucie 2D/Głównym możesz zdefiniować domyślne ustawienia cieni stosowane w Twoim dokumencie i rzucane przez wszystkie rośliny i modele bryłowe na rzutach 2D. Te ustawienia mają zastosowanie na rzucie 2D/głównym tylko do tych rośline, które zostały ustawione tak, aby korzystały z ustawień cienia zdefiniowanych w preferencjach dokumentu (dot. tylko wersji branżowej Vectorworks Landmark; zob. Ustawienia rośliny: Zakładka „Widok”) oraz modeli bryłowych rzucających cienie (zob. Tworzenie modeli bryłowych.
Kliknij, aby pokazać/ukryć parametry.Kliknij, aby pokazać/ukryć parametry.
|
Parametr |
Opis |
|
Ustawienia cienia |
|
|
Odległość |
Zdefiniuj odległość cienia od obiektu. |
|
Jednostki |
Zaznacz wybraną jednostkę dla odległości. Jeśli zaznaczysz opcję „współczynnik wysokości obiektu”, odległość cień-roślina zostanie wyznaczona na podstawie wysokości obiektu i odległości. |
|
Kąt |
Określ kąt padania cienia, wprowadzając wartość z przedziału między -180° a 180° lub używając suwaka. Wartość 0° = pionowo w górę. |
|
Wypełnienie |
Zaznacz wypełnienie, które zastosujesz do cienia lub wyznacz wypełnienie na podstawie klasy. |
|
Opcje wypełnienia (w tym Przy użyciu klasy) |
W zależności od typu wypełnienia wybranego z listy rozwijanej powyżej, w tym miejscu możesz wybrać kolor, zasób (kreskowanie, obraz, gradient lub motyw) lub klasę, do której przypiszesz cień (zob. Zagadnienie: Atrybuty). |
|
Krycie |
Zdefiniuj stopień krycia, jeśli opcja Krycie na podstawie klasy nie została zaznaczona. Przeciągnij suwak w lewo, aby zmniejszyć krycie lub wprowadź wartość procentową w polu po prawej stronie suwaka. |
|
Krycie na podstawie klasy |
Zaznacz tę opcję, aby pobrać ustawienia z klasy (zob. Właściwości klas). |
|
Pokaż cień pod koroną |
Zaznacz tę opcję, aby aktywować cień pod koroną. Ten będzie widoczny, jeśli korona jest przezroczysta (krycie symbolu 2D wynosi mniej niż 100%). |
|
Podgląd Rzutu 2D/Gł. |
W podglądzie można sprawdzić, jak będzie wyglądał cień przy wybranych ustawieniach. |