Korzystanie z archiwalnych funkcji 2D
Jeśli to konieczne, możesz aktywować archiwalne techniki projektowe 2D z wersji Vectorworks wcześniejszych niż 2022. Kilka ustawień w programie Vectorworks związanych jest z archiwalnymi funkcjami 2D. Ich opis znajduje się w sekcji poniżej.
Preferencje dokumentu
Karta Archiwalne funkcje 2D: Tutaj znajdują się ustawienia umożliwiające przywrócenie archiwalnych funkcji 2D, wskazanie płaszczyzny, na której mogą być tworzone płaskie obiekty 2D oraz włączenie lub wyłączenie widoku ujednoliconego. Zob. Preferencje dokumentu: karta Archiwalne funkcje 2D.
W nowych plikach archiwalne funkcje 2D są domyślnie wyłączone. Jeśli chcesz z nich korzystać na stałe, zalecamy utworzenie szablonu z aktywnymi funkcjami archiwalnymi.
Karta Widok: Gdy archiwalne funkcje 2D są włączone, w karcie Widok dostępna jest opcja Przytnij perspektywę. Zaznacz lub odznacz tę opcję, aby włączyć lub wyłączyć prostokątną ramkę wokół widoków perspektywicznych, przełączając się między skadrowanym widokiem w perspektywie do celów prezentacyjnych a nieskadrowanym widokiem w perspektywie do celów modelowania. Przycięcie zostanie oznaczone przerywaną linią. Widok ten może na przykład służyć do prezentacji określonych elewacji modelu. Przeciągając krawędzie ramki możesz zmienić zakres kadrowania.
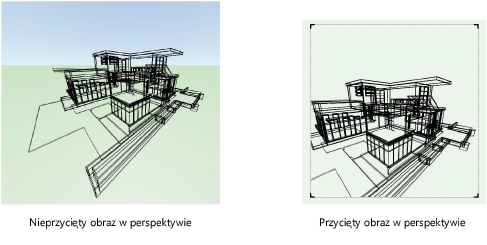
Pasek widoku
Z listy Aktywna płaszczyzna wybierz opcję Ustawienia, aby otworzyć w Preferencjach dokumentu kartę Archiwalne funkcje 2D.
Gdy archiwalne funkcje 2D są włączone, wybierz opcję Widok ujednolicony  z Menu paska widoku, aby dodać ją do Paska widoku i móc włączać/wyłączyć widok ujednolicony.
z Menu paska widoku, aby dodać ją do Paska widoku i móc włączać/wyłączyć widok ujednolicony.
Zapisane ujęcia widoku
Gdy archiwalne funkcje 2D są włączone, w oknie dialogowym „Zapisz ujęcie widoku” dostępna jest opcja Zapisz widok ujednolicony. Zaznacz tę opcję, aby wraz z widokiem zapisać także status widoku ujednoliconego. Jeśli jej nie zaznaczysz, użyte zostaną ustawienia widoku ujednoliconego aktualne podczas wyświetlania widoku. Dodatkowo w oknie dialogowym „Przedefiniuj zapisane ujęcie widoku” dostępna jest opcja Widok ujednolicony (wymagana wersja branżowa Vectorworks).
Widok nieujednolicony
Gdy widok ujednolicony jest wyłączony, widok, opcje oświetlenia, tryby renderowania i tła Renderworks mogą różnić się w poszczególnych warstwach projektowych. Gdy widok ujednolicony jest włączony, wszelkie ustawienia zmieniane w aktywnej warstwie projektowej nadpisują ustawienia poszczególnych warstw.
Gdy archiwalne funkcje 2D są włączone, w oknie dialogowym „Edytuj warstwy projektowe” dostępna jest opcja Tło Renderworks. Wybierz tło Renderworks, które chcesz przypisać do zaznaczonej warstwy projektowej. Wybór tła zależy od stylu Renderworks będącego w użyciu. Jeśli wybór tła nie będzie dostępny, zamiast tego zdefiniuj tło w stylu renderowania.
Opcje dostępne w oknie dialogowym „Zdefiniuj opcje renderowania Spotlight” służą do ustawiania oświetlenia i tła Renderworks. Gdy widok ujednolicony jest wyłączony, zaznacz opcje Zresetuj opcje oświetlenia dla wszystkich warstw i Zresetuj tła Renderworks dla wszystkich warstw, aby zastosować ustawienia do wszystkich warstw. Gdy wymienione opcje pozostaną niezaznaczone, opcje oświetlenia i tło Renderworks zostaną zastosowane tylko do aktywnej warstwy projektowej.
Okna widoku i powiązania warstw
Gdy archiwalne funkcje 2D są włączone, w oknach dialogowych „Okno widoku” i „Okno detalu” dostępna jest opcja Rzutuj obiekty ekranowe. Zaznacz opcję Rzutuj obiekty ekranowe, aby wyświetlić obiekty 2D skojarzone z płaszczyzną ekranową jako obiekty płaskie.
Gdy archiwalne funkcje 2D są włączone, w oknie dialogowym „Powiąż warstwy projektowe” dostępna jest opcja Rzutuj obiekty ekranowe. Zaznacz opcję Rzutuj obiekty ekranowe, aby wyświetlić obiekty 2D skojarzone z płaszczyzną ekranową jako obiekty płaskie, gdy powiązanie warstw zostanie wyświetlone w jednym z widoków 3D.
Wybór płaszczyzny dla obieku 2D
Obiekty 2D mogą zostać utworzone albo na płaszczyźnie ekranowej (obiekty ekranowe), albo na płaszczyźnie warstwy projektowej (obiekty płaskie), w zależności od wybranej płaszczyzny roboczej. Obiekty 3D zawsze posiadają właściwości płaszczyznowe.
Płaszczyzna ekranowa jest zbieżna z ekranem komputera, prostopadła do kierunku patrzenia użytkownika. Obiekty 2D narysowane na płaszczyźnie ekranowej niejako „unoszą się” w widokach 3D, ponieważ pozostają w tej samej płaszczyźnie co ekran. Niektóre archiwalne techniki pracy mogą wymagać utworzenia obiektów 2D na płaszczyźnie ekranowej.
Obiekty płaskie mają natomiast zdefiniowaną lokalizację w przestrzeni 3D. Obiekt płaski jest narysowany na płaszczyźnie—warstwy projektowej lub innej płaszczyźnie roboczej 3D—i zachowuje w widokach 3D swoje geometryczne odniesienia do modelu.
Gdy archiwalne funkcje 2D są włączone, lista Płaszczyzny dostępna na Pasku widoku pozwala określić, czy obiekty 2D mają być tworzone jako obiekty płaskie, czy jako obiekty ekranowe. Dostępność płaszczyzn na liście rozwijanej zależy od różnych czynników: widoku rysunku, aktywnego narzędzia, występowania zapisanych płaszczyzn roboczych i ustawienia trybu płaszczyznowego w zakładce Archiwalne funkcje 2D w oknie „Preferencje dokumentu”.
Gdy archiwalne funkcje 2D są włączone, w palecie Info w zakładce Obiekt dostępna jest opcja Płaszczyzna. Za jej pomocą możesz zmienić właściwość płaszczyznową zaznaczonego obiektu 2D.
Dołączanie szkicu do wskaźnika korekty
Gdy archiwalne funkcje 2D są włączone, możesz dodać zaznaczone obiekty do wskaźnika korekty, aby przedstawić graficznie komentarze do wskaźnika korekty (wymagana wersja branżowa Vectorworks).
W trybie płaszczyzny ekranowej zaznacz obiekt, który ma zostać przekształcony. Narysuj wskaźnik korekty za pomocą narzędzia Wskaźnik korekty i zaznacz w oknie dialogowym „Wskaźnik korekty” opcję Dołącz zaznaczenie jako szkic. Zaznaczenie zostanie przekształcone w szkic i dołączone do wskaźnika korekty. Szkic będzie przesuwał się wraz ze wskaźnikiem korekty. Symbol szkicu zostanie umieszczony w folderze symboli Szkice - wskaźniki korekty, zapisywanym wraz z plikiem. Taki szkic można ukryć, odznaczając w palecie Info opcję Pokaż szkic.