 Detailzichtvensters creëren
Detailzichtvensters creëren
|
Commando |
Locatie |
|
Creëer detailzichtvenster |
Weergave Contextmenu |
Met het commando Creëer detailzichtvenster creëert u een bijgesneden presentatielaagzichtvenster dat een bepaald deel van de tekening in detail weergeeft. Detailzichtvensters kunt u gebruiken om ontwerplagen, andere presentatielaagzichtvensters en snedevensters weer te geven.
Het zichtvenster en diens detailaanduiding worden gekoppeld zodat u makkelijk tussen lagen kunt wisselen. Verplaatst of vervormt u de aanduiding, dan verandert ook het detailzichtvenster. U kunt de detailaanduiding bovendien automatisch laten bijwerken wanneer u het detailzichtvenster opnieuw nummert of naar een andere laag verplaatst.
Om een detailzichtvenster te creëren:
Creëer een detailaanduiding (zie Detailaanduidingen creëren) of een eenvoudig bijsnijdingsobject (zoals een cirkel of rechthoek) op een ontwerplaag, in een presentatielaagzichtvenster of in de aantekeningen van een zichtvenster.
Selecteer de detailaanduiding of het bijsnijdingsobject en selecteer dan het commando.
Of, klik met de rechtermuisknop op de detailaanduiding en selecteer het commando in het contextmenu of klik op de knop Creëer detailzichtvenster in het Infopalet.
Het dialoogvenster ‘Creëer detailzichtvenster’ wordt geopend. Afhankelijk van de locatie van de detailaanduiding of het bijsnijdingsobject (ontwerplaag, zichtvenster of snedevenster) zullen de parameters in het dialoogvenster verschillen.
Klik hier om de velden te tonen/te verbergen.Klik hier om de velden te tonen/te verbergen.
|
Veld |
Omschrijving |
|
Gebruik nr. presentatietekening/nr. presentatielaag als naam |
Vink deze optie aan om het zichtvenster als naam automatisch een combinatie van het nummer van de tekening en de naam van de presentatielaag te geven. Vink deze optie uit om het zichtvenster een naam op maat te geven. |
|
Naam zichtvenster |
Hier kunt u als de optie hierboven is uitgevinkt, een omschrijvende naam ingeven voor het zichtvenster. Deze naam verschijnt op het Navigatiepalet en op het dialoogvenster 'Organisatie'. De naam moet uniek zijn in het document. |
|
Laag |
Selecteer de presentatielaag waarop u het zichtvenster wenst te plaatsen, of selecteer ‘Nieuwe presentatielaag’ om een presentatielaag te creëren. Als er geen presentatielagen aanwezig zijn en u maakt nu geen nieuwe aan, dan zal Vectorworks u nadat u op OK hebt geklikt, vragen een presentatielaag aan te maken. |
|
Creëer titel tekening |
Vink deze optie aan om een titel tekening te creëren in de aantekeningen van het zichtvenster. |
|
Gebruik stijl / Gebruik standaardinstellingen |
Kies om gebruik te maken van een specifieke stijl uit de Hulpbronnenkiezer, of om een titel tekening te plaatsen met de huidige instellingen van het gereedschap Titel tekening. |
|
Nummer presentatietekening |
Vectorworks stelt standaard het volgende nummer voor dat beschikbaar is op de geselecteerde presentatielaag. Dit nummer wordt in de titel tekening voor dit detailzichtvenster getoond, evenals op de detailaanduiding. Het nummer moet uniek zijn op deze presentatielaag. |
|
Titel presentatietekening |
Geef hier een beschrijvende titel voor het zichtvenster op; de lengte is beperkt tot 63 karakters. Deze titel wordt weergegeven bij elke aantekening die u aan het zichtvenster toevoegt. |
|
Lagen |
Bepaal welke ontwerplagen zichtbaar zullen zijn in het zichtvenster. |
|
Klassen |
Bepaal welke klassen zichtbaar zullen zijn in het zichtvenster. |
|
Schaal |
Bepaal de schaal van het detailzichtvenster ten opzicht van de pagina. Selecteer een schaal of kies Op maat en voer een aangepaste waarde in het veld Schaal op maat 1 in. |
|
Detailleringsgraad |
Selecteer de detailleringsgraad voor symbolen en parametrische objecten in het zichtvenster (zie Detailleringsgraden instellen voor 2D- en 3D-componenten van symbooldefinities en parametrische objecten). Muur-, plaat- en dakcomponenten worden weergegeven voor de instellingen Normaal en Hoog. |
|
Toon ruimtelijke 2D-objecten |
Vink deze optie aan om 3D-objecten zonder z-hoogte weer te geven in het zichtvenster. |
|
Toon delen achter snijvlak |
Deze optie is beschikbaar als het detailzichtvenster wordt gecreëerd vanaf een snedevenster. Indien aangevinkt, worden in het detailzichtvenster objecten achter het snijvlak getoond. |
|
Toon 2D-componenten |
Vink deze optie aan om de 2D-componenten (indien beschikbaar) weer te geven van alle symbolen en parametrische objecten die loodrecht op het aanzicht liggen (zie Concept: 2D-componenten voor symbooldefinities en parametrische objecten. Objecten die geen 2D-weergave voor het gekozen aanzicht hebben, worden weergegeven in 3D. Dit is alleen van toepassing op zichtvensters die gerenderd zijn door middel van ‘Achterliggende lijnen verbergen’ en ingesteld zijn in een 3D-aanzicht en orthogonale projectie. Indien het detailzichtvenster wordt gecreëerd vanaf een snedevenster op een ontwerplaag en de optie 2D-geprojecteerd weergeven is uitgevinkt, worden 2D-componenten in het zichtvenster alleen weergegeven binnen symboolsneden. |
|
Rendering vlakken |
Beschikbaar als het detailzichtvenster wordt gemaakt op basis van een zichtvenster. Merk op: voor sommige methodes is het mogelijk om via de knop Instellingen extra parameters in te stellen. |
|
Instellingen |
Beschikbaar voor bepaalde rendermethodes en alleen als het detailzichtvenster wordt gemaakt op basis van een zichtvenster. Zie onderstaande links voor meer informatie hierover: Instellingen Shaded: Shaded - instellingen Instellingen Renderworks op maat: Renderworks op maat - instellingen Instellingen Renderworks artistiek: Renderworks artistiek - instellingen Instellingen Achterliggende lijnen tonen/verbergen en Polygoon beschaduwd - finaal: Lijnrendering - instellingen Schetsstijl: Een schetsstijl toekennen aan een zichtvenster |
|
Toon 2D-vullingen |
Vink deze optie aan om voor de achtergrondrendermethodes ‘Verborgen lijnen’ en ‘Verborgen lijnen tonen’ de 2D-vulling van vlakke ruimtelijke objecten en 2D-componenten weer te geven in de tekening (zie Vulling). |
|
RW achtergrond |
Deze optie is alleen beschikbaar wanneer u een detailzichtvenster maakt op basis van een zichtvenster en u een Rendering vlakken met Renderworks instelt. Als de Renderworksachtergronden niet beschikbaar zijn, komt dit omdat u reeds een Renderworksstijl heeft geselecteerd. Pas de achtergrond dan toe op de Renderworksstijl (zie Renderworksstijlen). |
|
Detailaanduiding |
|
|
Gebruik stijl / Gebruik standaardinstellingen |
Kies om gebruik te maken van een specifieke stijl uit de Hulpbronnenkiezer, of om een detailaanduiding te plaatsen met de huidige instellingen van het gereedschap Detailaanduiding. |
|
Automatisch invullen |
Indien aangevinkt, worden Titel presentatietekening, Nummer presentatietekening en Nummer presentatielaag van het zichtvenster automatisch in de detailaanduiding overgenomen. Als u het detailzichtvenster opnieuw nummert of naar een andere laag verplaatst, wordt het label van de aanduiding automatisch aangepast. Vink deze optie uit om de informatie manueel aan te passen. |
|
Titel presentatietekening / Nummer presentatietekening / Nummer presentatielaag |
Dit is informatie over het zichtvenster waar de aanduiding naar verwijst. Als Automatisch invullen uitgevinkt is, dient u de informatie manueel op te geven. Anders wordt automatisch de informatie van het gekoppelde zichtvenster overgenomen. |
De opgegeven presentatielaag wordt geactiveerd en het detailzichtvenster wordt in het midden van de pagina ingevoegd. Het originele bijsnijdingsobject wordt daarbij omgezet in een detailaanduiding.
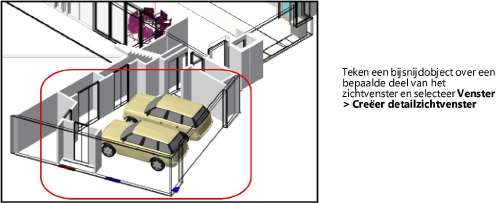
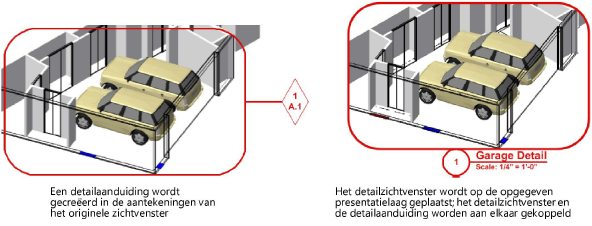
Indien nodig kunt u manueel bijkomende detailaanduidingen plaatsen op andere ontwerplagen of in de aantekeningen van andere zichtvensters. Zie Detailaanduidingen toevoegen en verwijderen.
Om een detailzichtvenster en de daarin gekoppelde detailaanduidingen te verwijderen, verwijdert u het zichtvenster.
