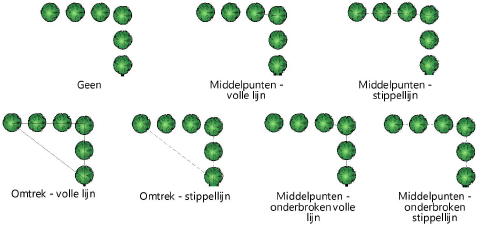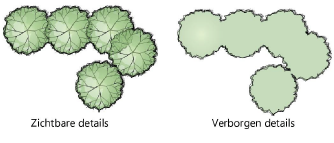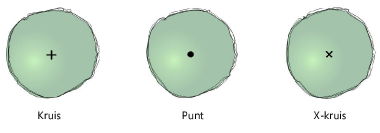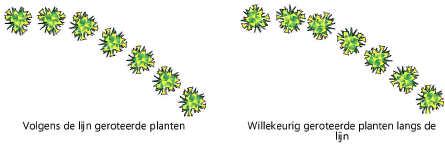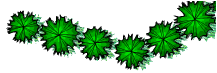Instellingen plant
Instellingen plant
Door gebruik te maken van objectstijlen kunt u planten creëren met een combinatie van parameters "volgens stijl” en “volgens invoeging”. Stijlparameters krijgen een vaste waarde op basis van de gekozen stijl; invoegparameters kunnen voor elk exemplaar in de tekening afzonderlijk worden ingesteld; zie Concept: Objectstijlen voor parametrische objecten en Objectstijlen creëren.
Als de plantinformatie uit de plantcatalogus of plantdatabase werd gehaald, worden deze waarden weergegeven. De waarden en opties die u in de dialoogvensters ‘Plantstijl’ of ‘Instellingen planten’ instelt, worden de nieuwe standaard voor plantobjecten.
De inhoud van de dialoogvensters ‘Instellingen planten’ en ‘Bewerk plantstijl’ zijn identiek, op de parameters voor het selecteren en creëren van een stijl na.
Klik om de parameters te tonen/te verbergen.Klik om de parameters te tonen/te verbergen.
|
Veld |
Omschrijving |
|
Gebruik stijl (Dialoogvenster ‘Instellingen plant’ - geopend via de Methodebalk en het Infopalet) |
Selecteer een stijl via de Hulpbronnenkiezer. |
|
Dupliceer stijl (Dialoogvenster ‘Instellingen plant’ - geopend via de Methodebalk en het Infopalet) |
Hiermee opent u het dialoogvenster ‘Bewerk plantstijl’ om een nieuwe stijl te creëren op basis van de stijl van de geselecteerde plant. |
|
Naam plantstijl (dialoogvenster ‘Bewerk plantstijl’) |
Dit is de naam zoals gedefinieerd in het veld Samenstelling naam. Deze naam wordt ook weergegeven in het Hulpbronnenbeheer en op het Infopalet. |
|
Samenstelling naam (dialoogvenster ‘Bewerk plantstijl’) |
Geef een naam op voor de plantstijl en selecteer indien gewenst een prefix en/of suffix om aan de naam toe te voegen. Om een nieuwe plantstijl te creëren, geeft u een nieuwe naam in. Om de huidige plantstijl te bewerken, laat u de naam onveranderd. |
|
Voorvertoning |
De dynamische voorvertoning laat telkens het resultaat van uw aanpassing zien. |
|
2D-voorvertoning |
Deze voorvertoning geeft het 2D-gedeelte van het plantsymbool weer. |
|
3D-voorvertoning |
Deze voorvertoning geeft het 3D-gedeelte van het plantsymbool weer, indien deze werd toegevoegd aan het plantsymbool (beeldobjecten, bijvoorbeeld de reeks van xFrog, kunnen gebruikt worden als 3D-inhoud van een plantobject). |
Instellingen plant Catgorieën Plantensoort en Plantgegevens
Klik om de parameters te tonen/te verbergen.Klik om de parameters te tonen/te verbergen.
|
Veld |
Omschrijving |
|
Plantensoort |
|
|
Botanische naam |
Geef de geslacht- en soortnaam op van de plant (ook wel bekend als de "wetenschappelijke naam"). |
|
Nederlandse naam |
Geef de Nederlandstalige naam van de plant op. |
|
Plantcatalogus (Alleen dialoogvenster ‘Bewerk plantstijl’) |
Afhankelijk van de door u gekozen bron voor plantgegevens (zie De bron van plantgegevens selecteren) zullen de plantgegevens worden gelinkt aan planten uit de plantcatalogi of planten uit de plantdatabase. Als u plantcatalogi als bron koos, wordt het dialoogvenster ‘Selecteer plantgegevens’ geopend. Selecteer de gewenste plant uit de lijst. De plantgegevens worden uit de catalogus geïmporteerd. Zie De plantcatalogi openen voor meer informatie. Als u de plantdatabase als bron koos, wordt de plantdatabase geopend indien deze nog niet open stond (dit kan enkele seconden duren). U krijgt een melding dat Vectorworks wacht tot u uit de plantdatabase gegevens selecteert voor de plantstijl. Als u zich op dit moment bedenkt en de plantgegevens voor de plantstijl toch niet uit de plantdatabase wilt halen, klikt dan op Annuleer gegevensophaling. Selecteer het record van een plant uit de plantdatabase zoals beschreven in Plantgegevens zoeken. Wanneer u de gewenste plant gevonden heeft, selecteert u het commando Vectorworks > Gebruik het actieve record in de database. Hierdoor linkt u de plantgegevens met de plantstijl. Zodra de link is gecreëerd (ongeacht via welke weg) worden de gegevens uit de catalogus of database ingevoerd in de overeenkomstige velden van de plantstijl, indien opgegeven toen de bron voor de plantgegevens werd geselecteerd. |
|
Gegevens |
|
|
ID |
Het ID is een unieke code die in de plantenlijst en eventueel op ID-labels verschijnt (zie Plant ID-codes voor een overzicht van de meest gebruikte codes). |
|
Afmeting aan basis |
Geef de grootte van de plant op. Deze waarde verschijnt ook op het rekenblad ‘Plantenlijst’ (dat u bereikt via het menu Extra > Rapporten > Importeer standaardrapport). |
|
Som |
Selecteer de waarde die deze parameter voorstelt, hoofdzakelijk met de bedoeling om de kostprijs per aantal of per oppervlakte te berekenen. U kunt deze waarde baseren op het aantal planten, de dekking per plant of de totale oppervlakte: Aantal planten: De som is het aantal planten binnen een plantengroep. Dekking per plant: De som is de oppervlakte die een individuele plant bestrijkt (berekend op basis van de polygoon die elke plant omlijnt). De gebruikt eenheid is de eenheid opgegeven bij de documentinstellingen. Totale oppervlakte: De som is de totale oppervlakte die de plantengroep bestrijkt (berekend op basis van de polygoon die de volledige zone omlijnt). De gebruikt eenheid is de eenheid opgegeven bij de documentinstellingen. |
|
Productcode (SKU) |
Hier kunt u voor uw bestellingen de productcode van uw leverancier voor deze plant opgeven. SKU staat voor Stock Keeping Unit (voorraadeenheid). |
|
Eenheidsprijs |
Geef hier de eenheidsprijs op die uw leverancier aanrekent voor deze plant. |
|
Opmerkingen |
Geef eventueel standaard extra opmerkingen in over de plant. |
Instellingen plant Categorie Grootte en afstand
Klik om de parameters te tonen/te verbergen.Klik om de parameters te tonen/te verbergen.
|
Veld |
Omschrijving |
|
Grootte |
|
|
Dekking |
Geef de standaard dekkingsfactor van de plant op (de maximale breedte van de volwassen plant, zoals getekend) voor zowel een enkelvoudige als een meervoudige plaatsing. |
|
Hoogte |
Geef de standaard hoogte van de volwassen plant op bij plaatsing. |
|
Haagrijen |
Het aantal haagrijen dat gecreëerd moet worden wanneer u de methode Haag gebruikt in de Methodebalk. |
|
Haag [methode] |
Selecteer de organisatie van de haagrijen wanneer de methode Haag is ingeschakeld. |
|
Opties voor Onderlinge afstand en Series |
|
|
Methode onderlinge afstand |
Geef de standaard onderlinge afstand tussen de planten voor de plaatsingmethodes D.m.v. controlepunten, D.m.v. polygoon, D.m.v. vierkantige serie en D.m.v. driehoekige serie. Kies voor Op basis van spreiding of Op basis van percentage, of geef een afstand Op maat op. |
|
Onderlinge afstand |
Geef een waarde op voor de horizontale afstand tussen planten (Onderlinge afstand) en voor de afstand tussen rijen planten (Afstand tussen rijen). Vaste afstand: Selecteer deze optie om planten in te voegen volgens de opgegeven afstand. Optimaal passend: Selecteer deze optie om een plant te plaatsen aan het begin en aan het einde van de lijn of serie. De overige planten worden vervolgens gelijkmatig verdeeld tussen deze planten, gebruikmakende van de opgegeven afstand. Aantal planten: Selecteer deze optie om het opgegeven aantal planten gelijkmatig te verdelen langs de lijn of binnen de serie. Gelijk aan onderlinge afstand: Afstand tussen rijen gelijk aan de Onderlinge afstand. |
|
Spreiding (d.m.v. vierkante en driehoekige serie) |
Bereken de onderlinge afstand tussen de planten (in series) op basis van het beplantbaar gebied. Geef een waarde op voor de spreiding: Planten per vierkante eenheid: Voeg planten in volgens de opgegeven spreiding. De te gebruiken eenheid bepaalt u bij de documentinstellingen. Eenheid op middelpunt: Plaats planten van middelpunt tot middelpunt, volgens de eenheid geselecteerd in de documentinstellingen. |
|
Aandeel |
Bereken de onderlinge afstand van de planten op basis van de beschikbare ruimte en de Dekking en plaats de planten volgens het opgegeven Percentage. Een waarde van 100% betekent een volledig bereik, waarbij de planten geplaatst worden volgens hun Dekking. |
Instellingen plant Categorie Invoegopties
Klik om de parameters te tonen/te verbergen.Klik om de parameters te tonen/te verbergen.
|
Veld |
Omschrijving |
|
Methode (Alleen in dialoogvenster ‘Instellingen plant’) |
Kies volgens welke methode u de plant wilt invoegen. |
|
Neem op in plantenlijst |
Vink deze optie aan om de plant op te nemen in het rekenblad ‘Plantenlijst’. |
Instellingen plant Visualisatie
Het plantsymbool, dat bepaald wordt door de plantstijl, kan makkelijk worden gecreëerd op basis van: een bestaand plantsymbool, een ander symbool, een automatisch aangemaakt 3D-symbool of een afbeelding.
Plantsymbolen kunnen getekend worden op basis van 2D- en eventueel 3D-tekenobjecten, inclusief xFrog plant afbeeldingen, beeldobjecten en Laubwerk planten. Zodra de plant geplaatst is, kunt u de symboolcomponenten bewerken zoals gewenst (zie Symbooldefinities bewerken).
Klik om de parameters te tonen/te verbergen.Klik om de parameters te tonen/te verbergen.
|
Veld |
Omschrijving |
|
Bewerk huidige weergave |
Klik op deze knop om de De objectbewerkmodus te activeren zodat u de 2D- of 3D-weergave van het plantsymbool kunt bewerken. Het dialoogvenster ‘Bewerk plantstijl’ wordt gesloten.. Klik met rechts op een plantobject dat die stijl gebruikt en selecteer het commando Bewerk in het contextmenu. Selecteer vervolgens de optie 2D-gedeelte of 3D-gedeelte. Door de plantkenmerken van een plantobject in de tekening te bewerken, wordt de plantstijl automatisch aangepast, net als alle planten die die stijl gebruiken. |
|
Laubwerk geometrie |
Hiermee wordt het dialoogvenster Laubwerk plantcatalogus geopend om een Laubwerk plant te selecteren en de weergave- en seizoensinstellingen te bepalen. Zie 3D-planten van Laubwerk toevoegen. |
|
Kopieer van symbool |
Klik op deze knop om de geometrie van een symbool in het document of uit een bibliotheek over te nemen. Het dialoogvenster ‘Kopieer van symbool’ wordt geopend. Klik op de Hulpbronnenkiezer. Geef een waarde op voor de Diameter en voor 3D-symbolen ook de Hoogte. |
|
Genereer |
Klik op deze knop wanneer de 3D-weergave van de plant niet aan uw wensen voldoet en u een andere 3D-plantgeometrie wilt genereren op basis van een afbeelding (zie ). Weergave op basis van een vorm |
|
Op basis van afbeelding |
Klik op deze knop wanneer de 3D-weergave van de plant niet aan uw wensen voldoet en u een andere 3D-plantgeometrie wilt genereren op basis van een afbeelding. Het dialoogvenster ‘Creëer op basis van afbeelding’ wordt geopend. Klik op de Hulpbronnenkiezer. Dubbelklik vervolgens op een hulpbron om deze te activeren. Geef de diameter en de hoogte op van het beeldobject dat binnen de 3D-plantgeometrie gecreëerd wordt. |
Weergave op basis van een vorm
Wanneer u een plantgeometrie genereert op basis van een ander symbool, kan het zijn dat de 3D-weergave niet beschikbaar of niet geschikt is voor de nieuwe plant. Daarom is het ook mogelijk om een automatische 3D-geometrie te laten genereren en op die manier een geschikte voorstelling te creëren voor de plantstijl in 3D-weergave.
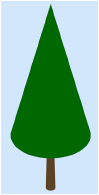
Ga in het dialoogvenster ‘Instellingen plant’ naar de categorie Visualisatie Instellingen plant Visualisatie, klik op Genereer. Het dialoogvenster ‘Genereer 3D-plantgeometrie’ wordt geopend.
Klik om de parameters te tonen/te verbergen.Klik om de parameters te tonen/te verbergen.
|
Veld |
Description |
|
Voorvertoning |
De voorvertoning van de 3D-geometrie die zal worden gegenereerd. Selecteer een Aanzicht voor de voorvertoning. |
|
Parameters |
|
|
Vorm kruin |
Selecteer een algemene vorm voor de kruin van de boom; de dynamische voorvertoning geeft de vorm weer. |
|
Diameter kruin |
De diameter van de kruin op zijn breedste punt. |
|
Hoogte eerste tak |
Het punt waar de stam eindigt en de kruin begint. |
|
Hoogte kruin |
De hoogte van de kruin, zonder de stam. |
|
Totale hoogte |
De totale hoogte van de zowel de kruin als de stam. |
Instellingen plant Categorie Weergave
In de voorkeuren van het document kunt u de schaduwinstellingen van alle planten en gebouwen regelen, om zo een uniform uitzicht te bekomen doorheen het ganse document (zie Voorkeuren document: tabblad Schaduwen in 2D/Plan), maar deze documentvoorkeuren kunnen overschreven worden voor individuele plantobjecten of plantstijlen. De weergave van omtrek, de overlapping en de schaduw kunt u dan ook voor alle planten in- of uitschakelen door Weergave > Toon/Verberg > Toon/Verberg details te selecteren.
De groepering, omtrek en schaduweffecten zijn enkel te zien in 2D/Planaanzicht. De schaduweffecten worden niet weergegeven wanneer planten in rekenbladen worden afgebeeld.
Klik om de parameters te tonen/te verbergen.Klik om de parameters te tonen/te verbergen.
|
Veld |
Omschrijving |
|
Effecten planaanzicht |
|
|
Type polygoon |
Wanneer u meerdere planten samen invoegt, kunt u hier het type polygoon kiezen dat de vorm van de cluster bepaalt.
|
|
Omtrek |
Selecteer de manier waarop u de omtrek van overlappende planten wenst weer te geven.
De lijnkenmerken voor de omtrek van de geselecteerde planten kunt u aanpassen in het Kenmerkenpalet. |
|
Groepeer overlappende objecten |
Er verschijnt een ononderbroken omtreklijn rond de overlappende planten en details van de planten worden niet weergegeven. Deze instelling kan ervoor zorgen dat de plant wordt weergegeven zonder vulkleur omdat het 2D-uitzicht van de groep wordt bepaald door de achterste polygoon. Een alternatieve manier om plantendetails te verbergen is om de klassen van de plantonderdelen te gebruiken om de zichtbaarheid van de elementen binnen de plant te bepalen.
Houd rekening met de volgende punten bij het gebruiken van deze instelling: Open zones in de achtergrond van een plantstijl kunnen niet gevuld worden. Planten die bitmap-afbeeldingen bevatten, kunnen elkaar niet overlappen. Hagen vullen enkel wanneer ze ingevoegd worden met de methode D.m.v. polygoon |
|
Toon schaduw |
Vink deze optie aan om te bepalen hoe de schaduwen van de planten worden weergegeven in 2D/Planaanzicht. Selecteer of u de schaduwinstellingen uit de documentvoorkeuren of instellingen op maat wilt gebruiken. Klik op de overeenkomstige knop om de instellingen te bevestigen of aan te passen; zie Voorkeuren document: tabblad Schaduwen in 2D/Plan of Schaduwinstellingen planten. |
|
Type middelpunt |
|
|
Stijl |
Selecteer het type aanduiding voor het middelpunt van de plant.
|
|
Groottenaanduiding |
Geef de grootte op voor de aanduiding van het middelpunt van de plant. |
|
Klasse aanduiding |
Ken een klasse toe om de kenmerken en de zichtbaarheid van de middelpuntaanduidingen te bepalen. Selecteer een klasse uit de lijst met klassen die aanwezig zijn in de tekening of creëer een nieuwe klasse. Selecteer <Klasse van de plant> om de middelpuntaanduidingen aan dezelfde klasse toe te kennen als de plant. |
|
Rotatie en variatie |
|
|
Rotatie plant |
Wanneer u meerdere planten samen invoegt, kunt u de planten horizontaal roteren, volgens de lijn van de polygoon of willekeurig (voor een realistischere weergave). |
|
Variërende plantdiameter |
Kies om alle planten even groot te maken of om de diameter willekeurig te laten variëren volgens een bepaald percentage.
|
|
Variërende planthoogte |
Kies om alle planten even hoog te maken of om de hoogte willekeurig te laten variëren volgens een bepaald percentage.
|
Instellingen plant Wortelstelsel
Klik om de parameters te tonen/te verbergen.Klik om de parameters te tonen/te verbergen.
|
Veld |
Omschrijving |
|
Wortelkluit |
De wortelkluit is het hoofddeel van het wortelstelsel van de plant. |
|
Toon |
Selecteer in welke weergave de wortelkluit zichtbaar moet zijn. Enkel 2D Enkel 3D 2D en 3D Om de wortelkluit nooit te tonen in de tekening selecteert u Geen. |
|
Vorm |
Selecteer de 3D-vorm van de wortelkluit. |
|
Grootte |
Selecteer de grootte van de wortelkluit. De beschikbare waarden hangen af van de geselecteerde Vorm. Om afmetingen op maat toe te voegen, te bewerken of te verwijderen: zie Afmetingen op maat voor wortelkluit toevoegen, bewerken of verwijderen. |
|
Klasse |
Gebruik klassen om de weergave en de zichtbaarheid van de items te regelen. Selecteer een klasse uit de lijst met klassen aanwezig in de tekening of creëer een nieuwe klasse. Selecteer de optie <Klasse van de plant> om de wortelkluit in dezelfde klasse als de plant te plaatsen. |
|
Bepaal de kenmerken via klasse |
Vink deze optie aan om alle 2D-kenmerken voor de wortelkluit via klasse te bepalen. Als u deze functie gebruikt, zijn de parameters Lijntype en Lijnkleur niet bewerkbaar. |
|
Lijntype |
Selecteer het type lijn waarmee u de wortelkluit wilt weergeven. |
|
Lijnkleur |
Selecteer de lijnkleur voor de wortelkluit. |
|
Plantgat |
Het plantgat is de put die moet worden gegraven om de wortelkluit te planten. |
|
Toon |
Selecteer in welke weergave het plantgat zichtbaar moet zijn. Enkel 2D Enkel 3D 2D en 3D Om het plantgat nooit te tonen, selecteert u Geen. |
|
Diameter |
Selecteer de diameter voor het plantgat. Om een diameter op maat op te geven, selecteert u de optie 'Op maat’ en voert u een Waarde in. Zorg dat de diameter groot genoeg is voor de wortelkluit. |
|
Waarde |
Dit is de (berekende) waarde voor de Diameter van het plantgat. |
|
Diepte |
Selecteer de diepte voor het plantgat. Om een diepte op maat op te geven, selecteert u de optie 'Op maat’ en voert u een Waarde in. |
|
Waarde |
Dit is de (berekende) waarde voor de Diepte van het plantgat. |
|
Klasse |
Gebruik klassen om de weergave en de zichtbaarheid van de items te regelen. Selecteer een klasse uit de lijst met klassen aanwezig in de tekening of creëer een nieuwe klasse. Selecteer de optie <Klasse van de plant> om het plantgat in dezelfde klasse als de plant te plaatsen. |
|
Bepaal de kenmerken via klasse |
Vink deze optie aan om alle 2D-kenmerken voor het plantgat via klasse te bepalen. Als u deze functie gebruikt, zijn de parameters Lijntype en Lijnkleur niet bewerkbaar. |
|
Lijntype |
Selecteer het type lijn waarmee u het plantgat wilt weergeven. |
|
Lijnkleur |
Selecteer de lijnkleur voor het plantgat. |
Afmetingen op maat voor wortelkluit toevoegen, bewerken of verwijderen
Om afmetingen op maat voor de wortelkluit toe toevoegen, bewerken of te verwijderen.
Ga naar het tabblad Wortelkluit en selecteer een Vorm voor de wortelkluit. De geselecteerde Vorm bepaalt welke waarden in de keuzelijst Grootte beschikbaar zijn.
Selecteer de optie Bewerk items op maat in de keuzelijst Grootte.
Het dialoogvenster ‘Bewerk items op maat’ wordt geopend.
Volg een van onderstaande werkwijzen:
Om een item toe te voegen, klikt u op Voeg toe; het dialoogvenster ‘Afmetingen op maat toevoegen’ wordt geopend. Geef een Naam en afmetingen op en klik op OK. Het item wordt toegevoegd aan het dialoogvenster ‘Bewerk items op maat’.
Om een item te bewerken, selecteer het item en klik op Bewerk. Het dialoogvenster ‘Afmetingen op maat toevoegen’ wordt geopend. Bewerk de Naam en/of één of meer afmetingen en klik op OK. Het bewerkte item wordt weergegeven in het dialoogvenster ‘Bewerk items op maat’.
Om een item te verwijderen, selecteert u het item en klikt u op Verwijder.
Klik op OK.
Als u een item toevoegde of bewerkte, wordt het item weergegeven in keuzelijst Grootte. Als u een item verwijderde, wordt het item uit de keuzelijst Grootte gewist.
Instellingen plant Categorie Label
Het gereedschap Gegevenslabel biedt meer flexibele opties voor het labelen van planten; zie Gegevenslabels toevoegen.
Om een plantenlabel op maat te creëren met de opties binnen het Plantgereedschap, zie Een label op maat maken. Na het creëren van een label kunt de weergave ervan op verschillende manieren aanpassen: via het Infopalet, de klasse-instellingen van het label en de controlepunten op de tekening (zie Labels van planten bewerken).
Klik om de parameters te tonen/te verbergen.Klik om de parameters te tonen/te verbergen.
|
Veld |
Omschrijving |
|
Weergave |
Selecteer of u het label rechts of links van de aanduidingslijn of in het midden van de plant of plantengroep wenst weer te geven. U kunt ook beslissen om geen label in te voegen. Merk op: een label in het midden van een plant of plantengroep heeft geen schouder of aanduidingslijn; stel eventueel de X/Y-afstand in voor deze labels. |
|
Klasse aanduiding |
Ken een klasse toe om de weergave en zichtbaarheid regelen. Kies uit de lijst met beschikbare klassen in de tekening of creëer een nieuwe klasse. |
|
Hoek aanduidingslijn |
Geef de hoek op waaronder u de aanduidingslijn wenst te plaatsen. Geef een waarde op tussen 0 en 360°. Geef voor verschillende planten in uw tekening eenzelfde hoek op om de aanduidingslijnen parallel te laten lopen. Zo kunt u een uniforme presentatie geven aan uw beplantingsontwerp (zie Aanduidingslijnen uitlijnen en verdelen). |
|
Hoek tekst |
Geef een waarde op tussen 0° en 360°. Indien de optie 'Aanduidingslijn met schouder' ingeschakeld is, zullen de schouder en tekst onder de opgegeven hoek worden geplaatst. Bij een hoek tussen 90° en 270° komt het label links van de aanduidingslijn te liggen. Bij een hoek die kleiner is dan 90° of groter dan 270° komt het label rechts van de aanduidingslijn te liggen. Geef voor de verschillende planten in uw tekening eenzelfde hoek op om de schouderlijnen en tekst parallel te laten lopen en zo uw beplantingsontwerp uniform te presenteren. |
|
Vorm |
Selecteer de vorm van het label en welke informatie het moet dragen.
|
|
Tekst boven/midden/onder |
In deze keuzelijsten vindt u alle labels op maat die in de tekening aanwezig zijn, alsook alle voorgedefinieerde recordveldcombinaties voor labels. Kies per tekstniveau welke informatie u wilt weergeven (en in welke volgorde). Voor het middelste niveau kunt u bovendien de optie ‘Doorlopende aanduidingslijn’ selecteren om de schouder door te laten lopen als een scheidingslijn tussen de boven- en de onderkant van de labelinformatie. OF: Selecteer de optie Op maat om een plantenlabel op maat te creëren (zie Een label op maat maken). |
|
Met schouder |
Vink deze optie aan als u de aanduidingslijn met een knikpunt wenst te tekenen. Pas de hoek aan voor het schouderpunt via het controlepunt van de schouder of door het veld Hoek tekst in te vullen. |
|
Plaats op middelpunt plant |
Vink deze optie aan om de aanduidingslijn te laten eindigen in het centrum van de plant. Vink deze optie uit om het eindpunt handmatig te plaatsen. |
|
Pijlpunt aanduidingslijn |
Vink deze optie aan als u een aanduidingslijn met een pijlpunt wenst te tekenen. Bepaal hoe de pijlpunt er uit ziet aan de hand van de klasse van het label (zie Eigenschappen van klassen bewerken)). |
|
Grootte afb. in label |
Geef de grootte op van de afbeeldingen in een label op maat. |
Instellingen plant: Extra
Parameters die niet bij een van de categorieën in het dialoogvenster horen, zijn gegroepeerd in de categorie Extra.
Klik om de parameters te tonen/te verbergen.Klik om de parameters te tonen/te verbergen.
|
Veld |
Omschrijving |
|
Lijst met zichtbare velden |
Lijst met plantinformatie; de lijst kan voor elke plant afzonderlijk worden aangepast. |
|
Zichtbare velden |
Hiermee opent u het dialoogvenster ‘Zichtbare velden’. Klik in de kolom Toon om een vinkje te plaatsen naast velden die in de lijst voor deze plant moeten verschijnen. |
|
Plantcatalogus (Alleen dialoogvenster ‘Bewerk plantstijl’) |
Afhankelijk van de door u gekozen bron voor plantgegevens (zie De bron van plantgegevens selecteren) zullen de plantgegevens worden gelinkt aan planten uit de plantcatalogi of planten uit de plantdatabase. Als u plantcatalogi als bron koos, wordt het dialoogvenster ‘Selecteer plantgegevens’ geopend. Selecteer de gewenste plant uit de lijst. De plantgegevens worden uit de catalogus geïmporteerd. Zie De plantcatalogi openen voor meer informatie. Als u de plantdatabase als bron koos, wordt de plantdatabase geopend indien deze nog niet open stond (dit kan enkele seconden duren). U krijgt een melding dat Vectorworks wacht tot u uit de plantdatabase gegevens selecteert voor de plantstijl. Als u zich op dit moment bedenkt en de plantgegevens voor de plantstijl toch niet uit de plantdatabase wilt halen, klikt dan op Annuleer gegevensophaling. Selecteer het record van een plant uit de plantdatabase zoals beschreven in Plantgegevens zoeken. Wanneer u de gewenste plant gevonden heeft, selecteert u het commando Vectorworks > Gebruik het actieve record in de database. Hierdoor linkt u de plantgegevens met de plantstijl. Zodra de link is gecreëerd (ongeacht via welke weg) worden de gegevens uit de catalogus of database ingevoerd in de overeenkomstige velden van de plantstijl, indien opgegeven toen de bron voor de plantgegevens werd geselecteerd. |
|
Veld |
Klik op een item in de lijst om de Waarde weer te geven; klik op Bewerk om de waarde te wijzigen |
Zoals beschreven in Concept: De plantstijl en plantgegevens linken, Als de optie Plantcatalogus bijwerken op basis van plantstijlen of Plantgegevens bijwerken op basis van plantstijlen is ingeschakeld in het dialoogvenster ‘Selecteer bron plantgegevens’, wordt de gelinkte plantcatalogus of plantdatabase automatisch bijgewerkt met de aanpassingen gemaakt in de categorie Extra.
Als u plantgegevens gebruikt uit een Vectorworks versie ouder dan 2018 kan de synchronisatie van afbeeldingen tussen de plantstijl en de plantgegevens niet doorgaaan, zelfs niet bij gebruik van de Migratie-assistent tijdens de versie-update. Dit komt doordat de oudere plantgegevens de nieuwe functionaliteit niet ondersteunen. Om dit probleem op te lossen, kunt u de records van de plantgegevens exporteren met het databasecommando Bestand > Records exporteren. Exporteer de records vervolgens terug in de plantgegevens met het databasecommando Bestand > Records importeren.
Afbeeldingen aan de plantstijl toevoegen
U kunt tot vier plantafbeeldingen selecteren in de categorie Extra. Bovendien is het mogelijk om deze afbeeldingen te synchroniseren met de afbeeldingen in de plantcatalogus of plantdatabase (zie De plantcatalogi openen of Plantrecords bewerken). Het vierde type afbeelding (Afbeelding op maat) is niet standaard opgenomen in de plantgegevens en biedt zo de mogelijkheid om een bijkomende afbeelding toe te voegen aan de plantstijl.
Naast de afbeeldingen van de plantcatalogus of plantdatabase, kunt u via de categorie Extra ook afbeeldingen vanop andere locaties gebruiken. Importeer externe afbeeldingsbestanden of creëer/selecteer een geschikte afbeeldingshulpbron via de Hulpbronnenkiezer als alternatief voor de afbeeldingen uit de plantstijl of de plantcatalogus/plantdatabase.
Om een afbeelding toe te voegen:
Scrol naar onder in de lijst met velden. Hier vindt u de velden Afbeelding vorm, Afbeelding detail, Afbeelding andere en Afbeelding op maat.
Door op een van deze velden te klikken, wordt de knop Selecteer afbeelding actief en kunt u de afbeelding instellen voor het label.
Het dialoogvenster ‘Selecteer afbeelding plantstijl’ wordt geopend. Duid aan vanop welke locatie u een afbeelding wilt selecteren.
Klik om de parameters te tonen/te verbergen.Klik om de parameters te tonen/te verbergen.
|
Veld |
Omschrijving |
|
2D-voorvertoning |
Selecteer deze optie om de 2D-voorvertoning te gebruiken als afbeelding voor de plantstijl. Dit is vooral handig bij het opstellen van een legende. |
|
3D-voorvertoning |
Selecteer deze optie om de 3D-voorvertoning te gebruiken als afbeelding voor de plantstijl. |
|
Extern bestand |
Selecteer deze optie om een extern bestand te gebruiken als afbeelding. Klik op Bladeren om het te importeren bestand te kiezen. |
|
Afbeeldingshulpbron |
Selecteer deze optie om een afbeeldingshulpbron te gebruiken. Dubbelklik in de Hulpbronnenkiezer op de hulpbron die u wilt gebruiken. |
|
Plantgegevens |
Selecteer deze optie om de afbeelding uit het overeenkomstige veld van de plantcatalogus of plantdatabase te gebruiken. |
|
Afbeelding verwijderen. |
Selecteer deze optie om de ingestelde afbeelding van de plant te verwijderen. Bijgevolg verschijnt in de kolom ‘Waarde’ van de categorie Extra de tekst <geen>. Indien u een plantenlabel op maat definieerde, zal hierin geen afbeelding voor dit veld worden weergegeven. Wanneer u de plantstijl bijwerkt, zal de afbeelding ook uit de gelinkte plantcatalogus of plantdatabase worden verwijderd. |
Wanneer u voor een van de velden een afbeelding instelt, verschijnt in de kolom ‘Waarde’ de tekst <Afbeelding>. Doordat de plantafbeeldingen gesynchroniseerd worden met de plantcatalogus of plantdatabase, zal de instelling voor de afbeelding nadien veranderen naar Plantgegevens, ongeacht welke optie u oorspronkelijk selecteerde. Importeerde u bijvoorbeeld een extern bestand voor het veld ‘Afbeelding detail’, dan zal deze afbeelding overgenomen worden in het gelijknamige afbeeldingsvak van de plantcatalogus of plantdatabase. Hierna verandert de instelling in het dialoogvenster ‘Selecteer afbeelding plantgegevens’ automatisch naar de optie Plantgegevens aangezien de afbeelding nu afkomstig is uit de plantcatalogus of plantdatabase.
Wilt u niet dat er een synchronisatie plaatsvindt tussen de gelinkte plantcatalogus/plantdatabase en plantstijl, vink dan een van de volgende opties uit: Plantcatalogus bijwerken op basis van plantstijlen of Plantgegevens bijwerken op basis van plantstijlen (zie De bron van plantgegevens selecteren).
U kunt deze afbeeldingen in uw tekening weergegeven via plantenlabels op maat (zie Een label op maat maken) of u kunt ze toevoegen aan rekenbladen (zie Afbeeldingen invoegen in de cellen van een rekenblad).