 Ruimtes creëren met het gereedschap Ruimte
Ruimtes creëren met het gereedschap Ruimte Ruimtes creëren met het gereedschap Ruimte
Ruimtes creëren met het gereedschap Ruimte|
Gereedschap |
Werkomgeving: Gereedschappenset |
|
Ruimte
|
● Vectorworks Architectuur: Ruimtelijke planning en Architectuur ● Vectorworks Landschap en Spotlight: Manueel aan werkomgeving toevoegen (zie Werkomgevingen creëren en bewerken) |
Vervolgens kunt u alle elementen van de ruimte gedetailleerd bepalen, zoals de naam, nummering, bestemmingsfunctie, afwerking, hoogte enzovoorts. Het label dat u bij de ruimte plaatst, kan een standaardsymbool of een symbool op maat zijn waarin u alle gewenste informatie laat opnemen. De oppervlakte, het volume en de omtrek van de ruimtes worden automatisch berekend.
Gebruik het gereedschap Naam plaats (eenvoudig) in de set Aanduidingen om een eenvoudig tekstlabel bij de ruimte te voegen, zonder specificatie van de afwerking, de oppervlakte of de GSA- en IFC-gegevens van de ruimte.
Om met het gereedschap Ruimte een ruimte te creëren die niet door muren wordt begrensd, gebruikt u de methodes D.m.v. rechthoek of D.m.v. polylijn. Als uw tekening reeds muren bevat, selecteert u de methode D.m.v muren of D.m.v opvulling om een ruimte te creëren die begrensd wordt door een reeks zichtbare muren.

|
Parameter |
Omschrijving |
|
Vinkje |
Klik op het vinkje om de operatie uit te voeren. Deze knop is alleen beschikbaar wanneer de methode D.m.v. muren is ingeschakeld. |
|
D.m.v. muren |
Kies deze methode om de ruimte af te leiden op basis van de aangeklikte muren. |
|
D.m.v. opvulling |
Kies deze methode om een ruimte te creëren door middel van een oppervlak dat begrensd is door muren. |
|
D.m.v. rechthoek |
Kies deze methode om een ruimte te creëren door middel van een rechthoek. |
|
D.m.v. polygoon |
Kies deze methode om een ruimte te creëren door middel van een polygoon. Dit activeert een reeks secundaire methodes in de Methodebalk waarmee u het type controlepunten bepaald. |
|
Instellingen opnemen |
Kies deze methode om de instellingen van een bestaande ruimte te kopiëren en ze daarna aan een andere ruimte toe te kennen. U kunt bepalen welke instellingen wel en niet worden opgenomen (zie Ruimte Instellingen: Categorie Geavanceerd voor meer informatie). |
|
Instellingen toekennen |
Kies deze methode om de opgenomen instellingen van een bestaande ruimte toe te kennen aan een andere ruimte. Door de ctrl-toets (Windows) of de Option-toets (Mac) in te drukken, kunt u wisselen tussen Instellingen opnemen en Instellingen toekennen. |
|
Tekenmethodes polylijn |
Selecteer volgens welke methode u de polylijn wilt tekenen (zie Polylijnen tekenen). De ruimte wordt op deze polylijn gebaseerd. |
|
Actieve symbool |
Selecteer via de Hulpbronnenkiezer een ruimtestijl. Dubbelklik op een hulpbron om deze te activeren. |
|
Instellingen |
Klik op deze knop om de standaardwaarden voor toekomstige ruimtes in te stellen (zie Ruimte Instellingen). |
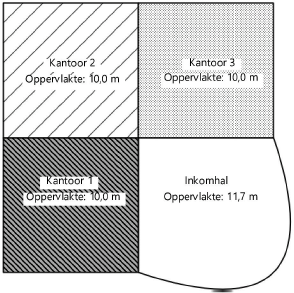
|
Methode |
Gereedschap |
Werkomgeving: Gereedschappenset |
|
D.m.v. muren
|
Ruimte
|
● Vectorworks Architectuur: Ruimtelijke planning en Architectuur ● Vectorworks Landschap en Spotlight: Manueel aan werkomgeving toevoegen (zie Werkomgevingen creëren en bewerken) |
Om een ruimte te creëren door middel van muren:
1. Activeer het gereedschap.
2.Volg een van deze werkwijzen:
● Om een bestaande ruimtestijl te gebruiken, klikt u op het veld Actieve symbool. De Hulpbronnenkiezer wordt geopend. Kies de gewenste hulpbron en dubbelklik hierop om deze te activeren.
● Stel in het Kenmerkenpalet de 2D-kenmerken in voor de ruimte (vulling, lijn, dekking en lijndikte). Klik vervolgens op de knop Instellingen om de standaardinstellingen voor ruimtes aan te passen.
Na het invoegen van het object kunt u de eigenschappen ervan wijzigen via het Infopalet.
3.Klik op de methode D.m.v. muren.
4.Klik de muren aan die de begrenzing van de ruimte vormen. Druk dan op Enter of klik op het vinkje in de Methodebalk. De ruimte wordt gecreëerd en is automatisch gekoppeld aan de bijbehorende muren.
5.Voeg specifieke informatie toe aan de ruimte.
|
Methode |
Gereedschap |
Werkomgeving: Gereedschappenset |
|
D.m.v. opvulling
|
Ruimte
|
● Vectorworks Architectuur: Ruimtelijke planning en Architectuur ● Vectorworks Landschap en Spotlight: Manueel aan werkomgeving toevoegen (zie Werkomgevingen creëren en bewerken) |
Of selecteer Architectuur > Ruimtelijke planning > Ruimtes d.m.v. Muren om ruimtes te creëren op basis van een reeks gesloten muren op een bepaalde ontwerplaag (zie Ruimtes creëren d.m.v. muren).
Om een ruimte te creëren door middel van opvulling:
1. Activeer het gereedschap.
2.Volg een van deze werkwijzen:
● Om een bestaande ruimtestijl te gebruiken, klikt u op het veld Actieve symbool. De Hulpbronnenkiezer wordt geopend. Kies de gewenste hulpbron en dubbelklik hierop om deze te activeren.
● Stel in het Kenmerkenpalet de 2D-kenmerken in voor de ruimte (vulling, lijn, dekking en lijndikte). Klik vervolgens op de knop Instellingen om de standaardinstellingen voor ruimtes aan te passen.
Na het invoegen van het object kunt u de eigenschappen ervan wijzigen via het Infopalet.
3.Klik op de methode D.m.v. opvulling.
4.Klik op een plaats die volledig door muren is omsloten. Zorg dat deze muren zichtbaar zijn, aan elkaar verbonden zijn en zich op lagen bevinden met dezelfde schaal als de laag van de ruimte. De ruimte wordt gecreëerd en is automatisch gekoppeld aan de bijbehorende muren.
5.Voeg specifieke informatie toe aan de ruimte.
|
Methode |
Gereedschap |
Werkomgeving: Gereedschappenset |
|
Rechthoek
Tekenmethodes Polylijn
|
Ruimte
|
● Vectorworks Architectuur: Ruimtelijke planning en Architectuur ● Vectorworks Landschap en Spotlight: Manueel aan werkomgeving toevoegen (zie Werkomgevingen creëren en bewerken) |
Om een ruimte te tekenen met het gereedschap Ruimte:
1. Activeer het gereedschap.
2.Volg een van deze werkwijzen:
● Om een bestaande ruimtestijl te gebruiken, klikt u op het veld Actieve symbool. De Hulpbronnenkiezer wordt geopend. Kies de gewenste hulpbron en dubbelklik hierop om deze te activeren.
● Stel in het Kenmerkenpalet de 2D-kenmerken in voor de ruimte (vulling, lijn, dekking en lijndikte). Klik vervolgens op de knop Instellingen om de standaardinstellingen voor ruimtes aan te passen.
Na het invoegen van het object kunt u de eigenschappen ervan wijzigen via het Infopalet.
3.Selecteer de methode Rechthoek of de methode Polylijn. Indien u kiest voor een polylijn, selecteer dan ook het gewenste type controlepunten.
4.Teken de ruimte als volgt:
● Voor een rechthoekige ruimte klikt u een eerste maal om het beginpunt te bepalen en daarna een tweede maal om de rechthoek te voltooien en de ruimte te creëren.
● Voor een ruimte in de vorm van een polylijn, klikt u een eerste maal om het beginpunt te bepalen. Bij elke volgende muisklik plaatst u een bijkomend controlepunt. Klik opnieuw op het beginpunt om de polylijn te beëindigen en de ruimte te creëren.
De ruimte wordt gecreëerd volgens de opgegeven instellingen en kenmerken.
5.Voeg specifieke informatie toe aan de ruimte.
Nadat u alle ruimtes heeft gecreëerd, kunt u bepaalde ruimtes selecteren en via het Infopalet voorzien van meer informatie, bijvoorbeeld een naam of details over de afwerking. De instellingen die vaak worden aangepast, zijn beschikbaar op het tabblad ‘Object’. Om toegang te krijgen tot alle instellingen van de ruimte klikt u op de knop Instellingen.
In de categorie Geavanceerd van het instellingenvenster bepaalt u welke instellingen zichtbaar zullen zijn in het Infopalet. Zie Ruimte Instellingen: Categorie Geavanceerd voor meer informatie hierover.
|
Methode |
Gereedschap |
Werkomgeving: Gereedschappenset |
|
Instellingen opnemen
Instellingen toekennen
|
Ruimte
|
● Vectorworks Architectuur: Ruimtelijke planning en Architectuur ● Vectorworks Landschap en Spotlight: Manueel aan werkomgeving toevoegen (zie Werkomgevingen creëren en bewerken) |
Als u ruimtes wilt creëren met gemeenschappelijk eigenschappen, zoals de naam en de afwerking, kunt u deze instellingen opnemen van een bestaande ruimte en ze toekennen aan de andere ruimtes.
Om eigenschappen over te nemen naar andere ruimtes:
1. Activeer het gereedschap en klik op de knop Instellingen.
2.Ga naar de categorie Geavanceerd en vink in de lijst ‘Instellingen pipet’ de eigenschappen aan die u wilt overnemen (zie Ruimte Instellingen: Categorie Geavanceerd voor meer informatie).
3.Selecteer de methode Instellingen opnemen in de Methodebalk. Klik op de ruimte waarvan u de instellingen wilt opnemen.
4.Selecteer vervolgens de methode Instellingen toekennen in de Methodebalk en klik op elke ruimte waaraan u de opgenomen instellingen wilt toekennen.
Door de ctrl-toets (Windows) of de Option-toets (Mac) in te drukken, kunt u snel wisselen tussen de methodes Instellingen opnemen en Instellingen toekennen.
~~~~~~~~~~~~~~~~~~~~~~~~~