 Omtrek van ruimtes bewerken
Omtrek van ruimtes bewerken Omtrek van ruimtes bewerken
Omtrek van ruimtes bewerkenEen automatisch begrensde ruimte is gekoppeld aan een reeks muren. Als u de begrenzende muren wijzigt of verplaatst, wordt de ruimte in vele gevallen automatisch ook bijgewerkt.
Om een automatisch begrensde ruimte te vervormen:
1. Verwijder, verplaats of voeg muren toe.
2.De ruimtes en labels worden automatisch bijgewerkt, tenzij u een muur toevoegt die de bestaande ruimte opdeelt of een muur verwijdert die de ruimte omgeeft.
● Als u muren verplaatst, worden de instellingen van de muren (de dikte of de componenten) gewijzigd. Als u een bijbehorende kolom of muurobject verplaatst, bewerkt of verwijdert, zullen de bijbehorende ruimtes en labels automatisch worden bijgewerkt.
● Als u muren verwijdert die aan een ruimte zijn gekoppeld, zal de koppeling tussen de muren en de ruimte worden opgeheven. De ruimte kan dan verbonden worden met nieuwe muren.
● Werk de ruimtes in de tekening bij indien u muren heeft toegevoegd. Als u muren toevoegt, werk dan ook de ruimtes bij door op het Infopalet van de geselecteerde ruimtes op de knop Bijwerken te klikken. De locatie van de bijgewerkte ruimte is gebaseerd op de locatie van het ankerpunt. Andere ruimtes die door een scheidingsmuur zijn gecreëerd, blijven leeg.
U kunt de omtrek van ruimtes ook bijwerken door middel van het commando Ruimtes bijwerken (zie Ruimtes bijwerken).
3.De omtrek van de ruimte wordt aangepast aan de omringende muren.
Voor aangrenzende ruimtes die niet expliciet zijn gescheiden door een echte muur, kunt u met een virtuele muur (een muurstijl zonder breedte of hoogte) de grens voor de ruimte aangeven.
Wanneer een ruimte niet door muren begrensd wordt, zijn er twee manieren waarop u de ruimte als een padobject kunt vervormen.
● Gebruik het gereedschap Vervorm object om controlepunten toe te voegen, te verwijderen of te wijzigen. Zie 2D-objecten vervormen voor meer informatie hierover.
Wanneer u een automatisch begrensde ruimte vervormt, wordt deze ruimte losgekoppeld van de begrenzende muren.
● Selecteer Bewerk > Bewerk ruimte. Vervolgens past u de vorm van de ruimte aan met het gereedschap Vervorm object of Selectie (om de ruimte te verschalen). Of: klik met de rechtermuisknop op de ruimte en selecteer het commando Bewerk omtrek in het contextmenu. Zie De objectbewerkmodus voor meer informatie hierover.
Elke ruimte heeft een controlepunt dat de locatie van het label aangeeft. Als de ruimte gekoppeld is aan muren, heeft het ook een apart ‘anker’-controlepunt dat de locatie van de ruimte binnen zijn omtrek aangeeft. Het ankerpunt ligt meestal in het centrum van het omtrekkader van de ruimte, waardoor het bovenop het controlepunt van het label kan liggen.
Om een label of een ankerpunt te verplaatsen, klikt u op het betreffende controlepunt en sleept u het naar een nieuwe locatie. Als een label buiten de begrenzing van een ruimte wordt geplaatst, verschijnt er automatisch een lijn die het label met de ruimte verbindt.
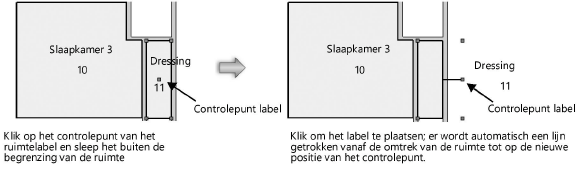
U kunt de omtrek van een ruimte aanpassen met 2D-bewerkingsobjecten. Plaats een gesloten 2D-vorm (bijvoorbeeld een rechthoek of polylijn) op het ruimte-object. Selecteer beide objecten en klik dan met de rechtermuisknop om het contextmenu op te roepen. Selecteer hierin het commando Vlakken samenvoegen of Vlak uitsnijden. Een automatisch begrensde ruimte blijft na de bewerking aan de muren gekoppeld.
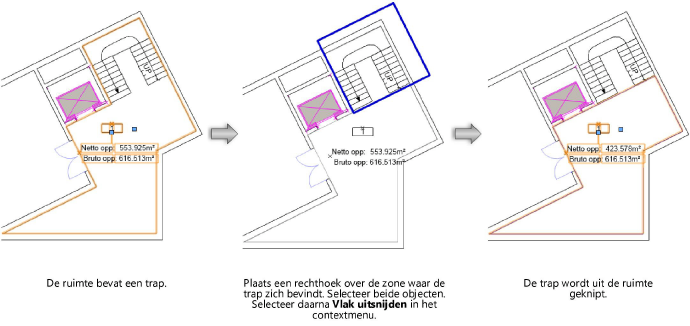
Als u de vorm wilt wijzigen van bewerkingsobjecten die u op een automatisch begrensde ruimte hebt toegepast, klikt u met de rechtermuisknop op de ruimte en selecteert u Bewerk bewerkingsobjecten in het contextmenu. Verplaats, verwijder of vervorm de bewerkingsobjecten naar wens. Klik vervolgens op Verlaat bewerkingsobjecten om terug te keren naar de tekening.
Als u automatisch begrensde ruimtes omzet naar manueel begrensde ruimtes, koppelt u ze daarmee ook los van hun omringende muren.
Om de begrenzing van een ruimte van automatisch naar manueel om te zetten:
1. Selecteer de automatisch begrensde ruimte. Op het Infopalet staat het veld d.m.v. midden van muren op Automatisch.
2.Selecteer in deze keuzelijst de optie Manueel.
De ruimte wordt losgekoppeld van de muren, al blijft de ruimte op haar plaats.
Manueel ingestelde ruimtes kunt u omzetten naar automatisch begrensde ruimtes.
Om de begrenzing van een ruimte van manueel naar automatisch om te zetten:
1. Selecteer een manuele ruimte waarvan het ankerpunt omgeven is door muren. Op het Infopalet staat het veld d.m.v. midden van muren op Manueel.
2.Selecteer in deze keuzelijst de optie Automatisch.
De ruimte wordt opnieuw gegenereerd en het ankerpunt wordt gebruikt om de muren te vinden en de muren aan de ruimte te koppelen.
Manueel begrensde ruimtes kunt u koppelen aan een reeks muren en zo omzetten naar automatisch begrensde ruimtes. Ook kunt u op deze manier een automatisch begrensde ruimte koppelen aan een nieuwe reeks muren.
Om de begrenzing van een ruimte van manueel naar automatisch om te zetten:
1. Selecteer de manueel begrensde ruimte. Op het Infopalet staat het veld d.m.v. midden van muren op Manueel.
2.Selecteer in deze keuzelijst Selecteer muren.
Het gereedschap Ruimte wordt automatisch geactiveerd en de methode D.m.v. muren is geselecteerd.
3.Klik de muren aan die de begrenzing van de ruimte vormen en druk op Enter of klik op het vinkje in de Methodebalk.
4.Nu is de ruimte gekoppeld aan de muren. De ligging en grootte van de ruimte kan veranderen als het wordt begrensd door muren.