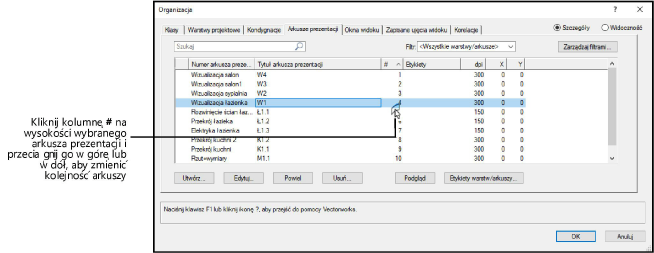Właściwości arkuszy prezentacji
|
Polecenie |
Lokalizacja |
Pasek widoku |
Skrót klawiszowy |
|
Organizacja |
Narzędzia |
|
Ctrl+Shift+O (Windows) Cmd+Shift+O (Mac) |
Nowo utworzony arkusz prezentacji trafi na listę dostępnych arkuszy prezentacji w zakładce Arkusze prezentacji w oknie dialogowym Organizacja. W tym miejscu można definiować i edytować różne właściwości arkuszy prezentacji.
Skala w arkuszach prezentacji zawsze wynosi 1:1, widoczność ustawiana jest w trybie Pokaż tylko aktywne, a widok w Rzucie 2D/Głównym.
Aby edytować arkusze prezentacji:
Zaznacz polecenie lub kliknij przycisk dostępy na Pasku widoku.
Zostanie otwarte okno dialogowe Organizacja.
Kliknij zakładkę Arkusze prezentacji, wyświetlaną w widoku Szczegóły.
Tutaj znajdziesz listę wszystkich istniejących arkuszy prezentacji dostępnych na rysunku. W widoku Szczegóły możesz dostosować numer porządkowy oraz aktywny arkusz prezentacji, natomiast opcji Widoczność nie można zastosować do arkuszy prezentacji.
Aby dostosować inne właściwości arkuszy, zaznacz wybrany(-e) arkusz(-e), a następnie kliknij przycisk Edytuj. Zostanie otwarte okno dialogowe Edytuj arkusze prezentacji.
Kliknij, aby pokazać/ukryć parametry.Kliknij, aby pokazać/ukryć parametry.
|
Parametr |
Opis |
|
Numer arkusza prezentacji |
Tutaj wyświetlany jest numer zaznaczonego arkusza prezentacji; ten numer nie może się powtarzać w dokumencie. Jeśli w Preferencjach dokumentu włączono opcję Automatyczna koordynacja adnotacji (wymagana wersja branżowa Vectorworks), każda zmiana w tym polu zostanie automatycznie wprowadzona we wszelkich adnotacjach (takich jak ramki rysunkowe, metryczki rysunku lub znaczniki), w których widoczny jest numer arkusza prezentacji. |
|
Kliknij ten przycisk, aby zapisać dodatkowe informacje o arkuszu prezentacji. Opisy wyświetlane są w formie podpowiedzi, które ukazują się na ekranie po najechaniu kursorem na nazwę arkusza prezentacji w oknie dialogowym Organizacja, palecie Nawigacja i (tylko w przypadku systemu Mac) na liście wyboru Warstwy na Pasku widoku. Opisy wyświetlane są także w oknie dialogowym Nowy arkusz prezentacji, aby móc zapoznać się z nimi przed ich zaimportowaniem. |
|
|
Tytuł arkusza prezentacji |
Tutaj wyświetlany jest tytuł zaznaczonego arkusza prezentacji. Jeśli w Preferencjach dokumentu włączono opcję Automatyczna koordynacja adnotacji (wymagana wersja branżowa Vectorworks), każda zmiana w tym polu zostanie automatycznie wprowadzona we wszelkich ramkach rysunkowych, w których widoczny jest tytuł arkusza prezentacji. |
|
Numer porządkowy |
Zdefiniuj kolejność ułożenia warstw projektowych w 2D; zob. Zmiana kolejności arkuszy prezentacji |
|
Dpi renderowania grafiki rastrowej |
Wprowadź rozdzielczość (dots per inch), w jakiej mają zostać wydrukowane i wyświetlone wyrenderowane okna widoku w zaznaczonych arkuszach prezentacji. Nie ma to wpływu na geometrię wektorową ani bitmapy w oknach widoku (zob. Definiowanie rozdzielczości wydruku). |
|
Środek układu współrzędnych |
Wprowadź współrzędne X i Y środka układu współrzędnych zaznaczonego arkusza prezentacji. Każdy arkusz prezentacji ma osobno zdefiniowany środek układu współrzędnych. |
|
Nadaj etykietę |
Kliknij ten przycisk, aby otworzyć okno dialogowe „Nadaj etykietę” i nadać w nim etykiety umożliwiające sortowanie i filtrowanie w tej warstwie projektowej; zob. Filtrowanie i etykietowanie klas oraz warstw/arkuszy |
|
Obszar wydruku |
Kliknij ten przycisk, aby otworzyć okno dialogowe Obszar wydruku i dostosować w nim obszar wydruku zaznaczonego arkusza prezentacji. Dzięki temu zaoszczędzisz czas na późniejszym etapie, mogąc automatycznie przesyłać różne arkusze prezentacji do różnych drukarek o różnych ustawieniach obszaru wydruku (zob. Definiowanie obszaru wydruku). |
Zmiana kolejności arkuszy prezentacji
Arkusze prezentacji wyświetlane i drukowane są według numeru porządkowego, w kolejności od góry do dołu, w oknie dialogowym Organizacja. Początkowo warstwy uporządkowywane są w kolejności tworzenia, jednak ich kolejność można zmienić na dowolnym etapie.
Aby zmienić kolejność arkuszy prezentacji:
Zaznacz zakładkę Arkusze prezentacji w oknie dialogowym Organizacja (w widoku Szczegóły), aby zobaczyć aktualną kolejność. Kolumna # po prawej stronie tytułu arkusza prezentacji wskazuje aktualną kolejność arkuszy prezentacji. Arkusz prezentacji z numerem porządkowym 1 jest wierzchnim arkuszem.
Aby zmienić kolejność pozycji, użyj jednej z następujących metod:
Aby zmienić kolejność, upewnij się, że aktualnie sortowanie odbywa się według kolumny #. Jeśli tak nie jest, kliknij nagłówek kolumny #, aby zmienić klucz sortowania. Następnie kliknij kolumnę # na wysokości pozycji, którą chcesz przesunąć, i przeciągnij ją w górę lub w dół. Pozioma linia wskazuje miejsce, w które dana pozycja zostanie wstawiona w aktualnym porządku.
Zaznacz arkusz, który chcesz przesunąć, a następnie kliknij Edytuj (lub kliknij go dwukrotnie), aby otworzyć okno dialogowe „Edytuj arkusze prezentacji”. W polu Kolejność wpisz położenie, jaką chcesz nadać danej pozycji.
W zakładce Arkusze prezentacji wyświetlona zostanie nowa kolejność arkuszy.