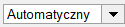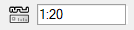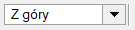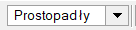Pasek widoku
Pasek Widok znajduje się w górnej części okna programu. Dzięki niemu użytkownik ma dostęp do opcji, które wpływają na wygląd rysunku. Niektóre z tych opcji mają swe odpowiedniki w poleceniach menu.
Pasek widoku umożliwia szybką nawigację pomiędzy poszczególnymi widokami, warstwami, klasami i ujęciami widoku.


|
Element środowiska roboczego |
Opis |
|
|
Za pomocą tych przycisków wyświetlisz poprzedni/kolejny widok z historii zmian widoku, do których zaliczają się przesunięcia widoku za pomocą narzędzia Rączka, zoomowanie, przewijanie, zmiana rzutu, perspektywy, widoku standardowego lub inna niestandardowa zmiana widoku. W pamięci podręcznej jest zapisanych 50 ostatnich widoków. Opcjonalnie zaznacz Widok > Poprzedni widok lub Widok > Kolejny widok, aby przejrzeć historię widoków. Jeśli posiadasz mysz wyposażoną w pięć przycisków, możesz użyć w systemie Windows klawiszy 4 i 5 (które zwyczajowo służą do nawigacji na stronach internetowych), aby odpowiednio przejść do poprzedniego lub kolejnego widoku. |
|
Klasy
|
Ten skrót otworzy zakładkę Klasy w oknie dialogowym Organizacja. W tym polu jest wyświetlana aktywna klasa. Kliknij, aby wybrać z listy inną klasę lub utworzyć nową. Jeśli utworzysz nową klasę, nie stanie się ona aktywną klasą. Do filtrowania listy użyj następujących opcji: Wprowadź tekst, aby odfiltrować zawartość listy według wprowadzonej nazwy warstwy/arkusza. W dolnej części listy wybierz filtr. Jeśli lista filtrów jest zwinięta, kliknij przycisk w dolnej części listy, aby wyświetlić dostępne filtry. Lista rozwijana dostarcza następujących informacji: Ikonka znajdująca się po lewej stronie nazwy klasy wskazuje bieżące ustawienia widoczności klasy (zob. Kolumny z opcjami widoczności). Strzałka znajdująca się po lewej stronie nazwy klasy wskazuje występowanie w klasie podgrup, z możliwością ich indywidualnego zaznaczania (np. klasa Ściany z podgrupami ścian zewnętrznych i wewnętrznych). Aby wyłączyć widok hierarchiczny klas, zob.Preferencje Vectorworks: karta Ogólne. (Dotyczy tylko macOS) Jeżeli do klasy został dodany opis, pojawi się on jako podpowiedź, gdy najedziesz kursorem na nazwę klasy. |
|
Warstwy/arkusze
|
W zależności od rodzaju warstwy, która jest aktywna (warstwa projektowa albo arkusz prezentacji), można użyć tego skrótu, aby otworzyć zakładkę Warstwy projektowe lub Arkusze prezentacji w oknie dialogowym Organizacja.. W tym polu jest wyświetlana aktywna warstwa lub aktywny arkusz. Kliknij, aby wybrać z listy inną(-y) warstwę/arkusz lub utworzyć nową(-y). Jeśli utworzysz nową(-y) warstwę/arkusz, nie będzie on(a) automatycznie warstwą/arkuszem aktywną(-ym). Do filtrowania listy użyj następujących opcji: Wprowadź tekst, aby odfiltrować zawartość listy według wprowadzonej nazwy warstwy/arkusza. W dolnej części listy wybierz filtr. Jeśli lista filtrów jest zwinięta, kliknij przycisk w dolnej części listy, aby wyświetlić dostępne filtry. Lista rozwijana dostarcza następujących informacji: Ikona położona z lewej strony nazwy warstwy, wskazuje bieżące ustawienia widoczności warstwy. W zależności od wybranego widoku do warstw projektowych zostanie zastosowana jedna z poniższych ikon. Arkusze prezentacji są zawsze wyświetlane w rzucie 2D/głównym.
Widoczność warstwy jest oznaczona w następujący sposób: Czarna ikona: warstwa widoczna Skorelowane warstwy projektowe są wyświetlane kursywą. (Dotyczy tylko macOS) Jeżeli do warstwy został dodany opis, pojawi się on jako podpowiedź, gdy najedziesz kursorem na nazwę warstwy. Jeśli warstwa jest skorelowana, w podpowiedzi zostanie wyświetlona również pełna nazwa warstwy i nazwa pliku źródłowego. |
|
Widok prostopadły do płaszczyzny roboczej
|
Zaznacz tę opcję, aby zmienić widok tak, aby był prostopadły do płaszczyzny roboczej. Innymi słowy należy obrócić osie X' i Y' tak, aby pokrywały się ze współrzędnymi X i Y ekranu. |
|
Wyrównaj płaszczyznę roboczą względem bieżącego widoku
|
Ustaw płaszczyznę roboczą prostopadle do widoku. |
|
Płaszczyzny
|
Wyświetla bieżącą płaszczyznę roboczą; dostępność innych płaszczyzn na liście zależy od narzędzia aktywnego w danym momencie i ustawionego widoku. Wybierz płaszczyznę warstwy projektowej lub zapisane położenie płaszczyzny, aby zmienić lokalizację płaszczyzny roboczej. Możesz też wybrać z listy opcję Automatyczna, aby umożliwić automatyczny wybór płaszczyzny roboczej. Zob. Dostęp do istniejących płaszczyzn roboczych. Wybierz opcję Ustawienia, aby aktywować archiwalne funkcje 2D. Zob. Preferencje dokumentu: karta Archiwalne funkcje 2D. |
|
Zapisane ujęcia widoku
|
Wybierz z listy zapisane ujęcie widoku w celu jego aktywacji. Wprowadź tekst, aby odfiltrować zawartość listy według wprowadzonej nazwy zapisanego ujęcia widoku. Kliknij Edytuj ujęcie widoku, aby w oknie dialogowym „Organizacja” otworzyć zakładkę Zapisane ujęcia widoku lub wybierz opcję Zapisz ujęcie widoku, aby otworzyć okno dialogowe „Zapisz ujęcie widoku” (zob. Tworzenie lub edycja zapisanych ujęć widoku w menu Zapisane ujęcia widoku). |
|
Skala warstwy projektowej
|
Ten skrót otworzy okno dialogowe „Skala warstwy projektowej”. Skala aktywnej warstwy projektowej jest wyświetlona w polu po prawej stronie. Zob. Zmiana skali rysunku lub aktywnej warstwy projektowej. |
|
Dopasuj do obszaru wydruku
|
Kliknij tę ikonę, aby tak pomniejszyć, aby cały rysunek (tj. wszystkie strony) został wyświetlony w ujęciu widoku; zob. Dopasuj do obszaru wydruku |
|
Dopasuj do wielkości obiektu
|
Kliknij, aby powiększyć lub pomniejszyć, aż wszystkie obiekty na rysunku będą widoczne. Jeśli wybrano jeden obiekt lub więcej obiektów, narzędzie zostanie zastosowane do tego zaznaczenia. Zob. Dopasuj wielkość obiektu. |
|
Powiększ/pomniejsz
|
Kliknij ten skrót, aby podwoić współczynnik powiększenia. Aby zmniejszyć go o połowę, kliknij tę ikonę, przytrzymując Alt (Windows) lub Option (macOS). Przybliżanie/oddalanie jest wyśrodkowane względem zaznaczonych obiektów. Jeżeli żaden obiekt nie został zaznaczony, wyśrodkowanie będzie odbywać się względem pustego miejsca, klikniętego na rysunku jako ostatnie. Zob. Powiększanie/pomniejszenie za pomocą Paska widoku. Za pomocą tej funkcji można powiększyć lub pomniejszyć obraz w zależności od wybranego współczynnika powiększenia. Aktywny współczynnik powiększenia zostanie wyświetlony tylko wówczas, gdy na Pasku widoku zaznaczysz Dopasuj wielkość - tryb rozszerzony. |
|
Edytuj według płaszczyzny roboczej
|
Kliknij ten przycisk, aby wyświetlić widoki, które są oparte na osiach X', Y' i Z'. Podstawą każdego widoku standardowego (również podczas przełączania się między widokami, np. widokiem z góry a widokiem z przodu) jest płaszczyzna robocza, a nie płaszczyzna warstwy projektowej. W przypadku obróconego rzutu 2D/głównego (wymagana wersja branżowa Vectorworks), obrót zostanie uwzględniony podczas zmiany widoku (np. na widok z przodu) i w efekcie zostanie wyświetlony obrócony widok z przodu. |
|
Edytuj według aktywnej płaszczyzny w warstwie projektowej
|
Kliknij ten przycisk, aby wyświetlić widoki, które są oparte na osiach X, Y i Z (np. widok z góry czy widok z przodu). Podstawą każdego standardowego widoku (również podczas przełączania się między widokami) jest aktywna płaszczyzna warstwy projektowej. Jeśli przełączasz się z obróconego rzutu 2D/głównego (wymagana wersja branżowa Vectorworks), pojawi się komunikat o możliwości aktywowania trybu Edytuj według płaszczyzny roboczej. |
|
Bieżący widok/ Widoki standardowe
|
W tym polu wyświetlany jest aktywny widok. Wybierz z listy rozwijanej inny widok (np. Z góry), aby go aktywować (zob. Widoki standardowe). Jeśli bieżący widok nie jest widokiem standardowym (np. gdy włączono narzędzie Orbituj), pojawi się opcja Dostosuj. |
|
Obróć Rzut 2D/Główny (wymagana wersja branżowa Vectorworks)
|
Użyj tej funkcji, aby obrócić rzut o określony kąt; zob. Obrót rzutu 2D/głównego |
|
Widok wielopanelowy
|
Kliknij ten przycisk, aby włączyć lub wyłączyć widok wielopanelowy; zob. Korzystanie z widoku wielopanelowego |
|
Odwzorowanie
|
Tutaj wyświetlane jest aktywne odwzorowanie. Wybierz z listy odwzorowanie, aby je aktywować; zob. Rzut |
|
Tryby renderowania
|
Jeśli bieżący tryb renderowania posiada ustawienia, kliknij ten skrót, aby otworzyć okno dialogowe korespondujące z wybranym trybem renderowania. Ustawienia aktywnego trybu renderowania zostaną wyświetlone tylko wówczas, gdy zaznaczysz opcję Renderowanie - tryb rozszerzony w menu Paska widoku. Tutaj wyświetlany jest aktualny tryb renderowania. Wybierz z listy rozwijanej inny tryb renderowania, aby go aktywować. Zaznacz Ustawienia innych trybów renderowania, aby zdefiniować ustawienia trybu renderowania innego niż aktywny. Zob. Tryby renderowania w Renderworks. |
|
Aktywna wizualizacja danych
|
Tutaj wyświetlana jest lista dostępnych wizualizacji danych (włącznie z opcją <Brak>, która umożliwia wyświetlenie projektu z niezmienionymi atrybutami) oraz poleceń służących do tworzenia oraz edycji wizualizacji danych lub zarządzania nimi; zob. Wyświetlanie projektu za pomocą wizualizacji danych |
|
Menu Paska widoku
|
Zaznacz opcje, które zostaną wyświetlone na Pasku widoku. |