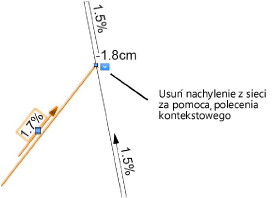Wstawianie nachyleń
Wstawianie nachyleń
|
Tryb |
Narzędzie |
Wersja branżowa: Zestaw narzędzi |
|
Utwórz
|
Nachylenie
|
Vectorworks Architect i Vectorworks Spotlight: Architektura Vectorworks Landmark: Krajobraz i Oznaczenia |
Aby obliczyć nachylenie modelu terenu, wykonaj następujące czynności:
Kliknij narzędzie i wybrany tryb.
Kliknij, aby wyznaczyć początek nachylenia. Przesuń kursor i kliknij ponownie, aby wyznaczyć punkt końcowy.
Jeśli chcesz połączyć nachylenie z innym nachyleniem, aby utworzyć sieć obiektów, istniejący obiekt zostanie podświetlony.
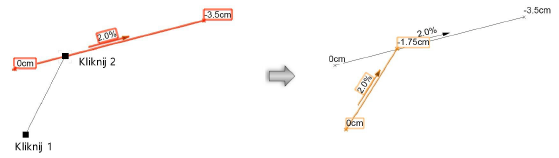
Na ekranie pojawi się okno dialogowe Nachylenie. Przejdź do zakładki Właściwości i wyznacz żądane parametry.
Kliknij, aby pokazać/ukryć parametry.Kliknij, aby pokazać/ukryć parametry.
|
Parametr |
Opis |
|
Ogólny |
Zaznacz dwa parametry, na podstawie których chcesz obliczyć nachylenie. Wprowadź wartości dla dwóch zaznaczonych parametrów. Pozostałe parametry zostaną obliczone automatycznie. Początkową wysokość punktu pierwszego lub drugiego nachylenia wyznacza się w następujący sposób: Jeżeli punkt ten znajduje się na istniejącym nachyleniu, wysokość tego nachylenia zostanie użyta. Jeśli ten punkt znajduje się na punkcie wysokościowym, przejmie on wysokość tego punktu wysokościowego. Jeżeli punkt ten znajduje się w obrębie modelu terenu, zostanie użyta wysokość modelu. W przypadku gdy nie zaistnieje żadna z wymienionych opcji, zostanie zastosowana wysokość ostatniego utworzonego nachylenia. |
|
Parametr 1 |
Wybierz z listy parametry: Wysokość 1/2, Kąt nachylenia - spadek/wzniesienie, Procent - spadek/wzniesienie, Różnica wysokości, a następnie wprowadź wartość. |
|
Parametr 2 |
Zaznacz drugi parametr znane (dostępne opcje zależą od pierwszego wybranego parametru) i wprowadź żądaną wartość. |
|
Pozostałe parametry |
Pozostałe parametry, czyli Wysokość 2, Różnica wysokości oraz Długość w rzucie poziomym, zostaną wyświetlone pod dwoma pierwszymi. |
|
Sekcja Znaczniki |
Zdefiniuj właściwości wskaźnika nachylenia. Atrybuty graficzne wskaźnika, dokładność oraz parametry analizy definiuje się w zakładce Atrybuty (zob. Ogólne ustawienia nachylenia). Po zatwierdzeniu ustawień każdy element graficzny nachylenia otrzyma własny punkt kontrolny. Przeciągnij punkty kontrolne, aby wskazać pozycję tekstu i wskaźnika.
|
|
Znaczniki |
Kliknij symbol, aby otworzyć Próbnik zasobów i wybrać inny symbol. Zaznacz symbol, który zostanie wyświetlony na końcu linii nachylenia. |
|
Skala |
Zaznacz tę opcję, aby na rysunku wyświetlić przeskalowany symbol. Wprowadź współczynnik skali w polu Wsp. skali. |
|
Pokaż procentowe nachylenie |
Zaznacz tę opcję, aby wyświetlić na rysunku procentowe nachylenie. Jeśli wartość nie jest widoczna, powiększ tekst używając polecenia w menu Tekst > Rozmiar czcionki. |
|
Pokaż długość w rzucie poziomym/Pokaż długość odcinka na powierzchni |
Zaznacz tę opcję, aby wyświetlić długość w rzucie poziomym lub długość odcinka na powierzchni, a także strzałkę nachylenia. Strzałka wskazuje zawsze spadek nachylenia. Jeśli to konieczne, wprowadź Prefiks. Długość w rzucie poziomym to odległość pomiędzy punktami mierzona w poziomie. Długość odcinka na powierzchni jest odległością pomiędzy punktami mierzoną wzdłuż tej powierzchni, co umożliwia bardziej precyzyjne obliczenie potrzebnego materiału. Jeśli obie opcje są zaznaczone (Pokaż długość w rzucie poziomym oraz Pokaż długość odcinka na powierzchni), obydwie wartości zostaną wyświetlone wzdłuż nachylenia, oddzielone ukośnikiem (/): prefiks + długość w rzucie poziomym / prefiks + długość odcinka na powierzchni. |
|
Pokaż długości poniżej strzałki |
Zaznacz tę opcję, aby wartość wyświetlić poniżej znacznika. W tym celu należy zaznaczyć najpierw opcję Pokaż długość w rzucie poziomym i/lub Pokaż długość odcinka na powierzchni. |
|
Pokaż wysokość |
Zaznacz tę opcję, aby wyświetlić wysokość przy punkcie początkowym i końcowym linii nachylenia. |
|
Narysuj linię |
Zaznacz tę opcję, aby wyświetlić linię łączącą najwyższy i najniższy punkt nachylenia. |
|
Model ukształtowania terenu |
|
|
Tryb |
|
|
Użyj podanej wysokości |
Zaznacz tę opcję, aby zastosować wartości wprowadzone dla parametrów Wysokość 1 i Wysokość 2. |
|
Użyj wysokości modelu terenu |
Zaznacz tę opcję, aby zastosować wysokość modelu terenu (istniejącego lub projektowanego). Opcje z sekcji Ogólne nie będą dostępne w tym przypadku. Nachylenie zostanie automatycznie dostosowane w czasie aktualizacji modelu terenu. |
|
Użyj jako modyfikatora terenu |
Zaznacz tę opcję, aby użyć nachylenia jako modyfikatora terenu. Wartości wprowadzone w sekcji Ogólne zostaną zastosowane do istniejącego lub projektowanego modelu. Zaktualizuj model terenu, aby wyświetlić zmiany (zaznacz model terenu i kliknij przycisk Aktualizuj w palecie Info). |
|
Zastosuj do |
|
|
Istniejący/Projektowany model terenu |
Dla trybu Użyj podanej wysokości zdefiniuj wartości, który zostaną zastosowane, zaś dla trybu Użyj jako modyfikatora terenu model terenu, do którego zostanie użyte nachylenie. |
Po utworzeniu obiektu jego parametry można zmienić w palecie Info. Najważniejsze parametry można korygować bezpośrednio w palecie Info, pozostałe parametry znajdują się w oknie ustawień, które wywołuje się przyciskiem Ustawienia w palecie Info. To okno dialogowe można również wywołać poprzez dwukrotne kliknięcie nachylenia lub kliknięcie prawym przyciskiem myszy nachylenia i zaznaczenie polecenia Edytuj w menu kontekstowym.
Można połączyć więcej nachyleń w jedną całość, tj. w sieć. Przesuń punkt nachylenia do punktu, znajdującego się na linii innego nachylenia. Istniejące nachylenie zostanie podzielone w tym punkcie na dwa nowe. W ten sposób można utworzyć sieć nachyleń. Wysokość punktu zostanie automatycznie pobrana z nachylenia istniejącego obiektu. Jeśli zmodyfikujesz wysokość jednego punktu, wszystkie punkty znajdujące się w obrębie sieci nachyleń zostaną automatycznie zaktualizowane. Kliknij Aktualizuj na Pasku trybów narzędzia Nachylenie, aby zaktualizować wszystkie nakładające się nachylenia.
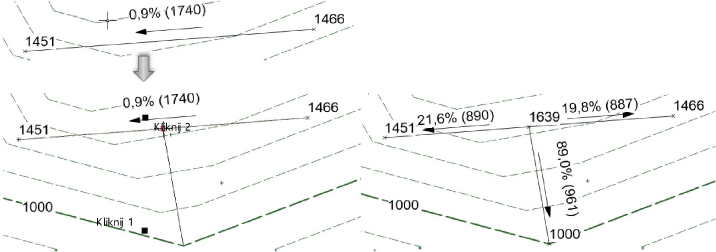
Nachylenia - połączone w sieć - zachowują się jak jeden obiekt, gdy je przesuwasz. W efekcie zostanie dostosowana również wysokość modelu terenu. Aby odłączyć nachylenie z sieci i ponownie uczynić z niego samodzielny obiekt, wybierz opcję Usuń z sieci w menu kontekstowym.