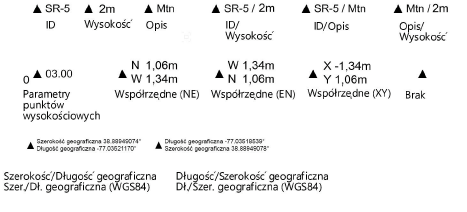Wstawianie punktów wysokościowych
Wstawianie punktów wysokościowych
|
Narzędzie |
Zestaw narzędzi |
|
Punkt wysokościowy
|
Vectorworks Design Suite: Krajobraz Vectorworks Landmark: Krajobraz i Oznaczenia |
Punkty wysokościowe to punkty 3D, które są wyświetlane w rzucie 2D/głównym wraz z polem tekstowym, zawierającym dane o wysokości, współrzędnych itd. Punkt wysokościowy może również posłużyć jako modyfikator terenu. Jeżeli plikowi i warstwie projektowej nadano georeferencje, punkt ten pełni także funkcje wskaźnika geograficznego.
Zaawansowani użytkownicy plików georeferencyjnych, którzy zaznaczyli „Szer./Dł. geograficzna (WGS84)” lub „Dł./Szer. geograficzna(WGS84)” dla opcji Widok tekstu punktu wysokościowego, mogą umieścić dodatkowe pliki .proj w podfolderze Plug-ins\Common\Data w folderze użytkownika. Dodane pliki rastrowe zapewniają bardzo dokładne odwzorowanie podczas konwersji do systemu WGS84. W razie potrzeby pliki można pobrać tu: PROJ.

|
Tryb |
Opis |
|
Wstaw dwoma kliknięciami
|
Użyj tego trybu, aby wstawić jeden punkt wysokościowy. |
|
Przy użyciu punktów kontrolnych
|
Kliknij ten tryb, aby wstawić punkt wysokościowy w każdym punkcie kontrolnym rysowanego wieloboku. |
|
Ustawienia
|
Kliknij tę opcję, aby dostosować ustawienia domyślne narzędzia Punkt wysokościowy. |
|
Wysokość |
Wprowadź żądaną wysokość punktu wysokościowego. |
Aby wstawić punkt wysokościowy, wykonaj następujące kroki:
Kliknij narzędzie i wybrany tryb.
Oprócz narzędzia Punkt wysokościowy można również użyć siatki, aby wstawić większą liczbę punktów (zob. Dodawanie danych źródłowych przy użyciu polecenia Zapis przy użyciu siatki).
Kliknij model terenu, aby wstawić punkt wysokościowy, lub narysuj wielobok, aby wstawić serię punktów w punktach kontrolnych. Następnie kliknij dwukrotnie, aby zakończyć operację.
Okno ustawień pojawi się automatycznie, jeżeli włączysz narzędzie Punkt wysokościowy po raz pierwszy. Zdefiniuj wartości domyślne. Po wstawieniu obiektu do rysunku jego parametry można zmienić w palecie Info.
Jeśli parametr ID ma być automatycznie wzrastający, należy zaznaczyć opcję Automatyczna numeracja i wprowadzić Numer początkowy. W przeciwnym razie nie należy zaznaczać opcji Automatyczna numeracja i wprowadzić domyślny Numer ID dla punktu wysokościowego.
Punkty wysokościowe będą dodawane do rysunku na wysokości wprowadzonej w polu Wysokość na Pasku trybów.
Użyj polecenia Wstaw na powierzchni terenu, aby punkty wysokościowe miały tę samą wysokość co powierzchnia modelu terenu (zob. Wstawianie obiektów na powierzchni terenu).
W przypadku wykorzystywania punktów jako modyfikatorów terenu, należy zaktualizować model terenu, aby wyświetlić wprowadzone zmiany. W tym celu zaznacz model terenu i kliknij w palecie Info przycisk Aktualizuj.
Przesuń punkt kontrolny, aby dostosować etykietę i linię wskaźnikową. W przypadku serii punktów wysokościowych, użyj polecenia Wyrównaj/Rozstaw linie wskaźnikowe w menu Modyfikacja, aby poprawić czytelność rysunku. Zob. Wyrównywanie i rozstawianie linii wskaźnikowych.
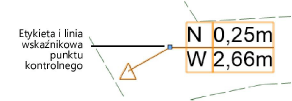
Kliknij, aby pokazać/ukryć parametry.Kliknij, aby pokazać/ukryć parametry.
|
Parametr |
Opis |
|
Wysokość |
Wprowadź wysokość punktu wysokościowego. Tworząc w wersji Krajobraz drogę na bazie punktów wysokościowych, zdefiniuj wysokość pierwszego punktu wysokościowego wzdłuż polilinii. Wysokość pozostałych punktów zostanie wyznaczona automatycznie (zob. Wyrównywanie punktów wysokościowych w pionie). |
|
Obrót |
Wprowadź kąt obrotu znacznika i/lub etykiety punktu wysokościowego. |
|
Wstaw jako |
|
|
Parametr modelu terenu |
Zaznacz tę opcję, aby wstawić punkty wysokościowe jako parametry modelu terenu, jeżeli są one w warstwie, w której znajdują się pliki źródłowe. |
|
Wysokość na podstawie modelu terenu |
Zaznacz tę opcję, aby wyznaczyć wysokość punktu wysokościowego na bazie wysokości Istniejącego modelu terenu. |
|
Parametr niezależny |
Zaznacz tę opcję, aby wstawić punkt wysokościowy jako pole tekstowe 2D (bez miejsca geometrycznego 3D). |
|
Modyfikator terenu |
zaznacz tę opcję, aby wstawić punkt wysokościowy jako modyfikator Projektowanego modelu terenu. |
|
Zastosuj do |
Jeśli punkt wysokościowy pełni funkcję modyfikatora terenu, zaznacz, czy ma on zostać zastosowany do istniejącego czy projektowanego modelu terenu. |
|
Typ znacznika |
Wybierz z listy typ znacznika dla punktu wysokościowego.
|
|
Typ dymka tekstowego |
Zaznacz typ dymka tekstowego.
|
|
Promień zaokrąglenia naroża |
W przypadku dymków w kształcie zaokrąglonego prostokąta: określ promień zaokrąglenia naroża. |
|
Margines wokół tekstu |
Zdefiniuj odstęp między tekstem a ramką dymka. |
|
Widok 3D |
Zdefiniuj widok punktu wysokościowego w widoku 3D: Brak - nie zostanie utworzony widok 3D; punkty wysokościowe będą wyświetlane jako obiekty 2D. Miejsce geometryczne - zostanie wyświetlone miejsce geometryczne 3D. Ekstruzja - punkt wysokościowy zostanie wyświetlony jako ekstruzja prostokąta; określ szerokość i wysokość ekstruzji. |
|
Znacznik - odległość X |
Wprowadź odległość znacznika od punktu wstawienia punktu wysokościowego wzdłuż osi X. |
|
Znacznik - odległość Y |
Wprowadzić odległość znacznika od punktu wstawienia punktu wysokościowego wzdłuż osi Y. |
|
Znacznik - kąt |
Wprowadź kąt obrotu znacznika. |
|
Widok tekstu |
Wybierz z listy parametry, które zostaną wyświetlone w etykiecie. Zaznacz opcję Brak, aby nie wyświetlać tekstu. W zależności od wyboru, w dolnej części okna palety Info dostępne będą inne pola edycji. |
|
Pozycja etykiety |
Zaznacz jedną z opcji wyrównania etykiety. Automatyczna: Zaznacz tę opcję, aby automatycznie wstawić tekst po lewej lub prawej stronie, w zależności od położenia etykiety. Po prawej: Zaznacz tę opcję, aby umieścić tekst po prawej stronie punktu kontrolnego etykiety i wyrównać go do lewej. Po lewej: Zaznacz tę opcję, aby umieścić tekst po lewej stronie punktu kontrolnego etykiety i wyrównać go do prawej. Środek: Zaznacz tę opcję, aby wyśrodkować tekst w stosunku punktu kontrolnego etykiety. |
|
Opis |
Wprowadź opis punktu wysokościowego (dla etykiet typu Opis). |
|
Przedrostek ID |
Wprowadź przedrostek ID (dla etykiet typu ID). |
|
Przyrostek ID |
Wprowadź przyrostek ID (dla etykiet typu ID). |
|
Numer ID |
Zaznacz tę opcję, aby wprowadzić automatyczną numerację ID podczas wstawiania nowego punktu wysokościowego. |
|
Numer ID/Numer początkowy |
Wprowadź numer początkowy ID (dla etykiet opcji ID). Jeśli zaznaczysz Automatyczna numeracja, pole Numer ID zostanie zmienione na Numer początkowy. Numery ID automatycznie otrzymają rosnącą numerację począwszy od numeru początkowego. Jeśli opcja Automatyczna numeracja jest wyłączona, należy wprowadzić standardowy Numer ID dla punktu wysokościowego. |
|
Parametry punktów wysokościowych |
Dostosuj parametry zaznaczonych punktów wysokościowych. |
|
Współrzędne |
Etykiety typu Współrzędne mogą wyświetlać odległość punktu wysokościowego do środka układu współrzędnych użytkownika lub położenie geograficzne tego punktu (współrzędne szerokości i długości geograficznej), pod warunkiem że warstwie projektowej nadano dane geoprzestrzenne (zob. GIS i georeferencje). Aby wyświetlić odległość, zaznacz na liście Jednostki opcję Stopa lub Metr. Etykiety typu Współrzędne (NE - Northing-Easting) i (EN - Easting-Northing) pokazują odległość poprzedzoną skrótami Pn., Zach., Płd., Wsch.). Etykiety typu Współrzędne XY pokazują odległość poprzedzoną współrzędnymi dokumentu X i Y. Aby wyświetlić długość i szerokość geograficzną, zaznacz „Stopnie dziesiętne” lub „Stopnie/Minuty/Sekundy” dla opcji Jednostki. Ewentualnie wybierz jedną z etykiet. Jeśli punkt wysokościowy lub środek układu współrzędnych użytkownika zostanie przesunięty, etykieta zostanie automatycznie zaktualizowana. |
|
Jednostki |
Wybierz jednostki, które zostaną zastosowane w etykietach typu Współrzędne. Zaznacz opcję Jednostki dokumentu, Stopa lub Metr, aby wyznaczyć pozycję punktu wysokościowego względem środka układu współrzędnych użytkownika. Jeśli warstwie projektowej nadano georeferencje, zaznacz opcje Stopnie dziesiętne lub Stopnie/Minuty/Sekundy, aby wyświetlić geograficzną pozycję punktu wysokościowego. |
|
Dokładność współrzędnych |
Zaznacz na liście rozwijanej liczbę cyfr po przecinku. To ustawienie jest dostępne dla etykiet typu Współrzędne dla jednostek Stopy, Metry, Stopnie dziesiętne lub Stopnie/Minuty/Sekundy. |
|
Pokaż wysokość |
Zaznacz tę opcję, aby wyświetlić wysokość poniżej współrzędnych (w etykietach typy Współrzędne). |
|
Jednostki |
Wskaż, w jakich jednostkach należy podać wysokość. To ustawienie jest dostępne dla etykiet typu Wysokość i Współrzędne. Zaznacz opcję Jednostki dokumentu, aby pobrać jednostki dokumentu. Zaznacz odpowiednią jednostkę w metrycznym lub imperialnym systemie miar, aby wyznaczyć pozycję punktu wysokościowego względem środka układu współrzędnych użytkownika. Jeśli warstwie projektowej nadano georeferencje, zaznacz opcje Stopnie dziesiętne lub Stopnie/Minuty/Sekundy, aby wyświetlić geograficzną pozycję punktu wysokościowego. |
|
Dokładność wysokości |
Zaznacz na liście rozwijanej liczbę cyfr po przecinku. To ustawienie jest dostępne dla etykiet typu Wysokość i Współrzędne, o ile dla Jednostek nie została zaznaczona opcja Jednostki dokumentu. |
|
Pokaż symbol jednostki |
Zaznacz tę opcję, aby wyświetlić jednostkę. To ustawienie jest dostępne dla etykiet typu Wysokość i Współrzędne. Jeśli dla etykiet typu Współrzędne dla opcji Jednostki zaznaczono Jednostki dokumentu, widok jednostek jest uzależniony od ustawień dokumentu. |
|
Pokaż linię wskaźnikową |
Zaznacz opcję, jeśli chcesz połączyć etykietę i znacznik za pomocą linii wskaźnikowej. Przesuń linię wskaźnikową, przeciągając punkt kontrolny linii. |
|
Współczynnik skalowania |
Wprowadź współczynnik skali. Współczynnik ten określa rozmiar znacznika. |
|
Zdefiniuj geolokalizację |
Otwórz okno „Zdefiniuj geolokalizację”. Wprowadź w nim żądane współrzędne; zob. Wstawianie punktu wysokościowego GIS |