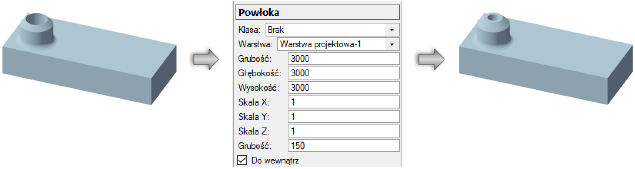Edycja historii operacji na bryłach
Wiele typów brył posiada zagnieżdżoną historię wszystkich wykonanych na nich operacji modelujących ich kształt. Zagnieżdżone obiekty modelujące, które powstają w procesie takiej edycji, można aktywować i edytować w trybie edycji obiektu, który rozpoznasz po pomarańczowym obramowaniu ekranu (zob. Tryb edycji obiektu).
Bryły podstawowe - w przeciwieństwie do większości innych brył - nie posiadają historii edycji. Niektóre narzędzia, w tym Deformacja, Zbieżność powierzchni oraz niektóre tryby narzędzia Ekstruzja automatycznie generują bryły podstawowe. Jeśli zauważysz, że podczas edycji utworzyłeś bryłę podstawową, przez co usunąłeś historię obiektu, użyj polecenia Cofnij, aby odzyskać dostęp do historii edycji. Upewnij się, że wykonałeś wszystkie niezbędne czynności, zanim wykonasz operację, która usunie historię.
Użytkownik ma do wyboru dwie metody edycji bryły podlegającej takim operacjom: może zaznaczyć określony obiekt modelujący zagnieżdżony w bryle, taki jak sfazowanie czy ekstruzję, bezpośrednio na rysunku albo przejrzeć całą historię operacji modelowania wykonanych na bryle, aby kolejno edytować różne zagnieżdżone modyfikatory, które posłużyły do utworzenia danego obiektu w tej samej sesji edycji obiektu.
Edycja pojedynczego obiektu modelującego zagnieżdżonego w bryle
Aby edytować pojedynczy obiekt modelujący zagnieżdżony w bryle, wykonaj następujące kroki:
Kliknij bryłę prawym przyciskiem myszy i wybierz w menu kontekstowym polecenie Edytuj modyfikacje bryły.
Możesz też dwukrotnie kliknąć bryłę, a następnie wybrać w oknie dialogowym „Wybierz tryb edycji” opcję Edytuj modyfikacje bryły.
Gdy najedziesz kursorem na zaznaczony obiekt, podświetlą się powierzchnie bryły, a przy kursorze pojawią się podpowiedzi ekranowe. To właśnie taka podpowiedź pomoże Ci zidentyfikować obiekt modelujący zagnieżdżony w bryle, który będzie edytowany po kliknięciu określonej powierzchni.
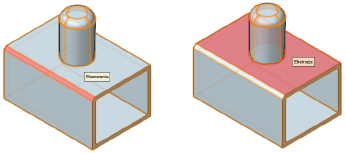
Postępuj zgodnie z jedną z opisanych poniżej metod pracy:
Kliknij podświetloną powierzchnię, aby otworzyć określoną modyfikację bryły w trybie edycji. Przejdź do kroku nr 4.
Kliknij podświetloną powierzchnię prawym przyciskiem myszy, aby otworzyć menu kontekstowe zawierające dodatkowe opcje.
Jeśli klikniesz powierzchnię prawym przyciskiem myszy, wyświetli się menu kontekstowe dla danej modyfikacji bryły. Zaznacz wybrane polecenie.
Niektóre obiekty, utworzone i edytowane przy użyciu narzędzi Zaokrąglij krawędź, Sfazuj krawędź oraz Powłoka posiadają dodatkowe opcje edycji (zob. Edycja zaokrąglenia, sfazowania lub powłoki brył).
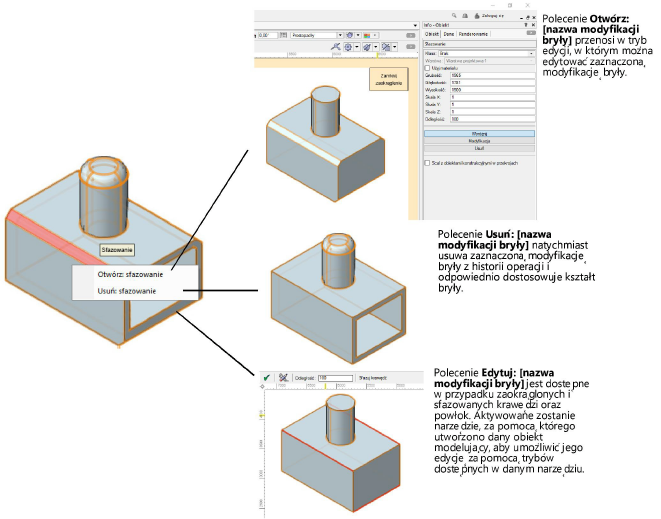
Po zakończeniu edycji kliknij w trybie edycji przycisk Zamknij [nazwa obiektu]. Powtarzaj tę czynność tak długo, aż całkowicie opuścisz tryb edycji. Ewentualnie wybierz polecenie Modyfikacja > Najwyższy poziom w grupie, aby powrócić do obiektu w jego ostatecznej formie.
Edycja kilku obiektów modelujących zagnieżdżonych w bryle
Wiele typów brył posiada zagnieżdżoną historię wszystkich wykonanych na nich operacji modelujących ich kształt. Zagnieżdżone obiekty modelujące, które powstają w procesie takiej edycji, można aktywować i edytować, a uzyskana geometria bryły jest generowana ponownie z uwzględnieniem wprowadzonych zmian.
Aby edytować kilka obiektów modelujących zagnieżdżonych w bryle, wykonaj następujące kroki:
Kliknij bryłę prawym przyciskiem myszy i wybierz w menu kontekstowym polecenie Edytuj bryłę.
Możesz też dwukrotnie kliknąć bryłę, a następnie wybrać w oknie dialogowym „Wybierz tryb edycji” opcję Edytuj bryłę.
Wybierz to polecenie ponownie, aby cofnąć się do jeszcze wcześniejszych modyfikacji obiektu, aż dotrzesz do tej, którą chcesz edytować.
Nazwa typu obiektu jest zawsze wyświetlona w palecie Info, dzięki czemu można prześledzić, który obiekt jest obecnie edytowany.
Wprowadzić niezbędne zmiany w obiekcie. Użyj polecenia Edytuj bryłę lub Zamknij [nazwa obiektu], aby przejść do innego obiektu modelującego zagnieżdżonego w bryle w celu jego edycji.
Po zakończeniu edycji kliknij w trybie edycji przycisk Zamknij [nazwa obiektu]. Powtarzaj tę czynność tak długo, aż całkowicie opuścisz tryb edycji. Ewentualnie wybierz polecenie Modyfikacja > Najwyższy poziom w grupie, aby powrócić do obiektu w jego ostatecznej formie.
Niektóre obiekty, utworzone i edytowane przy użyciu narzędzi Zaokrąglij krawędź, Sfazuj krawędź oraz Powłoka posiadają dodatkowe opcje edycji (zob. Edycja zaokrąglenia, sfazowania lub powłoki brył).
Przykładowa edycja historii operacji modelujących bryłę
Aby utworzyć lub edytować bryłę, użyj jednej z metod opisanych poniżej:
Użyj polecenia Scal bryły, aby scalić ze sobą dwa nakładające się na siebie obiekty bryłowe (w naszym przypadku wyekstrudowany prostokąt i wyekstrudowany okrąg) w jeden scalony obiekt.
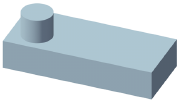
Użyj narzędzia Powłoka, aby utworzyć z obiektu powłokę.
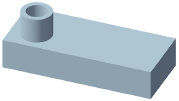
Użyj narzędzia Zaokrąglij krawędź, aby zaokrąglić krawędź dodanej bryły, w miejscu w którym element okrągły styka się z elementem prostokątnym.
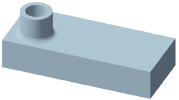
Użyj narzędzia Sfazuj krawędź, aby sfazować górną krawędź okrągłego elementu.
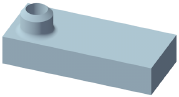
Od tej chwili możesz edytować sfazowanie bezpośrednio w palecie Info. Jeśli jednak chcesz edytować którykolwiek z poprzednich etapów edycji, należy włączyć tryb edycji, aby uzyskać dostęp do historii wcześniejszych operacji.
Aby na przykład zmienić grubość powłoki utworzonej w kroku 2, wykonaj jedną z następujących czynności:
Zaznacz w menu kontekstowym polecenie Edytuj modyfikacje bryły, umieść kursor na podświetlonej powierzchni powłoki, a następnie wybierz z menu kontekstowego polecenie Edytuj powłokę. Wprowadź nową grubość powłoki na Pasku trybów.
Dwukrotnie zaznacz w menu kontekstowym polecenie Edytuj bryłę, aż w trybie edycji w palecie Info wyświetlone zostaną parametry dla obiektu typu „Powłoka”. Zmień Grubość powłoki w palecie Info.