Menedżer zasobów: Lista plików
Pliki i biblioteki plików
Za pośrednictwem Listy plików możesz uzyskać dostęp do zasobów w poszczególnych folderach, Ulubionych i bibliotekach. Grupa Otwarte pliki jest zawsze widoczna. Pozostałe grupy można ukryć lub wyświetlić za pomocą przycisków w menu Menedżera.
|
Grupa |
Opis |
|
Otwarte pliki |
Tu znajdują się wszystkie aktywne pliki. |
|
Ulubione |
Tu znajdują się wszystkie pliki, które oznaczyłeś jako ulubione w Menedżerze zasobów. |
|
Biblioteki Premium |
Tu znajdują się wszystkie zasoby dostępne online dla użytkowników korzystających z usług Service Select. |
|
Biblioteki Vectorworks |
Tu znajdują się wszystkie foldery i pliki, które możesz pobrać lub już pobrałeś wraz z programem Vectorworks. |
|
Biblioteki użytkownika |
Tu znajdują się wszystkie foldery i pliki znajdujące się w Twoim folderze użytkownika; zob. Preferencje Vectorworks: karta Foldery użytkownika |
|
Biblioteki grupy roboczej (wymagana wersja branżowa Vectorworks) |
Tu wyświetlono wszystkie foldery i pliki z folderów grupy roboczej i użytkownika; zob. Wymiana plików za pośrednictwem folderów grup roboczych |
W celu szybkiego pokazania lub ukrycia grupy, kliknij grot strzałki wskazujący w dół znajdujący się obok nazwy grupy lub dwukrotnie kliknij samą nazwę. Jeśli klikniesz nazwę dowolnej grupy, przytrzymując jednocześnie klawisz Alt, możesz otworzyć lub zamknąć wszystkie grupy jednocześnie.
Aby zmienić kolejność grup w liście, przeciągnij nazwę w dół lub w górę. Foldery we wszystkich grupach uporządkowane są alfabetycznie.
Menu Operacja i menu kontekstowe
Menu Operacja na pasku narzędzi menedżera i menu kontekstowe w sekcji Lista plików zapewniają dostęp do poleceń umożliwiających zarządzanie zasobami. Większość poleceń służy do tworzenia listy ze skrótami do ulubionych lub najczęściej używanych plików. Niektóre polecenia znajdują się w obu lokalizacjach.
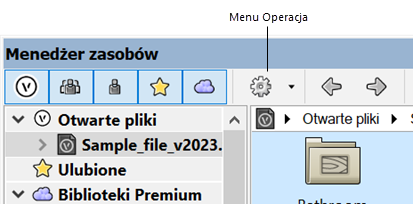
Kliknij prawym przyciskiem myszy żądany plik lub folder zasobów w pliku, aby otworzyć menu kontekstowe. Dostępność poleceń zależy od typu zaznaczonego pliku lub folderu. Przykładowo polecenie Usuń z Ulubionych jest dostępne wyłącznie dla plików z folderu Ulubione.
Kliknij, aby pokazać/ukryć polecenia.Kliknij, aby pokazać/ukryć polecenia.
|
Polecenie |
Opis |
Lokalizacja |
|
Dodaj etykietę |
Kliknij to polecenie, aby dodać etykietę. W ten sposób możesz wyszukać zasób za pomocą funkcji wyszukiwania. Zob. Dodawanie i edycja etykiet zasobów. |
Menu kontekstowe dla folderu zasobów w aktywnym pliku |
|
Gdy klikniesz to polecenie, wyświetli się okno „Otwórz rysunek Vectorworks (bieżąca wersja)”. Zaznacz właściwy plik. Kliknij przycisk Otwórz, aby otworzyć okno dialogowe „Dodaj dokument do Ulubionych”. Zaznacz lokalizację nowego folderu lub kliknij przycisk Nowy folder Ulubione, aby utworzyć nowy folder. Kliknij OK, aby dodać plik do zaznaczonego folderu. Zapisz plik w tej samej wersji programu co aktywny dokument, który zamierzasz dodać do Ulubionych. |
Menu Operacja |
|
|
Dodaj zaznaczony plik do Ulubionych |
Użyj tego polecenia, aby otworzyć okno dialogowe „Dodaj dokument do Ulubionych”. Zaznacz lokalizację pliku lub kliknij przycisk Nowy folder Ulubione, aby utworzyć nowy folder. Kliknij OK, aby zaznaczony plik z Listy plików dodać do wskazanego folderu. |
Menu Operacja i menu kontekstowe (bez Ulubionych i bibliotek online) |
|
Przeglądaj dokument |
Gdy klikniesz to polecenie, wyświetli się okno „Otwórz rysunek Vectorworks (bieżąca wersja)”. Zaznacz właściwy plik lub więcej plików. Kliknij Otwórz, aby przeglądać zasoby bez konieczności otwierania pliku. Wybrany plik zostanie tymczasowo wyświetlony pod Listą plików. Wyszukiwanie może dotyczyć plików zapisanych w poprzedniej wersji Vectorworks. Znalezione pliki zapisz następnie w aktualnej wersji programu. |
Menu Operacja |
|
Przeglądaj ostatni dokument |
W tym miejscu znajduje się lista dziesięciu ostatnio otwartych plików. Wybierz plik, aby uzyskać dostęp do jego zasobów bez konieczności otwierania całego pliku. Wybrany plik zostanie tymczasowo wyświetlony pod Listą plików. |
Menu Operacja |
|
Usuń |
Użyj tego polecenia, aby usunąć wybrany folder wraz z zasobami; zob. Usuwanie lub zastępowanie zasobów |
Menu kontekstowe dla folderu zasobów w aktywnym pliku |
|
Pobierz |
Zaznacz to polecenie, aby pobrać wybrane pliki z bibliotek Premium (dostępnych dla użytkowników usługi Vectorworks Service Select). Wprowadź lokalizację, w której chcesz zapisać pobrane pliki. |
Menu kontekstowe dla plików online i folderów w bibliotekach członkowskich oraz dla nagłówka bibliotek Premium |
|
Pobierz i zainstaluj |
Zaznacz tę opcję, aby zaznaczone pliki online pobrać do bibliotek Vectorworks. Kliknij nagłówek bibliotek Service Select, aby pobrać i zainstalować wszystkie pliki online dostępne w dla Twoich produktów. |
Menu kontekstowe dla plików online i folderów w bibliotekach Vectorworks oraz dla nagłówka bibliotek Vectorworks |
|
Edytuj etykiety |
Kliknij to polecenie, aby otworzyć okno dialogowe Edytuj etykiety. Możesz w nim dodać do zasobu etykiety, edytować je lub całkowicie je usunąć; zob. Dodawanie i edycja etykiet zasobów |
Menu kontekstowe dla folderu zasobów w aktywnym pliku |
|
Enter |
Za pomocą tego polecenia możesz otworzyć wybrany folder symboli lub skryptów, aby wyświetlić ich zawartość. |
Menu kontekstowe dla folderu zasobów w dowolnym pliku |
|
Eksportuj (wymagana wersja branżowa Vectorworks) |
Użyj tego polecenia, aby otworzyć okno dialogowe „Eksportuj zasób” i wyeksportować wybrany folder (wraz z zasobami) do innego dokumentu; zob. Eksportowanie zasobów |
Menu kontekstowe dla folderu zasobów w aktywnym pliku |
|
Wyodrębnij obrazy |
Za pomocą tego polecenia otworzysz okno dialogowe „Eksportuj jako obraz” (Windows) lub „Wybierz folder” (macOS) i wyodrębnisz plik .png z każdego zasobu na bazie obrazu w danym pliku/folderze. |
Menu kontekstowe dla aktywnego pliku lub folderu zasobów w aktywnym pliku |
|
Importuj |
Za pomocą tego polecenia możesz zaimportować wybrany plik do bieżącego pliku. |
Menu kontekstowe dla folderu zasobów w dowolnym pliku |
|
Użyj tego polecenia, aby otworzyć okno dialogowe „Przenieś [zasób]” i przenieść wybrany folder do innego miejsca w bieżącym pliku. |
Menu kontekstowe dla folderu zasobów w aktywnym pliku |
|
|
Nowy folder Ulubione |
Użyj tego polecenia, aby otworzyć okno dialogowe „Dodaj folder Ulubione”. Wybierz lokalizację dla nowego folderu, a następnie wprowadź nazwę folderu. |
Menu Operacja i menu kontekstowe dla nagłówka kategorii Ulubione |
|
Nowy zasób w aktywnym dokumencie |
Zaznacz to polecenie, aby otworzyć listę wszystkich typów zasobów, które mogą być dodane do aktywnego pliku; zob. Tworzenie nowych zasobów |
Menu kontekstowe |
|
Nowy zasób w [wybrany plik] |
Zaznacz to polecenie, aby otworzyć listę wszystkich typów zasobów, które mogą być dodane do zaznaczonego pliku; zob. Tworzenie nowych zasobów |
Menu kontekstowe |
|
Otwórz |
Za pomocą tego polecenia otwórz wybrany plik w Vectorworks. Plików z bibliotek Premium nie można otworzyć w ten sposób. Plików z bibliotek Vectorworks nie można otworzyć bezpośrednio, ale można otworzyć ich kopie. |
Menu Operacja i menu kontekstowe (bez bibliotek online) |
|
Aktualizuj |
Użyj tego polecenia, aby zaktualizować wybraną bibliotekę i wyświetlić jej zawartość po ostatniej zmianie. |
Menu kontekstowe nagłówka biblioteki |
|
Aktualizuj biblioteki |
Użyj tego polecenia, aby zaktualizować bieżące pliki biblioteczne i wyświetlić ich zawartość po ostatniej zmianie. |
Menu Operacja |
|
Usuń wszystko z Ulubionych |
Za pomocą tego polecenia możesz usunąć wszystkie pliki i foldery z kategorii Ulubione. LUB: zaznacz plik lub folder i wciśnij klawisz Delete. |
Menu Operacja i menu kontekstowe dla nagłówka kategorii Ulubione |
|
Usuń z Ulubionych |
Za pomocą tego polecenia możesz usunąć wybrany plik z kategorii Ulubione. |
Menu Operacja i menu kontekstowe (tylko dla plików w kategorii Ulubione) |
|
Zmień nazwę |
Zaznacz to polecenie, aby otworzyć okno dialogowe Nazwa. Wprowadź nazwę folderu. Jeśli folder posiada korelację, przed otwarciem okna dialogowego zostanie wyświetlony komunikat, w którym zostaniesz zapytany, czy na pewno chcesz zmienić nazwę danego folderu zasobów. Zmiany wprowadzone w aktywnym dokumencie zostaną automatycznie zapisane i zastosowane w dokumencie źródłowym. Czynność ta może spowodować usunięcie korelacji tego folderu w innych plikach. |
Menu kontekstowe dla folderu zasobów w aktywnym pliku |
|
Pokaż lokalizację |
Zastosuj to polecenie, aby otworzyć okno Eksploratora (Windows) lub Findera (Mac) i wyświetlić lokalizację wybranego pliku. |
Menu Operacja i menu kontekstowe (bez bibliotek online) |
|
Zawsze pokazuj aktywny dokument |
Zaznacz to polecenie, aby automatycznie wyświetlać zawartość bieżącego pliku podczas czynności otwierania, zamykania lub zaznaczania plików. |
Menu Operacja |
Ręczne dodawanie plików do Ulubionych
Aby ręcznie dodać plik do Ulubionych (bez użycia Menedżera zasobów):
Zapisz plik, który chcesz dodać do Ulubionych (lub jego skrót albo alias), w jednym z następujących folderów.
|
Folder Ulubione |
Wpływ na listę plików w kategorii Ulubione |
|
[Użytkownik]\Biblioteki\Ulubione |
Plik ten pojawi się tylko w kategorii Ulubione. Folder [Użytkownik] to folder użytkownika w Preferencjach Vectorworks; zob. Preferencje Vectorworks |
|
[Grupa robocza]\Biblioteki\Ulubione (wymagana wersja branżowa Vectorworks) |
Plik ten znajdzie się w kategorii Ulubione każdego użytkownika, który zdefiniował folder grupy roboczej w Preferencjach Vectorworks; zob. Wymiana plików za pośrednictwem folderów grup roboczych |
W Menedżerze zasobów kliknij nagłówek biblioteki Ulubione prawym przyciskiem myszy i zaznacz w menu kontekstowym polecenie Aktualizuj.
Za pomocą polecenia w Menedżerze zasobów możesz usunąć wyłącznie pliki znajdujące się w Ulubionych w Folderze użytkownika. Pliki znajdujące się w Ulubionych w folderze grupy roboczej należy usunąć ręcznie.
