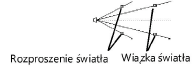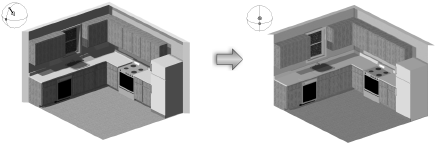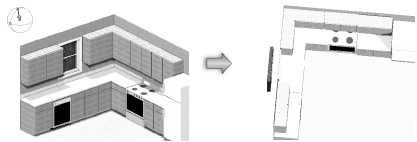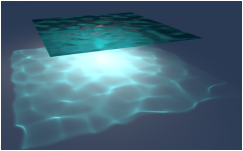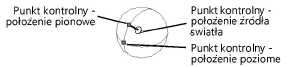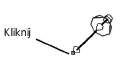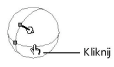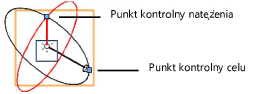Właściwości źródeł światła
Ustawienia źródła światła można modyfikować w palecie Info. Dostępne parametry różnią się w zależności od typu źródła światła.
Aby edytować właściwości zaznaczonego Urządzenia oświetleniowego, wybierz z menu kontekstowego polecenie Edytuj źródło światła. W oknie dialogowym „Źródło światła” niektóre z parametrów są wygaszone, ponieważ definiuje je samo urządzenie oświetleniowe.
Kliknij, aby pokazać/ukryć parametry.Kliknij, aby pokazać/ukryć parametry.
|
Parametr |
Opis |
|
karta Obiekt |
|
|
Typ |
To jest typ źródła światła. Można go zastąpić innym źródłem z listy rozwijanej. |
|
Włączone / Wyłączone |
Włącz lub wyłącz źródło światła. Źródło światła możesz również aktywować i dezaktywować w menu kontekstowym obiektu: prawym przyciskiem myszy kliknij obiekt i zaznacz opcję Włączony lub Wyłączony. |
|
Aktualizuj w przypadku zmian |
Wybierz tę opcję, aby automatycznie renderować rysunek podczas wprowadzania zmian. |
|
Aktualizuj |
Jeśli nie zaznaczyłeś opcji Aktualizuj automatycznie, ten przycisk pozwala samodzielnie zaktualizować rysunek. |
|
Rzucany cień |
Zaznacz tę opcję, aby obiekt rzucał cień. |
|
Miękki cień |
Zaznacz tę opcję, aby obiekt rzucał miękki cień. Wydłuży to czas renderowania. |
|
Efekt światła wolumetrycznego |
Efekt światła wolumetrycznego tworzy złudzenie snopa rozproszonego światła we mgle, dymie czy kłębach kurzu. Należy połączyć ten parametr z opcją Pokaż efekt światła wolumetrycznego w ustawieniach tła Renderworks. Zob. Tworzenie tła Renderworks. |
|
Przy użyciu emitera |
Zaznacz tę opcję, aby ustawić natężenie światła i temperaturę barwową przy użyciu rzeczywistych wartości. Pozostaw tę opcję odznaczoną, aby zdefiniować obiekt jako proste źródło światła. Opcja ta jest domyślnie włączona dla niestandardowych źródeł światła, oświetlenia liniowego oraz powierzchniowego i nie można jej dezaktywować. Natężenie światła oraz temperaturę barwową wszystkich rzeczywistych źródeł światła (zaznaczona opcja Przy użyciu emitera) można ujednolicić w oknie „Oświetlenie”. Zob. Definiowanie opcji oświetlenia. |
|
Natężenie światła |
Przesuń suwak na prawo, aby zwiększyć natężenie światła lub wprowadź żądaną wartość. Dopuszczalna jest wartość przekraczająca 100%. Ten parametr jest dostępny dla niestandardowych źródeł światła, oświetlenie liniowego, powierzchniowego oraz innych źródeł światła, które używają rzeczywistego źródła światła (zaznaczona opcja Przy użyciu emitera). |
|
Natężenie światła na podstawie |
Wskaż źródło, które chcesz zastosować do wyznaczenia natężenia (dane niestandardowe lub plik IES). Za pomocą przycisku Przeglądaj można zaznaczyć żądany plik. |
|
Natężenie światła |
Wprowadź dokładną wartość natężenia światła (w przeciwieństwie do przybliżonej wartości procentowej w opcji Natężenie światła %). |
|
Jednostka |
Wskaż żądaną jednostkę natężenia: lumeny lub kandele. Dostępne jednostki różnią się w zależności od typu źródła światła. Dostępne jednostki różnią się w zależności od typu źródła światła. |
|
Natężenie światła (regulator) |
Aby dostosować natężenie światła korzystającego z rzeczywistego źródła światła (zaznaczona opcja Przy użyciu emitera), wprowadź wartość procentową lub użyj do tego celu suwaka. Ta wartość wpłynie tylko na jasność źródła światła, ale nie na temperaturę barwową. |
|
Kąt obrotu |
Wskaż kąt obrotu źródła światła niestandardowego wokół osi łączącej źródło z obiektem, które pochłonie światło. Kąt ten wyznacza płaszczyznę rozkładu natężenia światła, co oznaczono na czerwono na źródle światła. |
|
Plik |
Wskaż plik IES dla niestandardowego źródła. |
|
Plik |
To jest nazwa skojarzonego pliku IES dla źródła niestandardowego. Jeżeli żaden plik nie został zaznaczony, w oknie wyświetli się informacja: Brak. Kliknij Przeglądaj, aby zaimportować plik. |
|
Przeglądaj |
Kliknij ten przycisk, aby pobrać specyfikację producenta źródła światła z pliku w formacie IES. Natężenie światła jest wyznaczane na podstawie danych dot. emisji światła, które są dostarczane w pliku. Plik ten musi być plikiem tekstowym z danymi fotometrycznymi w formacie .ies. |
|
Temperatura barwowa |
Zaznacz tę opcję, aby ustawić kolor światła przy użyciu temperatury barwowej. Odnosi się ona do temperatury hipotetycznego, czarnego obiektu emitującego światło o zabarwieniu czerwonym lub białym. Niska temperatura barwowa gwarantuje ciepłe kolory, podczas gdy wyższe wartości powodują, że światło jest bardziej białe. Ten parametr jest opcjonalny. Jeżeli nie zdefiniujesz tego parametru, zostanie użyta wartość domyślna 0. Jeżeli nie zaznaczysz tej opcji, możesz dostosować kolor światła za pomocą selektora kolorów powyżej (opcja Kolor). Zaznaczenie opcji Temperatura barwowa spowoduje, że selektor kolorów (opcja Kolor) nie będzie aktywny. Kolor zostanie zdefiniowany za pomocą Temperatury barwowej. Temperatura barwowa może różnić się w zależności od warstwy (zob. Definiowanie opcji oświetlenia). |
|
Kolor |
Zdefiniuj kolor źródła światła. Ta opcja nie jest dostępna, jeśli zaznaczono Przy użyciu emitera, a kolor jest zdefiniowany za pomocą Temperatury barwowej. |
|
Zanik strumienia |
Wybierz redukcję natężenia źródła światła w zależności od odległości (dla żarówki, reflektora punktowego, oświetlenia liniowego, oświetlenia powierzchniowego). |
|
Jakość |
Wskaż jakość dla oświetlenia liniowego lub powierzchniowego. Zaznacz opcję Z trybu renderowania, aby wskazać jakości na podstawie wartości Miękkiego cienia. |
|
Renderowanie geometrii |
Zaznacz tę opcję dla oświetlenia liniowego i powierzchniowego, aby uwzględnić w renderowaniu geometrię obiektu. |
|
Rozproszenie i wiązka |
Przeciągnij punkty kontrolne na wykresie podglądu, aby zdefiniować kąty dla Rozproszenia światła i Wiązki światła. Można również wpisać dokładne wartości w polach poniżej wykresu.
|
|
Rozproszenie światła |
Wprowadź kąt rozproszenia światła. Jest to maksymalny kąt stożka światła. |
|
Wiązka światła |
Wprowadź kąt wiązki światła. Natężenie światła będzie stałe w granicach tego kąta. |
|
X/Y/Z lub X’/Y’/Z’ |
To są dokładne współrzędne źródła w stosunku do aktywnej płaszczyzny warstwy projektowej lub płaszczyzny roboczej. |
|
Wysokość celu kamery |
Dla reflektora punktowego zdefiniuj wysokość Z celu kamery (wyposażonego w punkt kontrolny) powyżej aktywnej płaszczyzny warstwy projektowej. |
|
W poziomie |
Zdefiniuj położenie poziome słońca (z południem w pozycji zero stopni). Wprowadź wartości lub użyj suwaka. |
|
W pionie |
Zdefiniuj położenie pionowe słońca (liczbę stopni powyżej horyzontu). Wprowadź wartości lub użyj suwaka. |
|
W poziome / W pionie |
Kliknij górną ikonkę, aby zdefiniować kąta poziomy i pionowy źródeł światła (reflektora punktowego lub niestandardowego źródła światła). Wprowadź wartości lub użyj suwaka. |
|
±X/±Y/±Z |
Kliknij dolną ikonkę, aby zdefiniować kierunek promieni światła za pomocą współrzędnych X, Y i Z. |
|
Kliknij ten przycisk, aby zorientować słońce, reflektor punktowy lub niestandardowe źródło światła zgodnie z aktualnym widokiem. To ustawienie jest dostępne również z poziomu menu kontekstowego światła: kliknij źródło światła prawym przyciskiem myszy i zaznacz Źródło światła według widoku.
|
|
|
Kliknij ten przycisk, aby dostosować bieżący widok do orientacji zaznaczonego źródła światła: słońca, reflektora punktowego lub niestandardowego źródła światła. Aby użyć tego polecenia z menu kontekstowym obiektu, kliknij prawym przyciskiem myszy obiekt i wybierz polecenie Widok według źródła światła.
|
|
|
Załamanie fotonów |
W przypadku źródeł typu Żarówka, Reflektor punktowy czy źródło niestandardowe, wskaż intensywność wzoru który powstanie podczas załamania fotonów na powierzchniach odblaskowych i przezroczystych, takich jak woda i szkło.
Do utworzenia efektu refrakcji na rysunku konieczne są powierzchnie refrakcyjne: lustrzane lub przezroczyste. Czym więcej fotonów, tym dłuższy czas renderowania. W trybie optymalnym określone efekty refrakcji źródeł światła są zawsze wyświetlane, jeśli opcja Załamanie fotonów ma zdefiniowaną wartość inną niż „Brak”. W przypadku trybu renderowania niestandardowego (zob. Renderworks - tryb niestandardowy - ustawienia) oraz stylów Renderworks (zob. Tworzenie stylów Renderworks) efekty kamery są wyznaczane przez użytkownika. Efekty refrakcji nigdy nie będą widoczne w trybie szybkim, bez względu na wybrany współczynnik załamania.
|
|
Pokaż tylko refrakcję |
Zaznacz tę opcję, aby wyłączyć parametry dotyczące rozpraszania światła, odbić oraz ogólnych właściwości oświetlenia, które mogłyby zakłócić efekty refrakcji. Uwaga! Ta opcja nie będzie dostępna po zaznaczeniu opcji „Brak” dla parametru Załamanie fotonów. Zwiększenie natężenia źródła światła spowoduje, że efekt refrakcji będzie jaśniejszy. Gdy użyjesz obiektu typu żarówka, reflektor punktowy lub źródło niestandardowe z włączoną opcją Pokaż tylko refrakcję wraz z innym obiektem, dla którego tę opcję odznaczono, powstanie bardzo realistyczny efekt. |
|
Nazwa |
To jest nazwa źródła światła (jaka wyświetlana jest w palecie Wizualizacja). Domyślną nazwę urządzenia oświetleniowego (wymagana wersja Vectorworks Spotlight) określa jego kanał + zastosowanie + typ (lub nazwa symbolu) + NNA. Gdy parametry wchodzące w skład nazwy ulegną zmianie, nazwa zostanie zaktualizowana. Możesz edytować tę nazwę oraz uniemożliwić jej aktualizację, usuwając NNA. |
|
Karta Renderowanie |
|
|
Odwzorowana tekstura (tylko dla reflektora punktowego) |
Reflektory mogą używać atrybutów Kolor oraz Przezroczystość, które zdefiniowano dla danej tekstury Renderworks; zob. Projekcja tekstury z wiązki światła reflektora punktowego |
Symbol, zawierający źródło światła, można powielić, aby skopiować te same obiekty. Zmodyfikuj natężenie światła dla każdego symbolu w palecie Info.
Użyj narzędzia Zaznaczenie, aby przeciągnąć obiekt w inne miejsce oraz zmieniać kierunek wiązki światła, w zależności od typu źródła światła.
|
Typ źródła światła |
Parametr Wiązka światła |
Opis |
|
Żarówka, Reflektor punktowy, Słońce |
Położenie źródła światła |
Kliknij źródło światła i przeciągnij obiekt kursorem w nowe miejsce.
Punkt kontrolny, który wyznacza cel reflektora nie jest połączony na stałe z obiektem, który światło ma pochłaniać. Przesunięcie reflektora spowoduje, że cel również zostanie przesunięty wraz z nim. Prawdopodobnie będzie konieczne umieszczenie punktu kontrolnego z powrotem na celu. |
|
Reflektor punktowy, Słońce |
Orientacja i widok |
Zaznacz źródło światła. Kliknij w palecie Info przycisk Źródło światła według widoku, aby dostosować orientację źródła światła do aktualnego widoku. Kliknij przycisk Widok według źródła światła, aby użyć widoku odpowiadającego orientacji źródła światła. |
|
Słońce |
Położenie w poziomie/w pionie |
Za pomocą punktów kontrolnych można dostosować poziome i pionowe położenie słońca. Przeciągnij punkty kontrolne w inne miejsce za pomocą myszy lub wprowadź współrzędne na Pasku współrzędnych.
|
|
Reflektor punktowy |
Cel kamery |
Za pomocą narzędzia Zaznaczenie możesz przesuwać cel reflektora. Przeciągnij punkt kontrolny na końcu wiązki światła w kierunku nowego celu i kliknij, aby wyznaczyć położenie.
|
|
Słońce |
Kierunek strumienia światła |
Użyj metody Kliknij i przeciągnij, aby wyznaczyć kierunek promieni źródła światła.
|
|
Źródło światła niestandardowe |
Cel i oś |
Czarny wektor wskazuje położenie celu, który odbiera światło, zaś jego oś (oś w jasnym kolorze) łączy źródło światła z obiektem docelowym. Czerwony wektor wychodzi od źródła światła i wskazuje punkt odniesienia na „równiku” biegunowego rozkładu natężenia światła. Wektor ten nazywany jest też „linią zero”, bo stanowi punkt wyjściowy w kalkulacji natężenia krzywej.
|
Projekcja tekstury z wiązki światła reflektora punktowego
Reflektory mogą stosować atrybuty Kolor oraz Przezroczystość, które zdefiniowano dla danej tekstury Renderworks.
W tym wypadku efekty cieniowania Odbicie oraz Relief nie będą uwzględniane w odwzorowaniu.
Aby tekstura była projektowana w strumieniu światła reflektora, wykonaj następujące kroki:
Wybierz źródło światła: dla parametru Typ wskaż „Reflektor punktowy”. Pamiętaj, aby obiekt był włączony.
Przejdź do karty Renderowanie w palecie Info i zmień Odwzorowaną teksturę na Teksturę.
Kliknij, aby wybrać teksturę: zostanie wyświetlona miniatura wybranego zasobu.
Strumień światła z reflektora odwzoruje wybraną teksturę na trójwymiarowej geometrii.