 Wstawianie panelu krosowniczego ze złączami oraz krosownic ze złączami z połączeniem mostkowym
Wstawianie panelu krosowniczego ze złączami oraz krosownic ze złączami z połączeniem mostkowym
|
Narzędzie |
Zestaw narzędzi |
|
Panel krosowniczy ze złączami Krosownica ze złączami z poł. mostkowym |
Schematy |
Za pomocą tego narzędzia umieścisz panel krosowniczy ze złączami wideo, audio, danych, optycznymi, jak również ze złączami z połączeniem mostkowym.
![]()
Tryby dla panelu krosowniczego ze złączami
![]()
Tryby dla krosownicy ze złączami z poł. mostkowym
|
Tryb |
Opis |
|
Pojedyncze kliknięcie
|
W tym trybie wstawisz w miejscu kliknięcia pojedyncze złącze lub złącze z połączeniem mostkowym. |
|
Szyk liniowy
|
W tym trybie wstawisz wzdłuż narysowanej linii serię złączy lub złączy z połączeniem mostkowym. |
|
Złącze wideo/Złącze wideo z połączeniem mostkowym
|
Użyj tego trybu, aby wstawić złącze wideo lub złącze wideo z połączeniem mostkowym. |
|
Złącze audio/Złącze audio w trybie Normal/Złącze audio w trybie Half-Normal
|
Użyj tego trybu, aby wstawić złącze audio, złącze audio w trybie Normal lub Half-Normal. |
|
Złącze danych/Złącze danych w trybie Normal
|
Użyj tego trybu, aby wstawić złącze danych lub złącze danych w trybie Normal. |
|
Złącze optyczne/Złącze optyczne z połączeniem mostkowym
|
Użyj tego trybu, aby wstawić złącze optyczne lub złącze optyczne z połączeniem mostkowym. |
|
Grupa |
Skorzystaj z tej listy, aby przypisać dany panel do nazwanej grupy krosownic ze złączami. To wydłuży nazwę dużych systemów krosowniczych po przez dodanie przedrostka grupy przed wartością wiersza/kolumny. |
|
Panel/Port |
Numer panelu i portu są definiowane zgodnie z ustawieniami, wybranymi w oknie „Ustawienia ConnectCAD”. |
|
Ustawienia
|
Kliknij ten przycisk, aby otworzyć okno ustawień i zdefiniować domyślne parametry. |
Aby wstawić panel krosowniczy ze złączami lub krosownicę ze złączami z poł. mostkowym, wykonaj następujące kroki:
Włącz narzędzie i zaznacz żądany tryb.
Na Pasku trybów wybierz typ złącza, który chcesz umieścić. Kliknij właściwy tryb.
Kliknij przycisk Ustawienia, aby otworzyć okno dialogowe „Ustawienia krosownicy”. Zdefiniuj domyślne informacje o wstawianych urządzeniach.
Kliknij, aby pokazać/ukryć parametry.Kliknij, aby pokazać/ukryć parametry.
|
Parametr |
Opis |
|
Typ złącza |
Wskaż typ złącza lewego i prawego. Na tej liście znajdują się dostępne złącza (według hierarchii ważności, tj. bez kategorii; preferowane; niestandardowe itd.). Lista jest edytowalna. Zob. Ustawienia ConnectCAD. |
|
Producent |
Zdefiniuj nazwę producenta i modelu. |
|
Ustawienia domyślne |
|
|
Wysokość (w jedn. U) |
Zdefiniuj wysokość w jednostce długości U. |
|
Wysokość/Szerokość/Głębokość |
Zdefiniuj wymiary domyślne urządzenia. |
|
Ciężar |
Wprowadź domyślny ciężar urządzenia. |
Zdefiniuj Grupę, Panel i Port na Pasku trybów, wybierając odpowiednie wartości z list rozwijanych. Domyślnie stosowane są wartości, pobrane z ustawień ConnectCAD (zob. Ustawienia ConnectCAD), ale można je zmienić.
Jeśli będziesz wstawiać większą liczbę urządzeń (dla danego typu krosownicy), wartości te będą automatycznie zwiększane.
Kliknij, aby wstawić obiekt na rysunku. Jeśli urządzenie zostanie podłączone do istniejącego obwodu, obwód zostanie rozdzielony.
Jeśli zaznaczysz tryb Pojedyncze kliknięcie, kliknij raz w obszarze rysunku, aby wstawić obiekt.
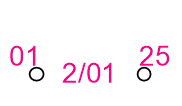
W trybie Szyk liniowy kliknij, aby rozpocząć wstawianie większej liczby urządzeń w określonym szyku. Przeciągnij kursor, aby wyznaczyć długość i kierunek szyku. Przytrzymaj klawisz Shift, aby ograniczyć ruch kursora w kierunku poziomym lub pionowym. Podgląd pokazuje odstępy i rozmieszczenie obiektów, zaś ruchomy pasek współrzędnych ich Liczbę. Kliknij, aby wstawić obiekty.
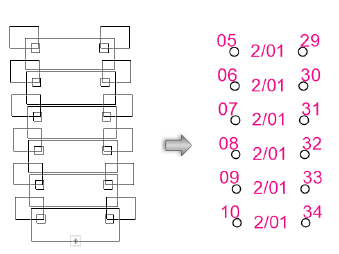
Po wstawieniu obiektu jego parametry można zmienić w palecie Info.
Kliknij, aby pokazać/ukryć parametry.Kliknij, aby pokazać/ukryć parametry.
|
Parametr |
Opis |
|
Ogólne |
|
|
Nazwa urządzenia |
W tym polu jest wyświetlona nazwa urządzenia (do wykorzystania w raportach); domyślnie jest nią przedrostek urządzenia oraz numer grupy/panelu. |
|
Symbol |
Kliknij listę rozwijaną, aby wyświetlić możliwe symbole etykiety urządzenia. W razie potrzeby można wybrać inny symbol z listy. Położenie elementów w etykiecie jest różne w zależności od symbolu. |
|
Etykieta |
Wprowadź nazwę etykiety (zwykle jest to numer grupy i panelu urządzenia). |
|
Opis |
Wprowadź żądany opis, który ma zostać wyświetlony na rysunku. |
|
Producent |
Zdefiniuj nazwę producenta i modelu do celów informacyjnych (w raportach). |
|
Zapisz jako symbol |
Ten przycisk jest nieaktywny, bo nie dotyczy krosownic ze złączami. |
|
Zapisz w bazie danych |
Ten przycisk jest nieaktywny, bo nie dotyczy krosownic ze złączami. |
|
Parametry fizyczne |
Zdefiniuj wymiary urządzenia (wysokość/szerokość/głębokość) w milimetrach, wymagania dotyczące zasilania w watach, ciężar w kilogramach oraz ograniczenie szerokości szafy. Więcej informacji można znaleźć w opisie szerokości szafy Rack w zagadnieniu Moduły szafy Rack. |
|
Konfiguracja |
Zaznacz opcję „Modularny”, gdy urządzenie jest modułem, który pasuje do ramy szafy Rack. |
|
Liczba slotów |
W przypadku urządzeń modułowych należy wprowadzić liczbę slotów w ramie szafy Rack. |
|
Lokalizacja |
Jeśli powiązany sprzęt już istnieje w układzie, zostanie wyświetlona lokalizacja urządzenia; w przeciwnym razie, jeśli chcesz przypisać urządzenie do układu, wprowadź lokalizację odpowiedniego elementu. |
|
Kontener |
W tym polu zostanie wyświetlona nazwa kontenera. |
|
Szafa Rack |
W tym polu zostanie wyświetlona nazwa szafy Rack; nazwa ta pojawi się na urządzeniu. |
|
U Rack |
W tym polu zostanie wyświetlone położenie urządzenia w jednostkach U szafy. |
|
Kliknij ten przycisk, aby wyświetlić okno „Ustawienia terminalu”. Zdefiniuj dane dla wybranego urządzenia lub większej liczby urządzeń. Dane krosownicy: Wybierz żądane wartości dla parametrów Grupa (opcjonalnie), Panel i Port. Ponownie ponumeruj sloty: Jeśli zaznaczyłeś więcej urządzeń, kliknij opcję Ponownie ponumeruj porty, a następnie wybierz z listy numer portu, który ma zostać użyty. |



