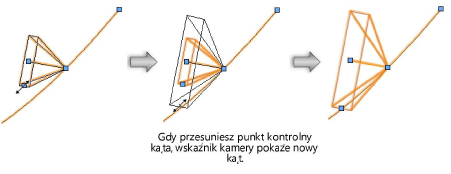Zarządzanie widokami kamery
Animacja powstanie, gdy kamera porusza się po ścieżce animacji między zdefiniowanymi widokami, które znajdują się w klatkach kluczowych umieszczonych wzdłuż ścieżki. Widokami kamery można zarządzać, dodając i usuwając klatki kluczowe, zmieniając cel kamery oraz edytując kąt widzenia kamery.
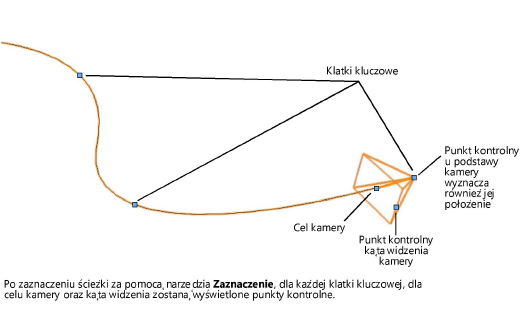
Aby wybrać określoną klatkę, kliknij ją. Ewentualnie możesz przełączać się między kolejnymi klatkami, klikając strzałki przy Klatkach kluczowych w palecie Info. Aby wybrać pierwszą lub ostatnią klatkę ścieżki, kliknij odpowiednio Przeskocz na początek lub Przeskocz na koniec w palecie Info.
Dodawanie lub usuwanie klatek kluczowych
Klatki kluczowe są automatycznie wstawiane w rogach i wierzchołkach każdej krzywej w przypadku wirtualnego spaceru oraz równomiernie rozstawiane wzdłuż toru obrotu w przypadku poleceń dotyczących obrotu i orbitowania. Klatki kluczowe wykorzystuje się zarówno do tworzenia widoków kamery, jak i do kontrolowania prędkości animacji wzdłuż ścieżki. Usuwanie i dodawanie klatek kluczowych jest możliwe wszędzie z wyjątkiem zakończeń ścieżki, które służą do korygowania animacji.
Aby usunąć klatkę kluczową, wykonaj następujące kroki:
Zaznacz klatkę kluczową i kliknij Usuń klatkę kluczową w palecie Info lub zaznacz ją prawym przyciskiem myszy i wybierz polecenie Usuń klatkę kluczową z menu kontekstowego.
Aby dodać klatkę kluczową, wykonaj następujące kroki:
Zaznacz klatkę kluczową, która znajduje się u podstawy kamery.
Przesuń kamerę wzdłuż ścieżki animacji do miejsca, w którym ma znaleźć się nowa klatka kluczowa. Kliknij ponownie, aby umieścić kamerę. Klatki kluczowe mogą być dodawane tylko do istniejącej ścieżki.
Ewentualnie zmień parametr Czas w palecie Info, aby zmienić położenie kamery na ścieżce.
Zaznacz Dodaj klatkę kluczową w palecie Info lub kliknij ścieżkę prawym przyciskiem myszy i wybierz polecenie Dodaj klatkę kluczową z menu kontekstowego.
Klatka kluczowa zostanie dodana na ścieżce w pozycji, w której znajduje się podstawa kamery.
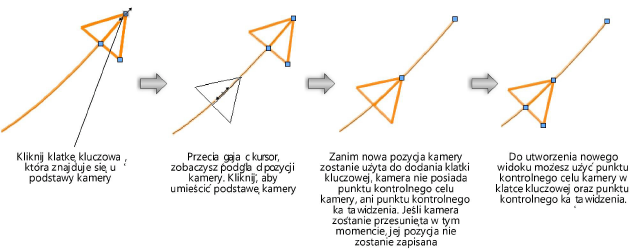
Zmiana celu kamery
Domyślnie kamera jest skierowana na ścieżkę, a w przypadku animacji poprzez obrót i orbitowanie - na obiekt. Cel kamery można modyfikować, aby wyświetlić elementy pod dowolnym kątem w stosunku do ścieżki. Wysokość celu kamery również jest edytowalna.
Istnieją dwie metody, aby modyfikować cel kamery. Obie metody ułatwiają wyświetlenie animacji w widoku wielopanelowym, tj. śledzenie ścieżki animacji i aktywnego widoku kamery jednocześnie (zob. Korzystanie z widoku wielopanelowego).
Pierwszy sposób to ręczna manipulacja celem kamery na ścieżce animacji.
Drugi zaś to użycie narzędzia Nawiguj oraz trybu Rozejrzyj się w aktywnym widoku kamery.
Aby zmienić cel kamery na ścieżce, wykonaj następujące kroki:
Zaznacz ścieżkę i kliknij punkt kontrolny celu kamery.
Przesuń kursor do żądanego widoku, a następnie kliknij ponownie, aby wyznaczyć cel kamery. Jeśli kamera jest aktywna, aktualizuje się w czasie rzeczywistym.
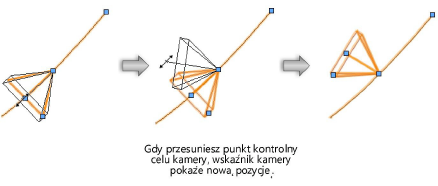
Aby zmienić cel kamery w aktywnym widoku kamery, wykonaj następujące kroki:
Zaznacz ścieżkę i kliknij Aktywuj widok kamery w palecie Info, o ile widok kamery nie jest już aktywny.
Widok z perspektywy pierwszej osoby jest włączony, ale ścieżka animacji nie jest widoczna w tym panelu. Tryb Rozejrzyj się w narzędziu Nawiguj zostanie aktywowany.
Użyj narzędzia Nawiguj do zmiany aktywnego widoku kamery (zob. Rozejrzyj się). Kamera na ścieżce animacji zmienia kierunek w czasie rzeczywistym, zaś cel kamery odzwierciedla aktywny widok kamery.
Zmiana kąta widzenia kamery
W razie potrzeby możesz poszerzyć lub zawęzić kąt widzenia kamery, aby skupić się na szczegółach projektu lub objąć całość modelu w widoku panoramicznym.
Aby zmienić kąt widzenia kamery, wykonaj następujące kroki:
Kliknij punkt kontrolny kąta widzenia kamery.
Przesuń kursor i kliknij ponownie, aby zdefiniować żądany kąt widzenia.
Ewentualnie przesuń suwak dla Kąta widzenia w palecie Info, aby wyznaczyć żądany kąt.