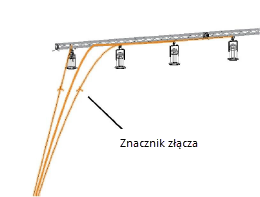Edycja kabli
Edycja kabli
Zmień kształt linii kablowej, klikając ją dwukrotnie lub klikając ją prawym przyciskiem myszy i wybierając polecenie Edytuj ścieżkę w menu kontekstowym. Narzędzie Przekształć obiekt zostanie automatycznie aktywowane, gdy zmieniasz kształt obiektu bezpośrednio na rysunku (zob. Modyfikacja kształtu krzywej NURBS 3D w trybie „Modyfikuj”). Po zmianie kształtu linii kablowej, jej odcinki zostaną zaktualizowane w oparciu o odpowiednią liczbę elementów i nowe długości kabli. Połączenia również zostaną zaktualizowane.
Linia kablowa automatycznie dostosuje się, gdy ścieżka kabla, którą ona podąża , zostanie przekształcona lub gdy ścieżka kabla lub ścieżka systemu kratownicy zostanie przesunięta lub obrócona.
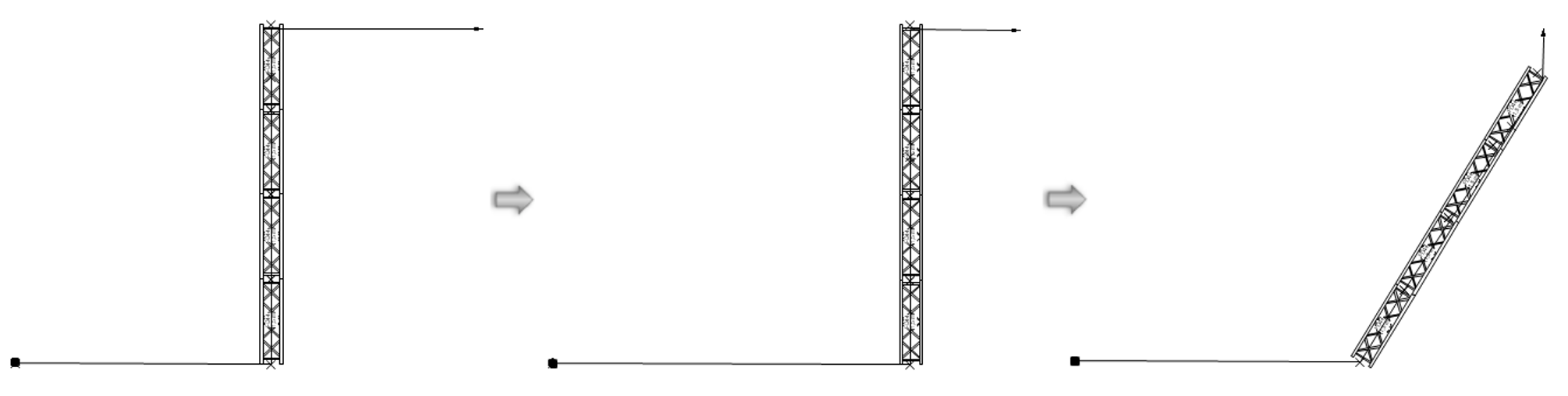
Narzędzie Rozdziel może służyć do podzielenia istniejącego kabla na wiele segmentów. Dzięki temu narzędziu rozdzielisz kabel w określonym miejscu, umożliwiając skorygowanie lokalizacji złączy w linii kablowej. Jest to przydatne, gdy trzeba np. wprowadzić „przerwę” na drzwi i umożliwić ich otwieranie i zamykanie. Rozdzielone kable używają tych samych połączeń i identyfikatora ID kabla.
Kable są edytowalne bezpośrednio w palecie Info, a ich widok można zmieniać, klikając przycisk Ustawienia w palecie Info. W przypadku kabli, którym nadano styl, ich parametry są definiowane przez wybrany styl i nie mogą być edytowane. Wiele parametrów wyświetlonych w palecie Info służy jedynie do celów informacyjnych.
Kliknij, aby pokazać/ukryć parametry.Kliknij, aby pokazać/ukryć parametry.
|
Parametr |
Opis |
|
Styl |
Skorzystaj z opcji dostępnych w liście rozwijanej, aby zastąpić, edytować lub usunąć bieżący styl lub utworzyć nowy styl obiektu parametrycznego (zob. Modyfikacja stylu obiektu w palecie Info). Edycja stylu spowoduje, że zostaną zmodyfikowane wszystkie wystąpienia (egzemplarze) występujące w tym pliku i używające tego stylu. |
|
Ukryj opcje wg stylu |
Kliknij, aby ukryć parametry zdefiniowane za pomocą stylu; nie można ich edytować, ani w oknie dialogowym, ani też w palecie Info. |
|
Ustawienia |
Kliknij ten przycisk, aby otworzyć okno „Ustawienia”, w którym możesz określić typ kabla, złącza, parametry wizualizacji obiektu itd. Zob. Ustawienia kabli |
|
Typ kabla |
W tym polu wyświetlany jest typ kabla (kabel zasilający trójfazowy, transmisyjny, zasilający jednofazowy lub wielożyłowy). |
|
ID kabla |
Ten parametr wskazuje identyfikator kabla, przydatny w etykietach, raportach itd. Identyfikator ten może być również wykorzystywany przez obwody utworzone w ConnectCAD do skojarzenia kabla z obwodem (wymagane jest wersja ConnectCAD). Domyślnie ConnectCAD wytacza najkrótszą trasa w sieci. Użycie narzędzia „Kabel” (z wersji Spotlight) i przyłączenie go do danego obwodu spowoduje, że poprzednie ustawienia zostaną nadpisane. Zamiast automatycznie obliczonej trasy, będzie stosowana długość i trasa zdefiniowana w narzędziu „Kabel”. |
|
Linia DMX |
Ten parametr wskazuje linię DMX dla kabla. |
|
ID szafy Rack |
Ten parametr wskazuje nazwę szafy Rack, z którą jest połączony kabel. |
|
ID skrzynki rozdzielczej |
W tym polu wprowadź identyfikator skrzynki rozdzielczej. |
|
ID portu |
W tym polu wprowadź nazwę portu, do którego podłącza się kabel. |
|
ID wiązki kablowej |
W tym polu wprowadź identyfikator wiązki kablowej. |
|
Kod koloru |
Ten parametr wskazuje kodu koloru kabla, który może być użyty do oznakowania szaf Rack itd. |
|
Początek/Zakończenie |
W tej sekcji zastaną wyświetlone nazwy obiektów elektrycznych (na końcu i początku kabla), z którymi połączono kabel. |
|
Adapter początkowy/końcowy |
Jeśli wykorzystano adaptery na początku lub końcu kabla, należy wybrać go z listy. Wprowadź tekst w polu wyszukiwania, aby filtrować listę. |
|
Położenie |
Ten parametr określa lokalizację kabli. |
|
Napięcie (V) |
Wprowadź wartość napięcia w woltach. |
|
Natężenie (A) |
Wprowadź maksymalne natężenie w amperach. |
|
Długość |
To jest całkowita długość linii kablowej. |
|
Konfiguracja kabli |
Kliknij ten przycisk, aby otworzyć okno „Konfiguracja kabli”, w którym możesz zdefiniowane odcinki kabla tworzące linię kablową. Zob. Konfiguracja linii kablowej |
|
Pola 1/2/3 |
W tych polach możesz opcjonalnie dodać komentarze dotyczące kabla, przydatne do celów informacyjnych. Pole 3 może zawierać jedynie liczbę. |
|
Spadek napięcia |
Ten parametr wskazuje wartość napięcia utraconego z powodu rezystancji przewodu. |
|
Złącze początkowe/końcowe |
Wybierz typ złącza na zakończeniach kabla (mogą być różne). |
|
Zaznacz wg długości |
Kliknij ten przycisk, aby zaznaczyć wszystkie kable o tej samej długości, co obecnie zaznaczony kabel. To pozwoli szybko wskazać, gdzie dany kabel jest używany na rysunku. |
|
Obciążenie |
Kabel jest uznawany za obciążenie w obliczeniach Braceworks. Jeśli jego punkt wstawienia znajduje się w elemencie konstrukcji jest on uważany za obciążenie dodane do tego elementu. Informacje o obciążeniu są używane do kalkulacji i raportów Braceworks (wymagana jest wersja Braceworks). |
|
Uwzględnij w obliczeniach (wymagana wersja Braceworks) |
Kliknij, aby uwzględnić kabel w obliczeniach konstrukcyjnych Braceworks. |
|
Nazwa grupy obciążeń |
W przypadku kabli ta kategoria obciążeń nosi zawsze nazwę: Kable. |
|
ID obciążenia |
Wprowadź unikatowy identyfikator obciążenia do celów informacyjnych w raportach. |
|
Nazwa obciążenia |
To jest zwykle nazwa obiektu, który został użyty do kalkulacji obciążenia. |
|
Obciążenie rozłożone |
W tym polu należy wprowadzić wartość obciążenia rozłożonego. Zmiany mają również wpływ na całkowity ciężar. |
|
Całk. ciężar |
W tym polu wyświetlany jest całkowity ciężar obiektu. |
|
Pozycja |
W tym polu zostanie wyświetlona nazwa obiektu podwieszenia, jeśli zamocowano na nim kable. Opcjonalnie można dołączyć obiekt do podwieszenia lub skojarzyć go z innym obiektem podwieszenia, wprowadzając Nazwę tego obiektu podwieszenia. Usuń z pola nazwę, aby zerwać skojarzenia z kablem. Aby przeczytać o innych metodach dołączania obciążeń, zob. Dodawanie obciążeń. |
Ustawienia kabli
Jeśli stosujesz określony styl kabla, jego widok, typ, złącza, ustawienia klasy oraz etykiety danych są wstępnie zdefiniowane. W razie potrzeby można dostosować istniejące ustawienia i utworzyć nowy styl kabla.
Aby zmienić ustawienia kabla, wykonaj następujące kroki:
W palecie Info kliknij przycisk Ustawienia.
Na ekranie wyświetli się okno dialogowe „Ustawienia”.
Kliknij, aby pokazać/ukryć parametry.Kliknij, aby pokazać/ukryć parametry.
|
Parametr |
Opis |
|
Użyj stylu |
Kliknij, aby otworzyć Próbnik zasobów i wybrać inny zasób. Kliknij dwukrotnie, aby go aktywować. Zob. Zagadnienie: Style obiektów parametrycznych. |
|
Usuń styl |
Jeśli dla opcji „Użyj stylu” zdefiniowano określony styl obiektu, zaznacz tę opcję, aby usnąć styl obiektu. Bieżące wartości zostaną wprawdzie zachowane, ale wszystkie parametry w zakładkach otrzymają status „Wg wystąpienia”, co umożliwi ich edycję. |
|
Zakładka „Ogólne” |
|
|
Kod koloru |
Ten parametr wskazuje kodu koloru kabla, który może być użyty do oznakowania szaf i obudów serwerowych. |
|
Złącze początkowe/końcowe |
Wybierz typ złącza na zakończeniach kabla. |
|
Typ kabla |
Wybierz żądany typ kabla. |
|
Znacznik złącza |
Wybierz znacznik złącza (okrąg lub miejsce geometryczne).
|
|
Zakładka „Wizualizacja 2D” |
|
|
Typ linii |
Zaznacz styl linii oraz jej grubość. |
|
Znacznik początkowy linii/końcowy linii |
Wybierz typ znacznika na początku i końcu kabla. |
|
Wypełnienie tekstu środkowego |
Określ, czy tekst środkowy powinien mieć wypełnienie, czy też nie. Kolor wypełnienia jest zdefiniowany przez klasę, wskazaną w zakładce „Klasy”. |
|
Zakładka „Klasy” |
Aby zdefiniować widok i widoczność etykiet oraz elementów kabla, wybierz klasę z listy dostępnych na rysunku lub utwórz nową klasę. |
|
Zakładka „Etykiety danych” |
|
|
Etykiety danych (sekcja) |
W tabeli poniżej zostaną wyświetlone etykiety danych, które będą dodane do kabla podczas wstawiania. Możesz również zdefiniować położenie etykiety. Zob. Wstawianie etykiet danych. Kliknij przycisk Dodaj, aby wypełnić listę. Następnie zaznacz etykietę na liście i zdefiniuj jej parametry. |
|
Dodaj |
Kliknij, aby dodać etykietę danych do listy. |
|
Usuń |
Kliknij, aby usunąć etykietę danych z listy. |
|
Symbol etykiety danych |
W otwartym Próbniku zasobów kliknij dwukrotnie zasób w celu jego aktywacji. Przejdź do folderu „Entertainment” i wybierz plik „Cable Distributor”, aby wyświetlić etykiety danych dla kabli. |
|
Wstaw w |
Wskaż miejsce, w którym ma zostać wstawiona etykieta danych: na początku, na środku lub końcu przebiegu kabla, ewentualnie na początku każdego odcinka kabla w linii kablowej. Podczas umieszczania etykiety danych na początku linii kablowej, możesz dodać nazwę pierwszego kabla w linii do etykiety. W tym celu dodaj pole „UsedPartsOrdered” do definicji etykiety danych. Zob. Edycja etykiet danych. |
|
Odsunięcie |
Wprowadź wartość, aby zdefiniować odsunięcie etykiety od obiektu. |
|
Obróć z kablem |
Zaznacz tę opcję, aby obrócić etykietę danych pod tym samym kątem, co najbliższy element kabla. |
|
Klasa |
Wybierz klasę z listy dostępnych na rysunku lub utwórz nową klasę. |
Opcjonalnie utwórz styl obiektu parametrycznego na podstawie tego obiektu (zob. Tworzenie stylów obiektów parametrycznych).
Konfiguracja linii kablowej
Przebieg kabla składa się z odcinków kabla określonego typu i określonej długości. W razie potrzeby można dostosować konfigurację linii kablowej.
Aby zmienić konfigurację kabla, wykonaj następujące kroki:
W palecie Info kliknij przycisk Konfiguracja kabli.
Zostanie otwarte okno dialogowe „Konfiguracja kabli.
Kliknij, aby pokazać/ukryć parametry.Kliknij, aby pokazać/ukryć parametry.
|
Parametr |
Opis |
|
Dostępne elementy |
Na liście wyświetlone są dostępne elementy kabli. |
|
Szukaj |
Wprowadź tekst w polu wyszukiwania, aby filtrować listę. |
|
Pokaż tylko kompatybilne elementy |
Kliknij, aby filtrować listę dostępnych elementów i pokazać tylko kompatybilne części (tj. mające takie same złącza początkowe i końcowe jak zaznaczona linia kablowa). |
|
Zarządzaj elementami kabla |
Kliknij ten przycisk, aby otworzyć okno „Zarządzaj elementami kabla”, w którym możesz zdefiniować odcinki kabla. Zob. Zarządzanie elementami kabla |
|
> |
Kliknij, aby wybrane elementy kabla z listy dostępnych elementów dodać do zaznaczonych elementów kabla. |
|
< |
Kliknij, aby usunąć zaznaczony kabel z konfiguracji. |
|
Zaznaczone elementy |
W tej tabeli zostaną wyszczególnione odcinki kabla i ich długości. |
|
Lista poglądowa elementów |
Kliknij tę opcję, aby wyświetlić elementy według typu. Na liście zostaną uwzględnione ilości każdego typu kabla. |
|
Lista wszystkich elementów |
Kliknij tę opcję, aby wyświetlić wszystkie elementy w kolejności użycia w obiekcie. Zmień kolejność wyświetlanych elementów za pomocą opcji „Przeciągnij i upuść”. |
|
Dane o kablach |
W tej sekcji są wyświetlane informacje na temat linii kablowej i metody kalkulacji długości tej linii. Bieżąca długość: w tym polu zostanie wyświetlona całkowita długość elementów z listy Zaznaczone elementy. Ta wartość jest aktualizowana po wprowadzeniu zmian w tabeli. Wymagana długość: to jest całkowita długość linii kablowej wymaganej na rysunku. Wymiary, które składają się na wymaganą długość, są wymienione poniżej. Długość podstawowa: to jest długość podstawowa w geometrii kabla. Stanowi ona podstawową część wymaganej długości. + Zapas: to jest długość zapasu kabla. Zostanie ona dodana do długości podstawowej. + Luz kabla: to jest długość luzu. Zostanie ona dodana do długości podstawowej. - Długość dystrybutora początkowego: to jest długość kabla wyjściowego dla dystrybutora początkowego. Zostanie ona odjęta od długości podstawowej. Spadek napięcia: ten parametr wskazuje wartość napięcia utraconego z powodu rezystancji przewodu. |
Sekcja Dane o kablu obejmuje informacje, takie jak Wymagana długość i Bieżąca długość. Znajdź potrzebne dostępne elementy kabla i przenieś je do listy Zaznaczone elementy, aby skonfigurować linię kablową. Użyj przycisków < lub >, aby przenosić elementy kabla między listami. Ewentualnie zastosuj metodę „Przeciągnij i upuść”.
Jeśli to konieczne, skoryguj kable wymienione na liście dostępnych elementów. W tym celu kliknij przycisk Zarządzaj elementami kabla. Sprawdź konfigurację kabla i wprowadź konieczne zmiany.
Komunikaty o błędach dotyczące kabli
Jeśli wystąpią błędy połączenia, na ekranie zostanie otwarte okno „Błędy dotyczące kabli”, w którym zostaną wymienione problemy i połączenia, których to dotyczy. Problem może dotyczyć typu dystrybutora, stylu kabla, brakującego złącza lub adaptera. Aby w przyszłości uniknąć problemów z połączeniem, zaznacz opcję Automatycznie używaj adapterów w przypadku błędów połączenia. Gdy ta opcja jest aktywna, narzędzie automatycznie przypisze adapter do kabla, jeśli złącze nie jest kompatybilne z obiektem docelowym.