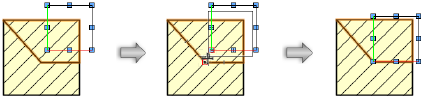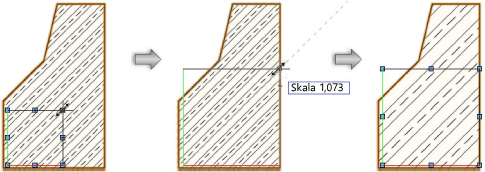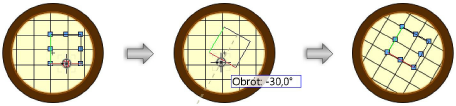Edycja odwzorowania kreskowania lub motywu
Po zastosowaniu kreskowania skojarzonego lub motywu do obiektu, zasób można zmapować, tj. odwzorować na obiekcie, nie zmieniając przy tym macierzystego zasobu. Wspomniane mapowanie można zastosować „lokalnie” (tj. do konkretnego obiektu) przy użyciu okna podręcznego ustawień odwzorowania w palecie Atrybuty, bądź za pomocą narzędzia Edytuj odwzorowanie. Jeśli wypełnienie obiektu było edytowane przy użyciu narzędzia Edytuj odwzorowanie, wprowadzone zmiany będą odzwierciedlone w oknie podręcznym ustawień w palecie Atrybuty. Podobnie rzecz będzie się miała z modyfikacjami wprowadzonymi w palecie Atrybuty: znajdą one odzwierciedlenie w położeniu, rozmiarze i obrocie odwzorowania na rysunku. Gdy takie odwzorowanie zostanie zastosowane do kreskowania lub motywu na obiekcie przy użyciu jednej z tych metod, po lewej stronie w polu wypełnienia w palecie Atrybuty zostanie wyświetlona ikona, symbolizująca edycję odwzorowania.
![]()
Kreskowania lub motywy „zmapowane lokalnie” można zapisać jako nowe zasoby; zob. Nowy zasób (kreskowanie lub motyw) na podstawie odwzorowania niestandardowego.
Oprócz stylów kreskowania skojarzonego, które są dostępne w palecie Atrybuty, można dodawać do obiektu kreskowania nieskojarzone, nakładane wprawdzie na obiekt, lecz nie wchodzące z nim w interakcje w taki sam sposób, jak kreskowania skojarzone. Zob. Przypisywanie kreskowań nieskojarzonych.
Przypisywanie kreskowania i motywu w palecie Atrybuty
Aby dostosować odwzorowanie kreskowania lub motywu na wybranym obiekcie, wykonaj następujące kroki:
Zaznacz jeden obiekt lub więcej obiektów, zawierających ten sam motyw lub to samo kreskowanie skojarzone.
Kliknij ikonę ustawień odwzorowania [kreskowania/motywu] w palecie Atrybuty.
Otworzy się okno podręczne.
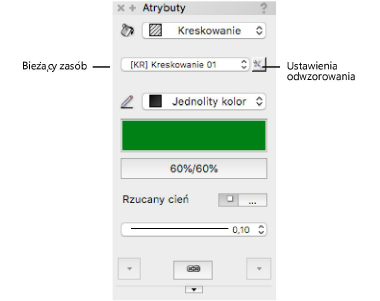
Kliknij, aby pokazać/ukryć parametry.Kliknij, aby pokazać/ukryć parametry.
|
Parametr |
Opis |
|
Dostosuj odwzorowanie |
Zaznacz tę opcję, aby aktywować poniższe pola edycji w celu zastosowania do obiektu odwzorowania niestandardowego. Odznacz tę opcję, aby powrócić do domyślnego odwzorowania. Domyślnie zasób (tj. kreskowanie lub motyw) nie obraca się pod tym samym kątem co obiekt. Zaznacz tę opcję, aby dostosować orientację zasobu do obiektu. |
|
Rozmiar i odległość |
|
|
Szerokość / Wysokość |
Wprowadź szerokość i wysokość zasobu. Kliknij ikonę ogniwa, aby powiązać ze sobą szerokość i wysokość. W ten sposób zachowasz stałe proporcje między tymi wartościami. |
|
Odległość X / Odległość Y |
Wprowadź odległości X i Y względem środka obiektu. |
|
Kąt |
Wprowadź kąt, pod jakim chcesz wyświetlić wypełnienie. |
|
Odbicie lustrzane w poziomie / Odbicie lustrzane w pionie |
Zaznacz te opcje, aby wyświetlić zasób w odbiciu lustrzanym w poziomie lub w pionie. |
Zmiany, wprowadzone w odwzorowaniu na zaznaczonym obiekcie, będą aktualizowane na tym obiekcie podczas dostosowywania parametrów.
Po zdefiniowaniu parametrów kliknij w dowolne miejsce poza oknem podręcznym, aby zatwierdzić ustawienia.
Edycja kreskowania lub motywu za pomocą narzędzia Edytuj odwzorowanie
|
Narzędzie |
Zestaw narzędzi |
Skrót klawiszowy |
|
Edytuj odwzorowanie
|
Narzędzia podstawowe Wizualizacja |
Alt+A (Windows) Option+A (Mac) |
Aby dostosować odwzorowanie kreskowania lub motywu na wybranym obiekcie, wykonaj następujące kroki:
Kliknij narzędzie.
Zaznacz obiekt, do którego zastosowano gradient lub kreskowanie skojarzone. Uwaga: Można edytować tylko jeden obiekt jednocześnie.
Na ekranie wyświetlona zostanie ramka odwzorowania z ośmioma punktami kontrolnymi, za pomocą których można określić położenie, wymiary i kąt obrotu wypełnienia. Punkt wstawienia znajduje się w lewym dolnym narożniku ramki odwzorowania (w miejscu styku zielonej i czerwonej krawędzi ramki).
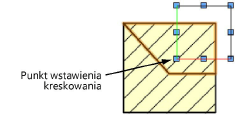
Użyj ramki odwzorowania, aby zdefiniować położenie, skalę oraz kąt obrotu wypełnienia. Wypełnienie można także przesunąć wraz z ramką.
|
Operacja |
Opis |
|
Zmiana położenia wypełnienia |
Kliknij ramkę odwzorowania (w dowolnym miejscu z wyjątkiem punktu kontrolnego - kursor przybierze kształt celownika) i przeciągnij ją w wybrane miejsce. Zwolnij przycisk myszy, aby zatwierdzić nowe położenie. Aby precyzyjnie wyrównać do punktu wstawienia, kliknij jak najbliżej punktu kontrolnego w lewym dolnym narożniku (gdy najedziesz na niego kursorem, na ekranie pojawi się podpowiedź o treści „Punkt końcowy”). Kliknij, aby snapować do punktu wstawienia, a następnie przenieś ramkę odwzorowania.
|
|
Zmiana rozmiaru wypełnienia |
Kliknij jeden z narożnych punktów kontrolnych i przeciągnij ramkę odwzorowania, aby ją powiększyć lub pomniejszyć (lub naciśnij klawisz Tab, aby wprowadzić na Pasku współrzędnych dokładną Skalę – w przypadku gradientów lub Wysokość/Szerokość – w przypadku wzorów). Kliknij, aby zatwierdzić.
|
|
Zmiana obrotu wypełnienia |
Kliknij jeden ze środkowych punktów kontrolnych i przeciągnij ramkę odwzorowania, aby obrócić ją o wybrany kąt (lub naciśnij klawisz Tab, aby wprowadzić na Pasku współrzędnych dokładny Obrót); kliknij, aby zatwierdzić. Domyślnie ramka odwzorowania obraca się wokół punktu kontrolnego znajdującego się naprzeciw klikniętego punktu kontrolnego. Aby obracać się wokół punktu wstawienia wypełnienia, w trakcie obrotu naciśnij klawisz Shift. Aby obracać się wokół punktu środkowego ramki odwzorowania, przytrzymaj w trakcie obrotu klawisz Ctrl (Windows) lub Cmd (Mac).
|