Definiowanie i edycja kreskowania
Zarówno kreskowania skojarzone, jak i nieskojarzone wymagają uprzedniego zdefiniowania. Na definicję kreskowania składa się powtórzenie wszystkich elementów w szeregu linii rozchodzących się od punktu początkowego we wszystkich kierunkach. Zdefiniuj miejsce, w którym kreskowanie się rozpoczyna (Punkt początkowy), w którym się kończy (Współczynnik dla Długości linii), w którym zaczyna się powtarzać (Powtórzenie), a także odstęp między sąsiadującymi liniami (Odstęp); ten wzór zostanie powtórzony we wszystkich kierunkach.
Kreskowanie może składać się z kilku poziomów definicji. Każdy poziom edytowany jest osobno w celu uzyskania całościowego wzoru. (W kontekście kreskowania mówimy o poziomach, a nie o warstwach, aby nie mylić ich z warstwami projektowymi w organizacji rysunku.)
Jeśli utworzysz kreskowanie złożone z linii w niewielkich odstępach i wyeksportujesz je do formatu PDF, takie kreskowanie może zostać automatycznie uproszczone, aby zapobiec nieczytelności wzoru.
Wszelkie zmiany w definicji kreskowania mają zastosowanie do wszystkich wystąpień tego kreskowania na rysunku. Nie dotyczy to jednak kreskowań nieskojarzonych.
Aby utworzyć i edytować definicję kreskowania, wykonaj następujące kroki:
Postępuj zgodnie z jedną następujących metod pracy:
Aby utworzyć nowe kreskowanie, kliknij w Menedżerze zasobów Nowy zasób, następnie zaznacz opcję Kreskowanie i kliknij przycisk Utwórz. Ewentualnie wybierz z listy rozwijanej dostępnej na Pasku narzędzi Menedżera zasobów „Kreskowania”, a następnie kliknij prawym przyciskiem myszy w obszarze Menedżera zasobów i zaznacz polecenie Nowe kreskowanie.
Aby utworzyć nową definicję kreskowania oparciu o istniejący zasób, należy w Menedżerze zasobów kliknąć prawym przyciskiem myszy zasób i wybrać polecenie Powiel z menu kontekstowego. W oknie „Nazwa” wprowadź nową nazwę zasobu. Kliknij prawym przyciskiem myszy nowy zasób w Menedżerze zasobów, a następnie wybierz z menu kontekstowego polecenie Edytuj.
Aby edytować istniejące kreskowanie, kliknij prawym przyciskiem myszy wybrany zasób w Menedżerze zasobów, a następnie wybierz z menu kontekstowego polecenie Edytuj.
Opcjonalnie zaznacz obiekt na rysunku i kliknij w menu Modyfikacja > Kreskowanie. Następnie zaznacz w oknie dialogowym Kreskowanie nazwę kreskowania, które chcesz edytować i kliknij przycisk Edytuj. Aby uzyskać więcej informacji, zob. Przypisywanie kreskowań nieskojarzonych.
Aby utworzyć nowe kreskowanie na podstawie odwzorowanego zasobu, przejdź do: Nowy zasób (kreskowanie lub motyw) na podstawie odwzorowania niestandardowego.
Na ekranie wyświetlone zostanie okno dialogowe Kreskowanie.
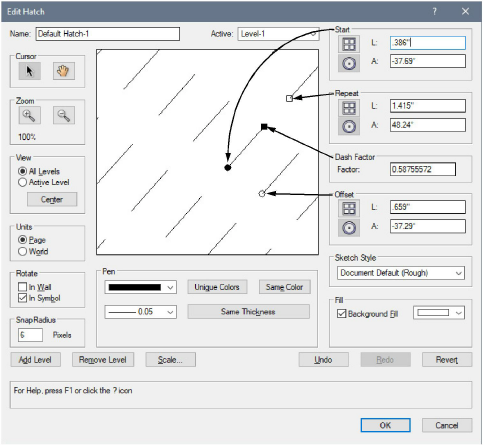
Kliknij, aby pokazać/ukryć parametry.Kliknij, aby pokazać/ukryć parametry.
|
Parametr |
Opis |
|
Nazwa |
Wprowadź nazwę kreskowania. |
|
Aktywne |
Zaznacz na liście rozwijanej poziom kreskowania, który chcesz edytować. Poziom można także wybrać, klikając jedną z linii wchodzących w skład kreskowania lub posługując się klawiszami prawej lub lewej strzałki po uprzednim aktywowaniu parametru. Poziomy numerowane są zgodnie z kolejnością tworzenia. |
|
Kursor |
Zaznacz rodzaj kursora, którego chcesz użyć. Narzędzie Strzałka służy do wskazywania punktów, przy pomocy których edytujesz kreskowanie. Narzędzie Rączka służy do przesuwania całej strony w podglądzie. |
|
Dopasuj wielkość |
Powiększ lub pomniejsz obraz przy użycia współczynnika równego 2. Współrzędne środka widoku pozostaną bez zmian. W oknie dialogowym zawsze wyświetlany jest bieżący współczynnik powiększenia/pomniejsza. Po otwarciu okna początkowy współczynnik ustawiony jest domyślnie tak, aby umożliwić możliwie najlepsze warunki do edycji kreskowania na Poziomie 1. |
|
Widok |
Określ zakres podglądu: Wszystkie poziomy lub tylko Aktywny poziom. Kliknij Wyśrodkuj, aby wyśrodkować punkt początkowy aktywnego poziomu kreskowania. |
|
Jednostki |
Zaznacz jednostki, których chcesz użyć (do wyboru są dwie opcje: Jednostka na wydruku lub Jednostka rzeczywista). Jednostki w opcji Jednostka na wydruku nie uwzględniają skali, w związku z czym odstęp między liniami kreskowania zawsze będzie wynosił tyle samo. Jednostki w opcji Jednostka rzeczywista uwzględniają skalę, co powoduje dostosowanie kreskowania do skali. Przełączanie się między dwoma typami jednostek (na wydruku i rzeczywistą) spowoduje dostosowanie ustawień kreskowania na wszystkich poziomach w celu zachowania spójnego widoku kreskowania. |
|
Obróć |
Zaznacz opcję W ścianie lub W symbolu, aby dostosować kąt obrotu kreskowania do orientacji symbolu lub ściany, do którego(-ej) kreskowanie jest wstawiane. |
|
Ramka snapowania |
Wprowadź liczbę pikseli definiujących ramkę snapowania. |
|
Kolor linii |
Zdefiniuj atrybuty graficzne danego segmentu. Aby zdefiniować kolor linii na aktywnym poziomie kreskowania, kliknij pole koloru. Kliknij przycisk Unikatowe kolory, aby do każdego poziomu kreskowania zastosować inny kolor. Kliknij przycisk Jednakowy kolor, aby kolor aktywnego poziomu kreskowania zastosować do wszystkich poziomów. |
|
Grubość linii |
Zdefiniuj grubość linii dla aktywnego poziomu kreskowania. Kliknij linię widoczną w polu, aby wybrać z listy rozwijanej grubość linii. Zaznacz na liście opcję Zdefiniuj grubość linii, aby zdefiniować grubość niestandardową. Otwarte zostanie okno dialogowe Zdefiniuj grubość linii. Wprowadź Grubość i zaznacz wybrane Jednostki. Aby do wszystkich poziomów zastosować tę samą grubość linii co na aktywnym poziomie kreskowania, kliknij przycisk Jednakowa grubość linii. |
|
Punkt początkowy |
Zdefiniuj położenie punktu początkowego pierwszej linii kreskowania względem środka układu współrzędnych aktywnego poziomu kreskowania. Domyślnie Vectorworks korzysta z układu współrzędnych biegunowych, gdzie L (ang. length) = odległość, a A (ang. angle) = kąt. Jeśli pracujesz w układzie współrzędnych kartezjańskich, wprowadź współrzędne X i Y punktu początkowego. Położenie punktu początkowego można także wyznaczyć poprzez przesunięcie czarnego, okrągłego punktu kontrolnego w oknie podglądu. |
|
Powtórzenie |
Zdefiniuj odstęp między początkiem jednego a początkiem kolejnego współliniowego segmentu linii na aktywnym poziomie kreskowania. Całkowitą długość segmentów linii definiuje określona kombinacja wartości wprowadzonych dla opcji Powtórzenie oraz Współczynnik. Za pomocą tych parametrów można także określić, czy linia ma być ciągła, czy przerywana. Domyślnie Vectorworks korzysta z układu współrzędnych biegunowych, gdzie L (ang. length) = odległość, a A (ang. angle) = kąt. Jeśli pracujesz w układzie współrzędnych kartezjańskich, wprowadź współrzędne X i Y punktu początkowego. Innym sposobem na zdefiniowanie powtórzenia jest przesunięcie białego, kwadratowego punktu kontrolnego. |
|
Współczynnik |
Wprowadź współczynnik długości linii, reprezentujący procentowy odstęp między Punktem początkowym a Powtórzeniem. Wprowadzając wartość równą 1, uzyskasz linię ciągłą. Położenie punktu początkowego można także wyznaczyć poprzez przesunięcie czarnego, kwadratowego punktu kontrolnego w oknie podglądu. |
|
Odstęp |
Określ odstęp między liniami w poziomie i w pionie dla aktywnego poziomu kreskowania. Wartości te zawsze wprowadzane są względem Punktu początkowego. Domyślnie Vectorworks korzysta z układu współrzędnych biegunowych, gdzie L (ang. length) = odległość, a A (ang. angle) = kąt. Jeśli pracujesz w układzie współrzędnych kartezjańskich, wprowadź współrzędne X i Y punktu początkowego. Innym sposobem na zdefiniowanie odstępu jest przesunięcie białego, okrągłego punktu kontrolnego w oknie podglądu. |
|
Styl szkicowania |
Wybierz z listy rozwijanej styl szkicowania, który ma zostać zastosowany do kreskowania podczas renderowania (wymagana wersja branżowa Vectorworks, zob. Przypisywanie stylów szkicowania do kreskowań |
|
Tło |
Zaznacz opcję Jednolity kolor, aby jako tło kreskowania ustawić jednolity kolor, a następnie zaznacz w palecie obok wybrany kolor. Kolor tła ma zastosowanie tylko do kreskowań skojarzonych. |
|
Dodaj poziom/Usuń poziom |
Kliknij przycisk Dodaj poziom, aby dodać nowy poziom. Vectorworks skopiuje aktywny poziom, a następnie nałoży nowy poziom na poziom aktywny z niewielkim przesunięciem punktu początkowego tak, aby segmenty nie pokrywały się ze sobą. Aktywny poziom można także skopiować, klikając i przeciągając Punkt początkowy z jednocześnie wciśniętym klawiszem Alt (Windows) lub Option (Mac). Kliknij przycisk Usuń poziom, aby usunąć aktywny poziom. |
|
Kliknij ten przycisk, aby otworzyć okno dialogowe „Skaluj kreskowanie”. Wprowadź Współczynnik, aby przeskalować kreskowanie na aktywnym poziomie (zachowany zostanie tylko współczynnik długości linii). Zaznacz opcję Zastosuj do wszystkich poziomów, aby zmienić skalę na wszystkich poziomach kreskowania. |
|
|
Cofnij |
Kliknij przycisk Cofnij, aby cofnąć poprzednią czynność. Limit możliwych do cofnięcia kroków wynosi 5. |
|
Ponów |
Po kliknięciu Cofnij, kliknij ten przycisk, aby wykonać ponownie ostatnią cofniętą czynność. Jeśli cofniętych zostało kilka czynności, możesz kliknąć kilkakrotnie, aby kolejno je przywrócić. |
|
Poprzednia wersja |
Kliknij ten przycisk, aby powrócić do pierwotnych ustawień kreskowania. |
Parametry Punkt początkowy, Powtórzenie, Współczynnik i Odstęp odpowiadają czterem punktom kontrolnym widocznym w oknie podglądu. Gdy przesuniesz punkt kontrolny, wartość odpowiadającego mu parametru zostanie dostosowana tak, aby odzwierciedlić wykonane przesunięcie. Klawisz Shift pozwala ograniczyć przesuwanie punktów kontrolnych (na każdy punkt kontrolny funkcja ta działa inaczej).
Punkt początkowy, Powtórzenie i Odstęp można ustawić w systemie współrzędnych biegunowych lub kartezjańskich. W zależności od wybranego układu współrzędnych dostępne są pola współrzędnych X i Y lub długości i kąta.
|
Układ współrzędnych |
Opis |
|
Kartezjańskich
|
Współrzędne kartezjańskie pokrywają się ze współrzędnymi na rysunku. Wartości te bazują na dodatnich i ujemnych osiach X i Y. |
|
Biegunowych
|
Segmenty poszczególnych linii kreskowania definiowane są przez długość i kąt. W układzie współrzędnych biegunowych kąty reprezentowane są przez dodatnie lub ujemne wartości od 0 do 180. Wartości z przedziału od 180 do 359 zostaną automatycznie przekonwertowane na wartości ujemne. Zero znajduje się na pozycji godziny 3. |
Przykład: Tworzenie kreskowania konstrukcji murowanej
Poniższy przykład ilustruje sposób, w jaki można utworzyć kreskowanie imitujące wzór konstrukcji murowanej złożonej z cegieł o wymiarach 20 cm x 7 cm. W tym celu należy utworzyć dwa poziomy kreskowania. Pierwszy rząd linii przedstawia wiązanie główkowe. Utworzone w ten sposób kreskowanie zostanie odpowiednio przeskalowane zaraz po wstawieniu do rysunku.
Wszystkie wartości zostały wprowadzone w jednostkach rzeczywistych oraz w układzie współrzędnych kartezjańskich.
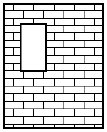
|
Parametr |
Wartości na poziomie 1 |
Wartości na poziomie 2 |
|
Punkt początkowy |
X = 0, Y = 0 |
X = 0, Y = 0 |
|
Powtórzenie |
X = 0, Y = 15 |
X = 5, Y = 0 |
|
Współczynnik |
0,5 |
1 |
|
Odstęp |
X = 10, Y = 7,5 |
X = 0, Y = 7,5 |


