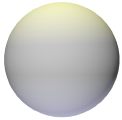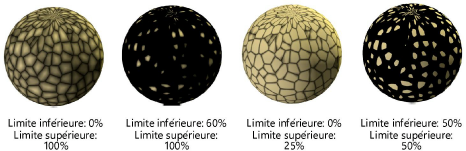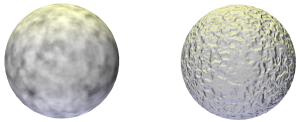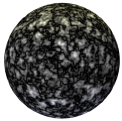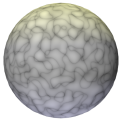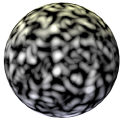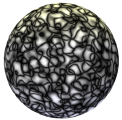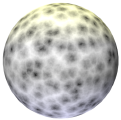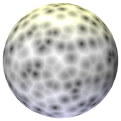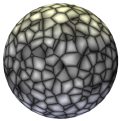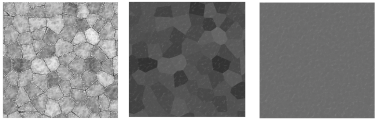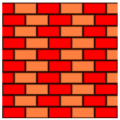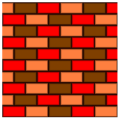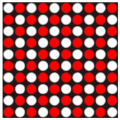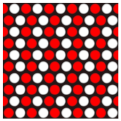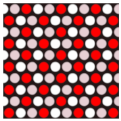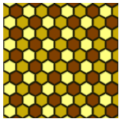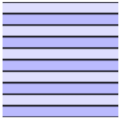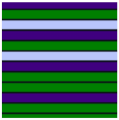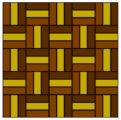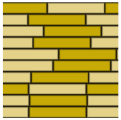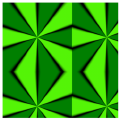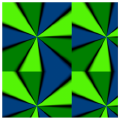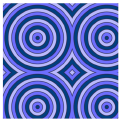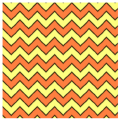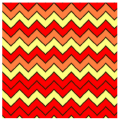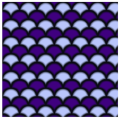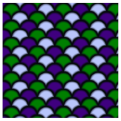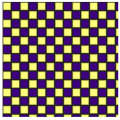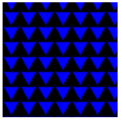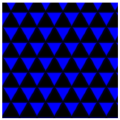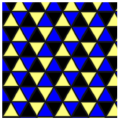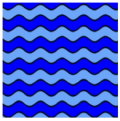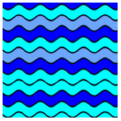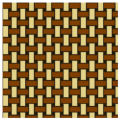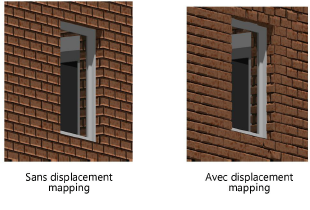Shaders Renderworks
Les textures sont composées de quatre shaders: Couleur, Réflexion, Transparence et Relief. Les sections suivantes décrivent les paramètres des différents shaders.
Paramètres du shader « Couleur »
Cliquez pour afficher/masquer les paramètres.Cliquez pour afficher/masquer les paramètres.
|
Shader |
Description |
|
Attributs de l’objet |
Sélectionnez cette option pour utiliser la couleur de remplissage de l’objet comme couleur de texture. |
|
Image |
Sélectionnez cette option pour utiliser une image comme couleur de texture. L’image peut également être teintée avec une couleur (voir Utiliser une image dans un shader). |
|
Couleur |
Sélectionnez une couleur unie comme couleur de texture. |
|
Couleur |
Sélectionnez une couleur dans la liste. |
|
Intensité (%) |
Déterminez si l’affichage de la couleur doit être plutôt sombre ou plutôt clair. |
|
Fresnel |
Utilisez cette option pour créer une texture bicolore. |
|
Couleur au bord |
Sélectionnez la couleur à appliquer au bord de la texture. |
|
Couleur centrale |
Sélectionnez la couleur à appliquer au centre de la texture. |
|
Briques |
Sélectionnez cette option pour créer un motif de brique irrégulier.
|
|
Échelle (%) |
La valeur que vous saisissez ici détermine la proportion entre la taille de la brique et la Taille de la texture. |
|
Couleurs |
Dans les onglets « Briques », « Joints » et « Briques alternatives », sélectionnez les différentes couleurs pour les briques/joints ou sélectionnez une seule couleur pour les deux si vous souhaitez obtenir une couleur unie. |
|
Sélectionner image |
Vous trouverez ce bouton dans le différents onglets de la boîte de dialogue « Éditer shader briques ». L’image sélectionnée est disposée sur les briques de façon à ce que chaque brique soit unique. Pour obtenir une affichage correct, vous devez sélectionner une image qui ne montre que la surface de la brique ou une partie de la brique sans joint. Pour les joints, vous devez choisir une image sur laquelle seul le mortier est visible et pas la brique. Vous pouvez également utiliser les images de dalles d’argile et d’autres objets semblables. |
|
Supprimer image |
Supprimez l’image sélectionnée du shader. Vous ne basez alors le motif de briques irrégulier que sur la couleur sélectionnée. |
|
Mélange image (%) |
Après avoir sélectionné une image, vous pouvez, grâce à cette option, déterminer la manière dont l’image se mélange à la couleur sélectionnée et corriger l’apparence du résultat. Le pourcentage est proportionnel à la place que prendra l’image par rapport à la couleur. Si cette valeur est égale à 100, les couleurs transparaissent dans l’image sélectionnée. |
|
Briques |
|
|
Contraste (%) |
Déterminez le contraste entre les deux couleurs de la brique. Grâce à cette option, vous pouvez obtenir une texture granuleuse. |
|
Largeur brique / Hauteur brique |
Saisissez la largeur et la hauteur réelle de la brique. |
|
Décalage (%) |
Saisissez la valeur de la distance entre deux rangées de briques. |
|
Couche demi-brique toutes les |
Indiquez le nombre de rangées auxquelles vous souhaitez attribuer une couche en demi-brique. |
|
Décalage demi-brique (%) |
Indiquez la distance horizontale entre les couches en demi-brique. |
|
Joints |
|
|
Dimensions |
Saisissez la taille réelle des joints. |
|
Bavures (%) |
Saisissez un pourcentage pour les bavures des joints. |
|
Briques alternatives |
|
|
Rangée |
Grâce à cette option, vous pouvez insérer une rangée de briques d’une couleur différente selon l’intervalle indiqué. |
|
Colonne |
Grâce à cette option, vous pouvez insérer une rangée de briques d’une couleur différente selon l’intervalle indiqué. Pour voir des colonnes, il faut que la valeur du champ Rangée soit supérieure à zéro. |
|
Herbe |
La Densité de l’herbe et la taille du modèle peuvent influencer le temps de rendu du shader Herbe. Dans le cas d’un modèle de grande taille, nous vous conseillons d’utiliser une image comme shader ou de partager le shader sur un avant-plan, où vous utiliserez le shader Herbe, et un arrière plan où vous utiliserez une couleur ou une image. Pour Renderworks sur mesure et les styles de rendu Renderworks, il est possible de décocher l’option Herbe. Vous décidez alors d'afficher ou non les brins d’herbe. Seule s’affiche alors la couleur ou l’image que vous avez sélectionnée pour le sol. Pour le mode de rendu Renderworks rapide, l’option Herbe est toujours décochée, contrairement au mode de rendu Renderworks optimal où cette option est toujours cochée. |
|
Couleurs |
Si vous n’avez pas sélectionné d’image, la première couleur sera appliquée au bas du brin d’herbe et au sol. La deuxième couleur sera alors appliquée au reste du brin d’herbe. |
|
Choisissez une image |
Sélectionnez l’image que vous souhaitez utiliser pour l’herbe et le sol apparaissant entre les brins d’herbe. |
|
Supprimer une image |
Supprimez l’image sélectionnée du shader. L’herbe créée sera alors sur la couleur sélectionnée uniquement. |
|
Mélange image (%) |
Après avoir sélectionné une image, vous pouvez, grâce à cette option, déterminer la manière dont l’image se mélange à la couleur sélectionnée et corriger l’apparence du résultat. Le pourcentage est proportionnel à la place que prendra l’image par rapport à la couleur. Si cette valeur est égale à 100, les couleurs transparaissent dans l’image sélectionnée. |
|
Longueur |
Déterminez la longueur des brins d’herbe. |
|
Largeur |
Saisissez la largeur des brins d’herbe. Chaque brin d’herbe se termine sur une point d’une largeur nulle. |
|
Densité (%) |
Saisissez la densité des brins d’herbe. |
|
Plis (%) |
Saisissez une valeur qui pliera les brins d’herbe de façon aléatoire. |
|
Courbure (%) |
Saisissez la courbure des brins d’herbe. |
|
Humidité (%) |
Déterminez à quel point les brins d’herbe doivent prendre une aspect mouillé. |
|
Bruit |
|
|
Type |
Sélectionnez un type de bruit. L’aperçu affiche les différentes options. Le type Turbulence est un motif assez quelconque. Le type Voronoi (cellules) est une bonne option si vous souhaitez créer un bruit tacheté (introduisez pour la Limite inférieure et la Limite supérieure un pourcentage de 70%). L’aperçu ci-dessous a été obtenu en utilisant les valeurs par défaut du shader Couleur sur une sphère avec un éclairage chaud sur le dessus et un éclairage plus froid en dessous. Aucune texture n’a été appliquée à cette sphère.
Il est possible que la texture soit différente selon si elle est appliquée sur un plan ou, par exemple, sur une forme géométrique. De plus, l’affichage de chaque motif est en grande partie influencé par les paramètres sélectionnés. Cette exemple montre trois variations du type Turbulence (soufflures).
|
|
Type |
En jouant avec les paramètres Limite inférieure et Limite supérieure, vous pouvez complètement modifier l’affichage de ce type de bruit.
Le shader sélectionné influence évidemment l’affichage du motif. Dans les exemples ci-dessous, l’option Bruit bulles a été sélectionnée aussi bien pour le shader Couleur que le shader Relief.
|
|
Rectangle |
Motif lisse aléatoire avec des rectangles
|
|
Turbulence (soufflures) |
Motif réparti en zones plus claires et plus sombres
|
|
Buya |
Motif avec un fond sombre et des zones plus claires réparties de manière aléatoire
|
|
Bruit (cellules) |
Motif carrelé très contrasté
|
|
Cranal |
Motif dessinant des méandres avec des lignes et des boucles
|
|
Dents |
Motif organique composé de zones plus claires et de zones plus foncées
|
|
Turbulence déplacée |
Version lisse du motif Turbulence avec des zones claires et sombres disposées de manière aléatoire
|
|
FBM |
Motif plus raffiné, plus détaillé avec des zones claires et sombres disposées de manière aléatoire
|
|
Hama |
Motif semblable au motif Cranal, mais plus abrupt et contrasté
|
|
Luka |
Motif d’aspect minéral avec des zones brutes plus détaillées
|
|
Bruit (mod) |
Motif semblable au motif Contraste blocs mais moins contrasté
|
|
Naki |
Motif en béton brut
|
|
Bruit |
Motif plus doux, estompé et aléatoire composé de zones claires et de quelques zones plus foncées
|
|
Nutous |
Arrière-plan sombre avec des zones claires lisses et floconneuses
|
|
Ober |
Zones brutes détaillées en alternance avec des lignes tortueuses
|
|
Pezo |
Arrière-plan sombre avec des taches claires et étroites
|
|
Poxo |
Motif détaillé avec un grain très fin
|
|
Aléatoire |
Motif très raffiné et également détaillé
|
|
Sema |
Arrière-plan sombre avec des lignes fondues/ruisselante
|
|
Stupl |
Motif fluide fondu avec des zones claires et sombres
|
|
Turbulence |
Motif lisse avec un bruit détaillé
|
|
Bruit VL |
Motif lisse et varié avec un bruit estompé
|
|
Turbulence ondulatoire |
Motif lisse avec un bruit doux et des plaques disposées de façon aléatoire
|
|
Voronoi (cellules) |
Motif semblable au motif Blocs, mais avec des formes mosaïques irrégulières au lieu des carreaux rectangulaires
|
|
Voronoi déplacé |
Motif voronoi organique avec un motif plus petit, glissé vers l’intérieur.
|
|
Convolutions éparses |
Motif doux, flou et vaste avec des zones claires et sombres
|
|
Voronoi 1 |
Motif voronoi organique et détaillé avec des petits carreaux cellulaires
|
|
Voronoi 2 |
Motif voronoi vaporeux, avec un motif supplémentaire ajourné
|
|
Voronoi 3 |
Motif voronoi organique et fin avec des carreaux cellulaires irréguliers, très contrastés et définis par des lignes sombres
|
|
Zada |
Motif organique tressé avec de fines zones sinueuses et des zones lisses
|
|
Bois |
Motif détaillé avec une structure en bois
|
|
Marbre |
Motif en marbre très détaillé avec des nervures
|
|
Couleur |
Sélectionnez la couleur utilisée dans le motif. |
|
Échelle symboles |
|
|
Globale (%) |
Déterminez la taille du motif par rapport à la Taille de la texture. |
|
Relative (%) U, V, W |
Grâce à ce paramètre, vous pouvez étirer le motif en largeur (U), en hauteur (V) ou dans une certaine direction (W). Utilisez cette option pour créer une impression de griffes. |
|
Options |
|
|
Projection |
Sélectionnez l’option Surface 2D ou Volume 3D. La première projette des motifs 2D sur un objet 2D. La deuxième projette des motifs 3D sur un objet 3D. Lorsque la forme est modifiée, l’objet et le motif sont toujours affichés correctement.
|
|
Détail |
Indiquez une valeur pour le détail ou la résolution. |
|
Cycles |
Créez un motif de bruit qui se répète. Saisissez une valeur pour le nombre de cycles de répétitions. |
|
Limité inférieure/Limite supérieure |
Ces paramètres vous permettent de définir la dominance d'une couleur par rapport aux autres dans le bruit. La plupart du temps, ces couleurs sont définies en tant que combinaison pour obtenir l'effet désiré. Augmentez la valeur de l'option Limité inférieure ou diminuez la valeur de l'option Limite supérieure pour faire ressortir davantage une couleur par rapport à l'autre. |
|
Dallage |
Créez des carreaux moellon, des carreaux avec des couleurs irrégulières (en supprimant les joints) ou des carreaux unis (en utilisant deux fois la même couleur).
|
|
Échelle (%) |
Déterminez la taille du motif par rapport à la Taille de la texture. |
|
Carreaux |
|
|
Couleur |
Sélectionnez les couleurs souhaitées pour les carreaux ou sélectionnez deux fois la même couleur pour obtenir une couleur unie. |
|
Marbrure brute (%) |
Renforcez ou atténuez l’effet de la marbrure brute dans la pierre. |
|
Marbrure fine (%) |
Renforcez ou atténuez l’effet de la marbrure fine dans la pierre. |
|
Joints |
|
|
Couleur |
Sélectionnez les couleurs souhaitées pour les joints. |
|
Largeur (%) |
Définissez la largeur du joint. Ce pourcentage se rapporte à la taille de la texture (paramètre Taille). |
|
Bavures (%) |
Déterminez la largeur des bavures entre le carreau et le joint. |
|
Grain (%) |
Définissez la variation de couleur (grain) des joints. |
|
Mortier |
|
|
Couleurs |
Sélectionnez les couleurs souhaitées pour le mortier entre les carreaux. |
|
Quantité (%) |
Saisissez un pourcentage pour la quantité de mortier. |
|
Taille (%) |
Augmentez ou diminuez la quantité de mortier au niveau du milieu du joint. |
|
Pavage |
|
|
Trame |
Sélectionnez une trame. La fenêtre d’aperçu affiche les différentes possibilités. Certaines trames utilisent deux couleurs de motifs géométriques alors que d’autres les utilisent toutes les trois. |
|
Brique 1 |
Trame bicolore de briques alternatives
|
|
Brique 2 |
Trame tricolore de briques alternatives
|
|
Cercles 1 |
Trame circulaire bicolore
|
|
Cercles 2 |
Trame circulaire bicolore en quinconce
|
|
Cercles 3 |
Trame circulaire tricolore en quinconce
|
|
Hexagones |
Trame hexagonale tricolore
|
|
Lignes 1 |
Trame lignée bicolore alternative
|
|
Lignes 2 |
Trame lignée tricolore
|
|
Parquet |
Travail de parquet tricolore
|
|
Plancher |
Trame rectangulaire (comme des planches en bois par ex.) bicolore alternative
|
|
Lignes radiales 1 |
Trame radiale bicolore
|
|
Lignes radiales 2 |
Trame radiale tricolore
|
|
Arbitraire |
Trame cellulaire irrégulière tricolore pour un effet de verre brisé
|
|
Anneaux 1 |
Trame annulaire bicolore alternative
|
|
Anneaux 2 |
Trame annulaire tricolore alternative
|
|
Dents de scie 1 |
Trame bicolore en dents de scie
|
|
Dents de scie 2 |
Trame tricolore en dents de scie
|
|
Échelles 1 |
Trame écaille bicolore alternative
|
|
Échelles 2 |
Trame écaille tricolore alternative
|
|
Spirales 1 |
Trame en spirale bicolore alternative
|
|
Spirales 2 |
Trame en spirale tricolore alternative
|
|
Carrés |
Trame en damier bicolore alternative
|
|
Triangles 1 |
Trame triangulaire bicolore alternative
|
|
Triangles 2 |
Trame triangulaire bicolore en quinconce alternative
|
|
Triangles 3 |
Trame triangulaire tricolore en quinconce
|
|
Vagues 1 |
Trame ondulée bicolore alternative
|
|
Vagues 2 |
Trame onduléee tricolore
|
|
Tissage |
Trame tissée bicolore
|
|
Couleurs |
Sélectionnez la couleur des joints et choisissez jusqu’à 3 couleurs différentes pour les motifs. |
|
Couleurs aléatoires |
Cochez cette option pour disposer les couleurs de manière aléatoire pour la trame. |
|
Dimensions |
|
|
Saisissez une largeur de joints (%) |
Précisez la largeur des joints. |
|
Largeur biseau (%) |
Définissez la largeur du biseau entre le motif géométrique et le joint. |
|
Horizontal |
Cochez cette option pour que le motif soit orienté horizontalement. Décochez cette option pour un motif vertical. |
|
Échelle symboles |
|
|
Globale (%) |
Déterminez la taille du motif par rapport à la Taille de la texture. |
|
Relative (%) U, V |
Déterminez l’échelle relative du motif en largeur (U) ou en hauteur (V). |
Paramètres du shader « Réflexion »
Cliquez pour afficher/masquer les paramètres.Cliquez pour afficher/masquer les paramètres.
|
Shader |
Description |
|
Image |
Sélectionnez cette option pour importer l’image à utiliser comme shader Réflexion (le blanc est plus réfléchissant, le noir est moins réfléchissant); voir Utiliser une image dans un shader |
|
Rétroéclairage |
Vous pouvez utiliser ce type de réflexion pour les abat-jours, les points lumineux ou les rideaux qui sont éclairés à l’arrière. Si vous cochez l’option Projeter dans le cadre Ombré de la boîte de dialogue Éditer texture, alors la réflexion Rétroéclairage se comporte comme une lumière surfacique avec une lumière indirecte. Si vous décochez l’option Projeter, la réflexion Rétroéclairage ne projettera pas de lumière. |
|
Couleur |
Sélectionnez une couleur pour le rétroéclairage. |
|
Intensité (%) |
Indiquez une pourcentage pour la brillance. |
|
Réflexion (%) |
Saisissez un pourcentage pour la réflexion, ou indiquez « 0 » si vous ne souhaitez pas ajouter de réflexion. |
|
Flou (%) |
Indiquez un pourcentage pour le flou du verre. Saisissez la valeur « 0 » si vous ne souhaitez pas ajouter de flou. |
|
Verre |
Les shaders Verre donnent un meilleur résultat combinés à un shader Couleur foncé. |
|
Couleur au bord |
Sélectionnez une couleur pour le bord au coin de la surface de verre. |
|
Couleur centrale |
Sélectionnez une couleur pour le milieu de surface de verre. |
|
Flou (%) |
Indiquez un pourcentage pour le flou du verre. Saisissez la valeur « 0 » si vous ne souhaitez pas ajouter de flou. |
|
Lueur |
Au lieu de créer un spot ou une lumière par rapport à une surface, vous pouvez sélectionner cette réflexion. Voir les liens vidéo ci-dessous.
|
|
Intensité (%) |
Indiquez une pourcentage pour la brillance. |
|
Emetteur lumière |
Cochez cette option pour créer une source lumineuse à partir de la texture. Pour cela, vous devez cocher l’option Lumière indirecte (Vue > Options d’éclairage) |
|
Ajouter réflexion matte |
Cochez cette option pour faire de la texture une source lumineuse partielle qui est encore éclairée par les autres sources lumineuses. |
|
Réflexion (%) |
Saisissez un pourcentage pour la réflexion, ou indiquez « 0 » si vous ne souhaitez pas ajouter de réflexion. |
|
Flou (%) |
Indiquez un pourcentage pour le flou du verre. Saisissez la valeur « 0 » si vous ne souhaitez pas ajouter de flou. |
|
Miroir |
Les shaders Miroir donnent un meilleur résultat combinés à un shader Couleur foncé. |
|
Couleur |
Sélectionnez une couleur pour le miroir. Utilisez une couleur grise pour un effet miroir normal ou une couleur pour un effet métallique. |
|
Réflexion (%) |
Saisissez un pourcentage pour la réflexion, ou indiquez « 0 » si vous ne souhaitez pas ajouter de réflexion. |
|
Flou (%) |
Indiquez un pourcentage pour le flou du miroir. Utilisez une combinaison d’une couleur (pas de nuance de gris) et de flou pour obtenir un effet métallique. |
|
Plastique |
|
|
Couleur |
Sélectionnez une couleur pour le plastique. |
|
Intensité (%) |
Indiquez une pourcentage pour la brillance. |
|
Rugosité (%) |
Déterminez la largeur des zones brillantes du plastiques. Augmentez le pourcentage pour obtenir de plus larges zones brillantes. |
|
Réflexion (%) |
Saisissez un pourcentage pour la réflexion, ou indiquez « 0 » si vous ne souhaitez pas ajouter de réflexion. |
|
Flou (%) |
Indiquez un pourcentage pour le flou du verre. Saisissez la valeur « 0 » si vous ne souhaitez pas ajouter de flou. |
|
|
|
|
Tissu |
Sélectionnez un tissu sur lequel baser la texture ou sélectionnez l’option Sur mesure pour créer une texture entièrement. |
|
Couleurs |
|
|
Fil de chaîne/Subr. fil de chaîne |
Sélectionnez la couleur de base et de surbrillance du fil de chaîne. |
|
Fil de trame/Subr. fil de trame |
Sélectionnez la couleur de base et de surbrillance du fil de trame. |
|
Échelle / Orientation |
|
|
Échelle U/V (%) |
Saisissez un facteur d'échelle dans la direction U/V. |
|
Orientation |
Saisissez l’angle de rotation du tissage. |
|
Surbrillance |
|
|
Surbrillance fils (%) |
Saisissez le niveau de surbrillance des fils individuels. Des valeurs plus petites donnent des réflexions plus claires. |
|
Surbrillance polyester/soie (%) |
Pour un Tissu en polyester ou en soie, saisissez la largeur et l'intensité de la surbrillance pour le polyester et la soie. Une valeur élevée vous donne des zones de surbrillance plus claires et plus floues. |
|
Facteur de dispersion uniforme |
Saisissez une valeur pour la réflexion générale du tissu. Une valeur élevée donnera un tissu plus clair avec plus de réflexions. |
|
Facteur de dispersion avant |
Saisissez une valeur pour la réflexion des zones les plus claires. |
|
Irrégularités |
|
|
Couleur (%) |
Saisissez le pourcentage d'irrégularités dans la couleur. Les couleurs de la chaîne et de la trame deviendront plus claires et plus foncées. |
|
Échelle couleur (%) |
Saisissez une valeur pour l'échelle de l'irrégularité dans la couleur. Une valeur élevée donnera des résultats tachés. |
|
Fil de chaîne/trame (%) |
Saisissez une valeur pour créer des irrégularités dans la direction du fil de chaîne ou du fil de trame. |
|
Échelle fils (%) |
Saisissez une valeur pour l'échelle de l'irrégularité dans le motif de tissage. Une valeur élevée donnera des résultats très éloigné de la forme optimale. |
|
Utilisez ce shader pour créer un effet métallique (essayez également les réflexions miroitantes colorées pour obtenir un effet de métal poli). Les shaders Métallique donnent un meilleur résultat combinés à un shader Couleur foncé. Si vous sélectionnez un Métal obsolète, vous devez insérer des sources lumineuses dans le dessin pour obtenir un effet métallique. L’éclairage d’un arrière-plan panoramique Renderworks ne produira pas d’arrière-plan métallique. |
|
|
Métal |
Sélectionnez un métal. |
|
Couleur |
Si vous avez sélectionné l’option Aucun ou un métal obsolète pour le Métal, sélectionnez une couleur métallique. |
|
Réflexion métal (%) |
Saisissez une valeur pour la réflexion du métal. Les shaders métallique et vernis incolore sont composés de plusieurs couches pour vous permettre de créer des métaux complexes. Combinez la réflexion et la rugosité des deux shaders pour obtenir le résultat désiré. |
|
Rugosité métal (%) |
Saisissez une valeur pour la rugosité du métal pour simuler des rayures. |
|
Rugosité vernis incolore (%) |
Saisissez une valeur pour la rugosité du vernis incolore. Les shaders métallique et vernis incolore sont composés de plusieurs couches pour vous permettre de créer des métaux complexes. Combinez la réflexion et la rugosité des deux shaders pour obtenir le résultat désiré. |
|
Rugosité vernis incolore (%) |
Saisissez une valeur pour la rugosité du vernis incolore pour simuler des rayures. |
|
Réflexion (%) |
Pour un Métal obsolète, spécifiez une valeur pour la réflexion. Saisissez une valeur de 0 pour n’obtenir aucune réflexion. |
|
Flou (%) |
Pour un Métal obsolète, spécifiez une valeur pour le flou. Saisissez une valeur de 0 pour n’obtenir aucun flou. |
|
Brossé |
Cochez cette option pour activer les options de métal brossé et ajouter des rayures microscopiques (non disponible si un Métal obsolète est sélectionné). |
|
Motif |
Sélectionnez le motif formé par les rayures microscopiques sur le métal. L’option Radial projette les rayures suivant une courbe alors que l’option Planaire les fait pivoter sans les courber. |
|
Échelle (%) |
Saisissez une échelle pour le Motif sélectionné. |
|
Orientation |
Saisissez l'angle de rotation des rayures. Cette valeur modifie la réflexion du métal sans que vous ne deviez modifier la position de la source lumineuse. |
|
Décalage U/V (%) |
Saisissez un décalage pour déplacer le Motif verticalement ou horizontalement. |
|
Rayures primaires |
Cochez cette option pour ajouter des rayures supplémentaires suivant la direction du motif. Saisissez la Profondeur, la Largeur et la Longueur des rayures supplémentaires. |
|
Rayures secondaires |
Cochez cette option pour ajouter des rayures supplémentaires perpendiculaires aux rayures microscopiques qui composent le motif. Saisissez la Profondeur, la Largeur et la Longueur des rayures supplémentaires. |
|
Briques |
Ces paramètres sont identiques pour tous les shaders; voir Paramètres du shader « Couleur » |
|
Bruit |
Ces paramètres sont identiques pour tous les shaders; voir Paramètres du shader « Couleur » |
|
Dallage |
Ces paramètres sont identiques pour tous les shaders; voir Paramètres du shader « Couleur » |
|
Motifs géométriques |
Ces paramètres sont identiques pour tous les shaders; voir Paramètres du shader « Couleur » |
Vidéos sur le paramètre Lueur
Paramètres du shader « Transparence »
Cliquez pour afficher/masquer les paramètres.Cliquez pour afficher/masquer les paramètres.
|
Shader |
Description |
|
Masque |
Sélectionnez cette option pour importer l’image à appliquer comme masque de transparence (voir Utiliser une image dans un shader). |
|
Image |
Sélectionnez cette option pour importer l’image à appliquer comme texture de transparence (voir Utiliser une image dans un shader) pour une transparence colorée et des lumières de couleur projetées dans Vectorworks Spotlight. |
|
Couleur |
Sélectionnez une couleur transparente. |
|
Couleur |
Sélectionnez une couleur pour la transparence. |
|
Intensité (%) |
Déterminez si l’affichage de la couleur doit être plutôt sombre ou plutôt clair. |
|
Verre |
Utilisez cette option avec une couleur sombre ou du noir pour un résultat optimal. Voir le lien vidéo ci-dessous. |
|
Translucidité (%) |
Déterminez la quantité de lumière qui transparaîtra à travers le verre. Plus ce pourcentage est élevé, plus le verre laissera passer la lumière. |
|
Indice de réfraction |
Cet indice détermine le changement de direction de la lumière lorsque celle-ci passe à travers un objet. Une valeur de 1 indique qu’il n’y a pas de changement. Une valeur de 1,3 est souvent utilisée pour l’eau et la glace et une valeur entre 1,5-1,6 est utilisée pour le verre. Limitez le temps de rendu en saisissant une valeur de 1,0x (juste au dessus de 1) pour du verre de fine épaisseur. |
|
Couleur |
Sélectionnez une couleur pour les objets en verre de très fine épaisseur: pour le verre, la couleur blanche reçoit souvent la préférence. |
|
Flou (%) |
Saisissez un pourcentage pour le flou du rougeoiment ou indiquez « 0 » si vous ne souhaitez pas ajouter de masque. Lorsque ce paramètre est appliqué au verre, vous obtenez un effet mat (temps de rendu plus long). |
|
Couleur d’absorption |
Sélectionnez une couleur que prennent les objets en verre plus épais une fois qu’un rayon de lumière a parcouru la Distance d’absorption.
|
|
Distance d'absorption |
Cette valeur détermine la distance qu’un rayon de lumière doit parcourir pour que la Couleur soit remplacée par la Couleur d’absorption. Plus cette valeur est basse, plus la Couleur d’absorption est intense. Ce paramètre est valable pour les verres fins comme épais.
|
|
Unie |
Utilisez cette option pour obtenir une transparence unie et uniforme selon le pourcentage indiqué. |
|
Opacité (%) |
Saisissez un pourcentage pour définir l’opacité du shader Transparence. |
|
Cette option utilise la texture comme masque rectangulaire à appliquer comme une texture transparente. Elle est habituellement utilisée en combinaison avec un autre shader pour créer un effet de masque spécifique. Utilisez cette option pour les transferts. |
|
|
Répétitions horizontales/verticales |
Indiquez le nombre de répétitions du masque. |
|
Capteur d'ombres |
Sélectionnez cette option pour capter les ombres ou les réflexions qui touchent l’objet auquel est appliqué le capteur d’ombres dans le canal alpha pour qu’elles apparaissent sur un sol invisible. Les images rendues avec le capteur d’ombres peuvent être associées à une image rendue ou photo avec un canal alpha activé pour produire des ombres et réflexions réalistes.
Les objets avec un capteur d’ombres apparaissent en noir dans un rendu Vectorworks mais outre l’ombre et la réflexion, tous les autres éléments sont transparents dans l’image. Vous ne pouvez pas utiliser le capteur d’ombres si vous avez créé un rendu du dessin avec un arrière-plan Renderworks visible dans un viewport. Vous pouvez utiliser les capteurs d’ombre sur des calques avec un arrière-plan Renderworks visible. Voir le lien vidéo ci-dessous. |
|
Capter les ombres |
Cochez cette option pour capter les ombres d’objets rendus. Décochez cette option pour montrer uniquement les réflexions. |
|
Intensité ombre (%) |
Saisissez une valeur pour contrôler la transparence des ombres. Il est recommandé d’utiliser une valeur basse pour des ombres plus réalistes (une valeur de 0 ne montre aucune ombre et une valeur de 100 rend l’ombre opaque). |
|
Couleur ombre |
Sélectionnez la couleur de l’ombre. Pour les scènes de jour, il est recommandé d’utiliser un bleu foncé pour des ombres plus réalistes. |
|
Intensité ombre uniforme |
Cochez cette option pour définir la même couleur/intensité pour toutes les ombres, peu importe la source lumineuse. Si vous utilisez plusieurs sources lumineuses, décochez cette option pour des ombres plus réalistes. |
|
Intensité réflexion (%) |
Saisissez une valeur pour contrôler l’intensité des réflexions incluses dans le canal alpha. Saisissez une valeur de 0 pour ne montrer aucune réflexion. |
|
Briques |
Ces paramètres sont identiques pour tous les shaders; voir Paramètres du shader « Couleur » |
|
Bruit |
Ces paramètres sont identiques pour tous les shaders; voir Paramètres du shader « Couleur » |
|
Dallage |
Ces paramètres sont identiques pour tous les shaders; voir Paramètres du shader « Couleur » |
|
Motifs géométriques |
Ces paramètres sont identiques pour tous les shaders; voir Paramètres du shader « Couleur » |
Vidéo sur le paramètre Verre
Vidéo sur le paramètre Capteur d’ombre
Paramètres du shader « Relief »
Cliquez pour afficher/masquer les paramètres.Cliquez pour afficher/masquer les paramètres.
|
Shader |
Description |
|
Image |
Sélectionnez cette option pour importer l’image à utiliser comme source du bump mapping (voir Utiliser une image dans un shader). |
|
Briques |
De nombreux paramètres sont identiques aux Paramètres du shader « Couleur ». Vous trouverez la description des paramètres supplémentaires ci-dessous. |
|
Bruit |
De nombreux paramètres sont identiques aux Paramètres du shader « Couleur ». Vous trouverez la description des paramètres supplémentaires ci-dessous. |
|
Dallage |
De nombreux paramètres sont identiques aux Paramètres du shader « Couleur ». Vous trouverez la description des paramètres supplémentaires ci-dessous. |
|
Motifs géométriques |
De nombreux paramètres sont identiques aux Paramètres du shader « Couleur ». Vous trouverez la description des paramètres supplémentaires ci-dessous. |
|
Décalage parallaxe (%) |
Saisissez l’amplitude du parallax mapping. Vous pouvez saisir une valeur positive ou négative. Le parallax mapping améliore le bump mapping en donnant plus de profondeur à des textures telles que des briques, sans ralentir le programme, ce qui peut arriver avec le displacement mapping. Contrairement au displacement mapping, le parallax mapping apparaît plat. |
|
Displacement mapping |
Utilisez le displacement mapping pour ajouter une structure et des aspérités à la surface. En ajoutant un relief de l’intérieur au motif ou à l’image, vous créez un effet bosselé. Cette option « pousse » la géométrie en dehors du plan.
Le displacement mapping n’est possible qu’avec les modes de rendu Renderworks optimal, Renderworks sur mesure et les styles de rendu personnalisés si l'option Displacement Mapping est cochée dans les préférences de rendu. Le displacement mapping peut sensiblement ralentir le calcul du rendu. Si vous n’obtenez pas le résultat souhaité avec une Image, faites alors un essai en sélectionnant l’option Bruit dans la liste déroulante du shader Relief. |
|
Hauteur |
Saisissez une hauteur supérieur à 0 pour activer le displacement mapping. Plus la valeur sera élevée, plus le calcul du rendu prendre du temps. |
|
Détail |
Déterminez à quel point le displacement mapping doit être détaillé. Les exigences et les résultats varient en fonction de la texture sélectionnée et de sa taille. Des textures importantes avec peu de détails en relief (comme les pierres ou les planches) donneront un rendu moins détaillé. Des surfaces importantes (des fondations par exemple) exigent cependant un haut niveau de résolution pour pouvoir discerner le displacement mapping. |
|
Ombre propre |
Cochez cette option pour ajouter une ombre à la géométrie à laquelle est appliquée le displacement mapping. Vous obtiendrez un rendu plus réaliste mais le temps de calcul du rendu sera plus long. |