 Dessiner un escalier avec le mode Incliné
Dessiner un escalier avec le mode Incliné
|
Mode |
Outil |
Configuration: Trousse |
|
Incliné
|
Escalier (détaillé)
|
Architecture et Paysage: Architecture Spotlight: Personnalisez la configuration pour ajouter l’outil (voir Personnaliser des configurations) |
Le mode Incliné vous permet de dessiner des escaliers sur la base de rectangles pivotés. Utilisez les attirances des objets de construction à proximité pour placer précisément les limites extérieures de l’escalier. Si vous désirez définir certains paramètres géométriques pour l’escalier, commencez par les indiquer dans la boîte de dialogue « Préférences escaliers ». Les dimensions globales de l’escalier (Largeur escalier, Longueur extérieure, Longueur, etc.) s’ajustent pour correspondre aux limites extérieures dessinées de l’escalier et les autres paramètres géométriques restent inchangés dans les préférences, si possible, lorsque l’outil Escalier (détaillé) calcule l’escalier.
Les paramètres de géométrie, comme le Giron, le Nombre de contremarches et le Décalage ne sont pas définis par la forme de l’escalier, mais vous devrez peut-être les ajuster pour créer un escalier valide.
Si l’escalier doit avoir deux représentations distinctes pour l’étage supérieur et inférieur ou si sa hauteur totale est définie par un calque ou un étage, vous devez l’insérer sur le calque correspondant à l’étage inférieur.
Pour dessiner un escalier:
Sur le calque adéquat, sélectionnez l’outil et le mode choisi.
Pour définir la hauteur totale de l’escalier après son insertion dans une vue 3D, vous pouvez également sélectionner le mode Hauteur de l’escalier (voir Définir manuellement la hauteur totale d'un escalier). Déselectionnez le mode pour utiliser la hauteur totale dans les préférences de l’escalier ou pour définir la hauteur totale à l’aide du calque.
Procédez de l’une des manières suivantes:
Cliquez sur la liste Escalier dans la Barre des modes pour sélectionner une ressource.
Cliquez sur Préférences pour ouvrir la boîte de dialogue « Préférences escalier » et précisez les paramètres par défaut de l’outil (voir Préférences escaliers).
Ces paramètres peuvent être édités par la suite dans la palette Info Objet.
Cliquez pour définir le début du rectangle. Déplacez le curseur pour commencer l’angle de rotation.
Cliquez pour définir l’angle de rotation. Faites glisser la souris jusqu’à ce que l’aperçu du rectangle affiché ait la taille souhaitée.
Cliquez pour créer le rectangle.
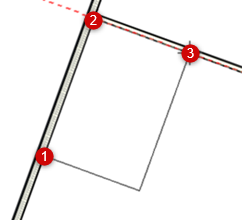
Une fois le rectangle inséré, déplacez le curseur à l’intérieur du rectangle. Si vous déplacez le curseur, les positions potentielles de l’escalier apparaissent en aperçu, basées sur le rectangle et la ressource/configuration sélectionnée pour l’escalier.
Cliquez pour placer l’escalier avec la position souhaitée.
L’outil Escalier (détaillé) calcule l’escalier sur la base du rectangle et des préférences définies, y compris la configuration et les autres options de géométrie, comme le Giron et la Hauteur des marches. Si les calculs sont valides, un escalier est créé. Sinon, soit la création de l’escalier échoue, soit vous voyez apparaître des options à modifier pour changer les paramètres non valides.
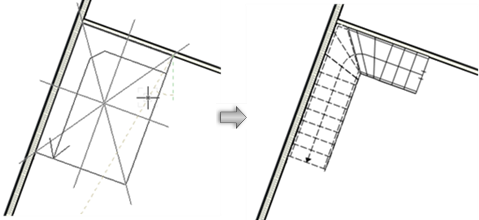
Dans cet exemple, une configuration d’escalier en L est sélectionnée.
Pour enregistrer l’escalier en tant que symbole, voir Enregistrer un escalier en tant que symbole.
Si vous utilisez l’escalier que vous avez personnalisé un grand nombre de fois dans un dessin ou que vous ou un autre concepteur l’utiliserez dans un autre dessin, la création d’un symbole vous évite de redéfinir à chaque fois les paramètres, optimalise l’efficacité de la mémoire et vous permet d’éditer les symboles plus globalement. Voir Concept: Les symboles dans Vectorworks.
Si vous ne souhaitez pas créer de symbole, vous pouvez transférer facilement les attributs d’un escalier à un autre.


