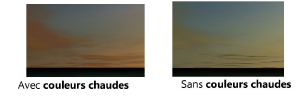Insérer un objet Héliodon
Insérer un objet Héliodon
|
Outil |
Trousse |
|
Héliodon
|
Visualisation |
Pour insérer un héliodon:
Sélectionnez l’outil.
Cliquez pour placer l’objet et cliquez une nouvelle fois pour définir la rotation. La première fois que vous utiliserez cet outil, vous verrez apparaître une boîte de dialogue. Définissez les paramètres par défaut. Vous pouvez éditer ces paramètres dans la palette Info Objet.
Cliquez pour afficher/masquer les paramètres.Cliquez pour afficher/masquer les paramètres.
|
Paramètre |
Description |
|
Affichage de l’heure |
Sélectionnez le mode d’affichage de l’heure; les Exemples montrent le temps au format sélectionné actuellement. |
|
12 / 24 heures |
Indiquez si vous souhaitez afficher le temps au format 12 heures ou 24 heures. Si vous sélectionnez le format 12 heures, la date apparaît automatiquement au format Mois/Jour et si vous sélectionnez le format 24 heures, la date apparaît automatiquement au format Jour/Mois. |
|
Deux-points/Point |
Sélectionnez le séparateur que vous souhaitez voir apparaître entre les heures et les minutes. |
|
Symbole 2D |
Sélectionnez un symbole dans la bibliothèque pour l’héliodon. Un symbole sélectionné est importé automatiquement dans le fichier actuel et apparaît dans le Gestionnaire des ressources. |
|
Localisation |
Les emplacements sont dérivés de fichiers textes que vous pouvez trouver dans le fichier de villes de l’héliodon dans le dossier de programme Vectorworks [Vectorworks]\Bibliothèque (voir Concept: Bibliothèques) ou dans des informations de géoréférencement (Vectorworks Architecture ou Paysage requis). Les fichiers textes régionaux comprenant les villes, les longitudes et les latitudes peuvent être ajoutés aux fichiers ou vous pouvez en modifier les informations dans cette boîte de dialogue. Une fois que vous avez sélectionné une région, le fichier texte correspondant est enregistré dans le dossier de l’utilisateur (voir Préférences Vectorworks: catégorie « Dossiers Utilisateur »). |
|
Déterminer l’emplacement grâce au référencement du document/calque (Vectorworks Architecture ou Paysage requis) |
Si le géoréférencement est activé pour le fichier ou le calque, sélectionnez cette option pour faire correspondre l’emplacement de l’héliodon avec l’emplacement du géoréférencement. Les préférences de l’héliodon restantes se mettent automatiquement à jour pour refléter la géolocalisation. Voir Définir le géoréférencement d’un document. |
|
Région |
Sélectionnez la région dans la liste ou cliquez sur Ajouter nouvelle région au bas de la liste de l’option Région pour créer une nouvelle région. Si vous souhaitez ajouter une nouvelle région, saisissez le nom de la région dans la boîte de dialogue « Nouvelle région » et cochez l’option Éditer la ville pour saisir les informations sur l’emplacement de l’héliodon. |
|
Ville |
Sélectionnez une ville de la région définie. |
|
Éditer la ville |
Si vous souhaitez saisir différentes informations sur la ville sélectionnée, il est possible de les éditer en cochant cette option. Vous pouvez également ajouter des nouvelles villes dans la région actuelle. Les modifications sont sauvegardées dans le dossier de l'utilisateur. |
|
Ville |
Si vous souhaitez éditer la ville sélectionnée, ne modifiez pas son nom; si vous souhaitez ajouter une ville, saisissez le nouveau nom de la ville. |
|
Latitude / Longitude |
Saisissez les coordonnées de la ville. |
|
Nord/Sud/Est/Ouest |
Sélectionnez les hémisphères pour la latitude (Nord ou Sud) et la longitude (Est ou Ouest). |
|
Fuseau horaire |
Sélectionnez le fuseau horaire de la ville, basé sur le temps du méridien de Greenwich (GMT). |
|
Ajouter |
Cliquez sur ce bouton pour ajouter la nouvelle ville à la région. Le nom de la ville doit être unique. |
|
Sauvegarder |
Cliquez sur ce bouton pour mettre à jour les informations de la ville sélectionnée. |
|
Supprimer |
Supprimez la ville de la région sélectionnée. |
Le Vrai Nord se trouve au-dessus du symbole de l’héliodon. En temps normal, le dessin est orienté vers le Nord (le Vrai Nord et non pas le Nord magnétique) et le Vrai Nord correspond au dessus de la page sans que cela ne doive être rectifié par la position du soleil. Si vous n’avez pas créé le dessin en utilisant cette orientation, utilisez la palette Info Objet pour définir un angle de Rotation en degrés à partir du Vrai Nord. Le Nord définit ici doit correspond au Vrai Nord du dessin.
Les flèches blanches représentent la direction de la lumière du soleil à l’emplacement et à l’heure définis. Le dégradé du symbole indique la position approximative du soleil dans le ciel.
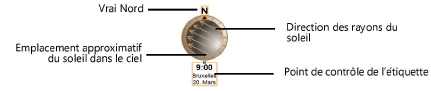
Une fois placé dans le dessin, un symbole d’héliodon est ajouté au fichier et apparaît dans le dossier Symboles Héliodon du Gestionnaire des ressources. Éditez le composant 2D du symbole comme décrit dans la section Éditer un symbole pour modifier l’apparence du symbole ou le style/la taille de la police.
La palette Visualisation affiche et contrôle les héliodons présents dans le dessin. Vous pouvez les identifier grâce à leur emplacement et leurs données temporelles.
Placez des héliodons dans le dessin, définis selon différentes heures de la journée, pour créer une étude d’ensoleillement. Allumez et éteignez les héliodons dans la palette Visualisation pour étudier les effets de la lumière du soleil et des ombres projetées à différentes heures de la journée.
Cliquez pour afficher/masquer les paramètres.Cliquez pour afficher/masquer les paramètres.
|
Paramètre |
Description |
|
Préférences |
Appuyez sur ce bouton pour ouvrir la boîte de dialogue « Préférences » et définir les paramètres de l’héliodon. |
|
Données de l'objet Héliodon |
Vous voyez apparaître ici la localisation, les coordonnées et le fuseau horaire de l’héliodon. |
|
Afficher les données solaires |
Cochez cette option pour afficher dans le dessin les données solaires détaillées de l'Héliodon. En fonction de l'option sélectionnée pour le Texte, ces données peuvent également apparaître dans l'étiquette du symbole 2D dans le dessin. |
|
Heure d'été |
Cochez cette option si l'heure d'été est . |
|
Utiliser l'heure solaire |
Cochez cette option pour tenir compte de l'heure solaire et non pas de l'heure administrative (qui est en Belgique GMT + 1 ou GMT + 2). Vous ne pouvez pas utiliser simultanément l’heure solaire et l’heure d’été. |
|
Heure / Jour / Mois |
Définissez l’heure, le jour et le mois, le solstice d’hiver ou d’été ou l’équinoxe d’automne ou de printemps dans la liste Mois. Vous pouvez également saisir pour l’Heure des mentions comme le lever du soleil, l’aube, le midi, le crépuscule, le coucher du soleil ou minuit. |
|
Luminosité |
Renseignez ce champ si désiré. |
|
Renderworks |
Les quatre paramètres suivants nécessite un mode de rendu ou un arrière-plan Renderworks. |
|
Ombre diffuse |
Cochez cette option pour créer des ombres diffuses dans les scènes Renderworks. Cochez cette option pour voir apparaître les ombres dans un rendu, mais décochez-la pour exécuter une analyse d’ombres. |
|
Soleil naturel |
Cochez cette option pour réaliser un rendu avec la lumière d'un soleil réaliste. La couleur et la clarté de l'image sont déterminées par les préférences de l'Héliodon. Décochez cette option pour utiliser une lumière qui tend vers le blanc, réglée à une clarté de 100%. |
|
Ciel naturel |
Cochez cette option pour utiliser un ciel naturel. Les préférences de l'Héliodon (comme le moment de la journée/le mois/le jour/l'utilisation de couleurs chaudes) définiront l'aspect de la lumière (voir Ciel naturel en arrière-plan). Vous réalisez ainsi des animations solaires plus réalistes, parce que le ciel reflète le moment de la journée et du mois au fur et à mesure que l'animation progresse.
Décochez cette option pour obtenir un affichage plus clair, comme en plein jour. |
|
Couleurs chaudes |
Cochez cette option pour attribuer à l'image un rayonnement plus rouge et plus riche.
|
|
Afficher par mur l'angle H et V de l’ombre |
Cochez cette option pour afficher des paramètres supplémentaires des ombres sur des murs. |
|
Affichage |
Sélectionnez l'affichage de votre choix dans la liste déroulante. Hélidon 2D + Lumière 3D: Sélectionnez cette option pour obtenir un symbole 2D en vue Plan/2D et une lumière dans les vues 3D. Toujours en 2D: Sélectionnez cette option pour que l’héliodon apparaisse toujours comme un symbole 2D ancré dans toutes les vues. Toujours en 3D: Sélectionnez cette option pour que l’héliodon apparaisse toujours comme une lumière et non pas un symbole 2D. |
|
Texte |
Sélectionnez une composition de texte pour l'étiquette. Sans: Sélectionnez cette option pour ne pas utiliser d’étiquette. Heure + localisation + date: Sélectionnez cette option pour utiliser une étiquette contenant l’heure, la ville et la date. Heure + localisation + date + données: Sélectionnez cette option pour utiliser une étiquette contenant l’heure, la ville, la date et les données solaires, y compris l’heure solaire. Heure + date : Sélectionnez cette option pour utiliser une étiquette contenant l’heure et la date. Heure + date + données: Sélectionnez cette option pour utiliser une étiquette contenant l’heure, la date et les données solaires. Données uniquement: Sélectionnez cette option pour utiliser une étiquette contenant uniquement les données solaires. |
|
Étude d’ensoleillement |
Cliquez pour ouvrir la boîte de dialogue des animations solaires; voir Créer une étude d’ensoleillement |