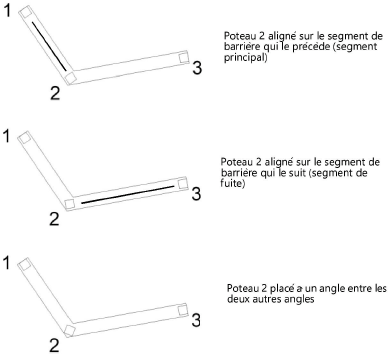Préférences des barrières
Préférences des barrières
Les préférences sont regroupées en différentes catégories dans la boîte de dialogue « Préférences barrière ». Sélectionnez une catégorie dans la colonne de gauche de la boîte de dialogue. Les paramètres s’affichent dans la colonne du milieu et un aperçu de l’objet apparaît dans la colonne de droite.
Préférences barrière
Cliquez pour afficher/masquer les paramètres.Cliquez pour afficher/masquer les paramètres.
|
Paramètre |
Description |
|
Vue |
Sélectionnez la vue pour l’aperçu de l’objet. Sélectionnez une vue standard ou une section de 2 ou 4 mètres en vue Iso droite. |
|
Mode de rendu |
Sélectionnez un mode de rendu pour l’aperçu. |
Préférences barrière: catégorie « Général »
Cliquez pour afficher/masquer les paramètres.Cliquez pour afficher/masquer les paramètres.
|
Paramètre |
Description |
|
Sélectionner symbole |
Cliquez pour sélectionner un symbole de barrière existant. Lorsque vous éditez les préférences dans la boîte de dialogue, la mention « Préférences actuelles » apparaît pour indiquer que les préférences actuelles n’ont pas été enregistrées en tant que symbole. |
|
Enregistrer en tant que symbole |
Cliquez pour ouvrir la boîte de dialogue « Sauvegarder barrière » et sauvegarder la configuration actuelle de façon à pouvoir la réutiliser par la suite; voir Enregistrer une barrière en tant que symbole |
|
Composant |
Choisissez de créer un objet 2D ou un objet hybride. |
|
Classe |
Attribuez une classe à l’objet pour en contrôler l’apparence et la visibilité. |
|
Décalage |
Saisissez un décalage à partir du chemin dessiné pour la barrière. En ce qui concerne la direction du décalage, un nombre positif décale l’objet vers la gauche du chemin, et un nombre négatif décale l’objet vers la droite. |
Si vous sélectionnez un autre symbole après avoir modifié les paramètres, la boîte de dialogue « Nouvelle barrière » s’ouvre. Chaque symbole possède ses propres caractéristiques. Si vous créez un nouveau symbole, vous pouvez utiliser les préférences par défaut ou transférer les paramètres actuels au nouvel objet. Dans la boîte de dialogue, sélectionnez des préférences spécifiques à transférer ou cliquez sur Tout cocher ou Tout décocher pour sélectionner ou non toutes les préférences.
Préférences barrière: catégorie « Main courante »
Cliquez pour afficher/masquer les paramètres.Cliquez pour afficher/masquer les paramètres.
|
Paramètre |
Description |
|
Main courante |
Cochez cette option pour ajouter une main courante à cet objet. |
|
Forme profil |
Sélectionnez la forme du profil pour la main courante et, si nécessaire, les dimensions de cette section. Ronde: Saisissez le Diamètre. Rectangulaire: Saisissez la Largeur et la Hauteur. Octogonal: Saisissez le Diamètre. Sur mesure: Sélectionnez un profil dans la liste des formes disponibles. Vous pouvez créer un symbole 2D à utiliser comme profil sur mesure. Sauvegardez ce profil dans le fichier actuel ou dans un fichier de votre dossier Utilisateur: [Utilisateur]\Bibliothèque\Ressources\Barrière\Profil main courante. |
|
Hauteur |
Sélectionnez Hauteur calculée pour définir automatiquement la hauteur de la main courante à partir de la hauteur des poteaux. Sélectionnez Hauteur sur mesure pour définir une hauteur personnalisée. |
|
La main courante s'arrête au poteau |
Cochez cette option pour que la main courante s’arrête au premier et au dernier poteau. Si cette option est décochée, la main courante sera de la même longueur que le chemin de la barrière. |
|
Extensions pour main courante inclinée |
Pour les barrières dessinées avec le mode Ligne 3D, indiquez la longueur de la prolongation de la main courante au début et à la fin du parcours. Si l’objet lui-même comprend une pente, vous devez également indiquer si l’extension doit suivre l’angle d’inclinaison ou rester horizontale. |
Préférences barrière: catégorie « Poteaux/Supports »
Cliquez pour afficher/masquer les paramètres.Cliquez pour afficher/masquer les paramètres.
|
Paramètre |
Description |
|
Liste de choix |
Sélectionnez Poteau, Aucun ou Fixation murale: les autres préférences de cette boîte de dialogue seront modifiées en fonction de votre choix. |
|
Préférences poteau |
Les préférences suivantes sont disponibles si l’option Poteau est sélectionnée. |
|
Voir les poteaux en vue Plan 2D |
Indiquez si les poteaux sont visibles en vue Plan 2D. |
|
Hauteur poteau |
Sélectionnez Hauteur calculée pour définir automatiquement la hauteur de la main courante à partir de la hauteur des poteaux. Sélectionnez Hauteur sur mesure pour définir une hauteur personnalisée. |
|
Forme profil |
Sélectionnez une forme pour le profil du poteau et si nécessaire, saisissez-en les dimensions. Rond: Saisissez le Diamètre. Rectangulaire: Saisissez la Largeur et la Hauteur. Octogonal: Saisissez le Diamètre. Sur mesure: Sélectionnez un profil dans la liste des formes disponibles. Symbole sur mesure Sélectionnez un symbole pour le profil dans la liste de symboles disponibles. Vous pouvez créer un symbole 2D à utiliser comme profil sur mesure. Sauvegardez ce profil dans le fichier actuel ou dans un fichier de votre dossier Utilisateur: [Utilisateur]\Bibliothèque\Ressources\Barrière\Profils poteaux ou [Utilisateur]\Bibliothèque\\Ressources\Barrière\Symbole poteaux |
|
Disposition |
|
|
Poteau au début |
Sélectionnez cette option pour placer un poteau à la distance définie à partir du début du chemin de l’objet. |
|
Poteau à la fin |
Sélectionnez cette option pour placer un poteau à la distance définie à partir de la fin du chemin de l’objet. |
|
Poteau aux coins |
Sélectionnez cette option pour placer un poteau à chaque coin du parcours. L’option Aligner l’angle du poteau de coin spécifie comment aligner chaque poteau d'angle avec la barrière:
|
|
Deux poteaux aux coins |
Sélectionnez cette option pour placer un poteau selon la distance indiquée avant et après le coin du chemin. |
|
Liste de choix emplacement |
Indiquez la disposition des poteaux restants le long de la barrière: L'option Distance approximative calcule le nombre de poteaux nécessaires à répartir sur le chemin selon le même espacement. L'option Espacement fixe calcule le nombre de poteaux et les place selon l’espacement indiqué le long du chemin. Il est possible que cet espacement ne soit pas respecté de manière précise pour le premier et le dernier poteau. L'option Nombre de poteaux répartit le nombre de poteaux indiqué le long du chemin selon le même espacement. |
|
Position |
Lorsqu’une barrière existante est sélectionnée, ce bouton vous permet d’ouvrir la boîte de dialogue « Position poteau » ; voir Modifier la position des poteaux ou des fixations |
|
Utiliser un support mural pour les poteaux |
Cochez cette option pour ajouter un support en forme de L au pied de chaque poteau. |
|
Orientation |
Déterminez l’orientation du support mural. |
|
Hauteur |
Saisissez la hauteur du support mural. |
|
Distance |
Saisissez la longueur horizontale du support mural. |
|
Préférences fixation murale |
Les préférences suivantes sont disponibles si l’option Fixation murale est sélectionnée. |
|
Voir les poteaux en vue Plan 2D |
Indiquez si les poteaux du support mural sont visibles en vue Plan 2D. |
|
Voir les supports muraux en vue Plan 2D |
Indiquez si le prolongement des fixations est visible en vue Plan 2D. |
|
Fixation murale pour main courante |
|
|
Position du mur |
Indiquez la direction de la fixation murale. |
|
Forme profil |
Déterminez la forme du profil de la fixation murale. |
|
Diamètre |
Indiquez le diamètre de la fixation murale. |
|
Hauteur |
Saisissez la hauteur du support mural. |
|
Distance nette |
Saisissez une valeur pour la distance entre la fixation murale et le mur. |
|
Disposition |
|
|
Fixation au début |
Sélectionnez cette option pour placer une fixation à la distance définie à partir du début du chemin de l’objet. |
|
Fixation à la fin |
Sélectionnez cette option pour placer une fixation à la distance définie à partir de la fin du chemin de l’objet. |
|
Deux fixations aux coins |
Sélectionnez cette option pour placer une fixation selon la distance indiquée avant et après le coin du chemin. |
|
Liste de choix emplacement |
Indiquez la disposition des fixations restantes le long de la barrière: L'option Distance approximative calcule le nombre de fixations murales nécessaires à répartir sur le chemin selon le même espacement. L'option Espacement fixe calcule le nombre de fixations murales et les place selon l’espacement indiqué le long du chemin. Il est possible que cet espacement ne soit pas respecté de manière précise pour la première et le dernière fixation murale. L'option Nombre de fixations murales répartit le nombre de fixations murales indiqué le long du chemin selon le même espacement. |
|
Position |
Lorsqu’une barrière existante est sélectionnée, cliquez pour ouvrir la boîte de dialogue « Position fixation murale » ; voir Modifier la position des poteaux ou des fixations |
Modifier la position des poteaux ou des fixations
Vous pouvez éditer la position de poteaux ou de fixations murales spécifiques pour une barrière sélectionnée.
Pour modifier la position d’un poteau ou d’une fixation murale:
Sélectionnez une barrière existante et cliquez sur Préférences dans la palette Info Objet. Dans l’onglet « Poteaux/Supports » de la boîte de dialogue « Préférences barrière », cliquez sur Position.
En fonction de l’objet sélectionné, la boîte de dialogue « Position poteau » ou « Position fixation murale » s’ouvre.
Tous les poteaux ou fixations existants sont repris, ainsi que leurs préférences actuelles. Sélectionnez un objet dans la liste et cliquez ensuite sur l’un des boutons. L’aperçu est mis à jour pendant l’édition de la position des poteaux ou des fixations murales.
Cliquez pour afficher/masquer les boutons.Cliquez pour afficher/masquer les boutons.
|
Bouton |
Description |
|
Nouveau |
Cliquez pour ouvrir une boîte de dialogue et ajouter un nouveau poteau ou une nouvelle fixation à la barrière, à mi-chemin entre l’élément sélectionné et l’élément suivant dans la liste. Indiquez si nécessaire une valeur pour le décalage. Les Décalage max position de départ et Décalage min position de départ indiquent respectivement la fin et le début du parcours. Le Décalage position correspond au décalage du poteau ou de la fixation murale par rapport à la position calculée. Un nombre négatif décalera l’élément vers le début du parcours; un nombre positif décalera l’élément vers la fin du parcours. Le Décalage pied correspond au décalage en hauteur du pied du poteau par rapport à la position de départ calculée. Un nombre positif allonge le poteau; un nombre négatif raccourcit le poteau. Le paramètre Aligner l’angle du poteau de coin spécifie comment aligner chaque poteau d'angle avec la barrière (disponible uniquement lorsque vous éditez les poteaux d’angle). |
|
Éditer |
Cliquez pour ouvrir une boîte de dialogue et éditer les paramètres de décalage de l’élément sélectionné. |
|
Supprimer |
Cliquez pour supprimer l’élément sélectionné. |
|
Paramètres par défaut |
Cliquez pour rétablir les valeurs par défaut et ignorer tous les éléments ajoutés ou supprimés ainsi que leur décalage. |
Préférences barrière: catégorie « Remplissage »
Ces paramètres sont uniquement disponibles si vous avez sélectionné l’option Poteau dans la catégorie « Poteau/Supports ».
Cliquez pour afficher/masquer les paramètres.Cliquez pour afficher/masquer les paramètres.
|
Paramètre |
Description |
|
Remplissage |
Cochez cette option pour ajouter un remplissage entre les poteaux. |
|
Prolonger le remplissage |
Pour les barrières dessinées avec le mode Ligne 3D, indiquez la façon dont doit être prolongé le remplissage. Sélectionnez l’option Jusqu’au premier/dernier poteau pour que le remplissage s’arrête aux premier et dernier poteaux. Si l’objet est en pente, sélectionnez l’option Jusqu’au début/à la fin du chemin pour prolonger le remplissage afin qu’il suive le prolongement de la main courante. Indiquez également si vous souhaitez créer un prolongement au début, à la fin ou aux deux extrémités du chemin. |
|
Prolonger et chanfreiner le remplissage au début |
Pour les barrières dessinées avec le mode Ligne 3D, cochez cette option pour aligner le remplissage au bord supérieur du prolongement de la main courante, au début du chemin de l'objet. |
|
Prolonger et chanfreiner le remplissage à la fin |
Pour les barrières dessinées avec le mode Ligne 3D, cochez cette option pour aligner le remplissage au bord supérieur du prolongement de la main courante, à la fin du chemin de l'objet. |
|
Pas de remplissage au coin sans poteau |
Sélectionnez cette option pour qu’aucun remplissage ne soit créé s’il est adjacent aux coins sans poteau. Décochez cette option pour créer un remplissage aux coins sans poteau. |
|
Type de remplissage |
L’option Barres transversales + barreaux ajoute des barres transversales et des barreaux entre les poteaux. L’option Cadre + barreaux ajoute des cadres et des barreaux entre les poteaux. L’option Panneau place des panneaux pleins entre les poteaux. |
|
Créer des éléments de cadre |
Choisissez si vous souhaitez ajouter des éléments de cadre en haut en bas ou sur le côté de chaque profil de la barrière (barres transversales et cadres uniquement). |
|
Distance nette p.r. à la main courante |
Saisissez une valeur pour la distance entre la main courante et le côté supérieur du remplissage. |
|
Distance nette p. r. au sol |
Saisissez une valeur pour la distance entre le côté inférieur du remplissage et le sol. |
|
Forme du profil |
Sélectionnez la forme du profil pour les éléments du cadre. Saisissez également les dimensions de celui-ci si nécessaire (barres transversales et cadres uniquement) Ligne: Aucune dimension Plat: Saisissez les Largeur/Diamètre du profil. Rond: Saisissez les Largeur/Diamètre du profil. Rectangulaire: Saisissez les Largeur/Diamètre du profil et la Hauteur du profil. |
|
Barreaux |
Ces préférences s’appliquent aux types de remplissage Barres transversales et Cadres uniquement. |
|
Créer des barreaux |
Cochez cette option pour ajouter des barreaux horizontaux et verticaux, et les faire pivoter. |
|
Forme du profil |
Sélectionnez une forme pour le profil des barreaux et si nécessaire, saisissez-en les dimensions. Ligne: Aucune dimension Plat: Saisissez les Largeur/Diamètre du profil. Rond: Saisissez les Largeur/Diamètre du profil. Rectangulaire: Saisissez les Largeur/Diamètre du profil et la Hauteur du profil. |
|
Distance nette maximale |
Saisissez une valeur pour l’espacement maximal entre les barreaux. |
Préférences barrière: catégorie « Biseaux »
Saisissez un angle pour les biseaux à chaque extrémité de la barrière. Saisissez une valeur de 0 (zéro) pour un bord droit.
Préférences barrière: catégorie « Attributs 2D et 3D »
Vous pouvez définir les attributs 2D et 3D pour les composants de la barrière. Les catégories fonctionnent de la même façon pour les deux types d’attributs.
Cliquez pour afficher/masquer les paramètres.Cliquez pour afficher/masquer les paramètres.
|
Paramètre |
Description |
|
Attributs 2D et 3D |
Vous voyez apparaître ici tous les éléments possédant des attributs graphiques. Ceci est un aperçu des classes et des attributs graphiques pour chaque composant de l’objet. Double-cliquez sur un élément pour en définir les attributs (voir Palette des Attributs). Les parties 3D possèdent des options pour les matériaux et les textures. Si un matériau est utilisé pour définir une partie, il fournit le remplissage, la texture, les attributs physiques et les informations de construction nécessaires pour les dessins, les rendus et les tableaux. Pour définir un matériau, cochez Utiliser un matériau et sélectionnez ensuite un matériau dans la bibliothèque. Les paramètres Remplissage et Texture sont définis d’après le matériau sélectionné et le paramètre Remplissage est désactivé. Pour la Texture, indiquez si vous souhaitez utiliser la texture de la classe, la texture du matériau, sélectionner une autre texture, ou n’utiliser aucune texture. |
|
Définir tous les attributs selon la classe |
Cliquez pour définir tous les attributs à partir de la classe, à l’exception du matériau. |
|
Supprimer tous les attributs 'par classe’ |
Cliquez sur ce bouton pour supprimer les préférences par classe pour les attributs de remplissage, de trait et de texture. Cela n’affecte pas les matériaux dont les attributs sont définis d’après une classe. |
Enregistrer une barrière en tant que symbole
Vous pouvez enregistrer une barrière configurée en tant que symbole dans le document actif ou dans la bibliothèque. L’objet est sauvegardé en tant que symbole et devient un objet paramétrique avec des paramètres prédéfinis lorsqu'il est inséré dans le dessin. Voir Concept: Les symboles dans Vectorworks.
Pour enregistrer une barrière en tant que symbole:
Cliquez sur Enregistrer en tant que symbole dans la catégorie « Général » de la boîte de dialogue « Préférences barrière ».
La boîte de dialogue « Sauvegarder barrière » s’ouvre.
Cliquez pour afficher/masquer les paramètres.Cliquez pour afficher/masquer les paramètres.
|
Paramètre |
Description |
|
Destination |
Indiquez si vous souhaitez enregistrer le symbole dans le document actuel ou dans un fichier de bibliothèque propre dans le dossier utilisateur. L’emplacement précis s’affichera une fois le symbole enregistré. |
|
Nom |
Saisissez un nom pour le symbole. |
|
Dossier de symbole |
Si vous sauvegardez le symbole dans le document actif, vous devez sélectionner le document actuel pour sauvegarder le symbole dans le dossier racine. Vous pouvez aussi double-cliquer sur un dossier dans la liste pour sauvegarder le symbole dans ce dossier. Pour créer un nouveau dossier, cliquez sur Créer un dossier de ressources. Pour créer un sous-dossier, sélectionnez un dossier de symboles et cliquez sur Parcourir ou double-cliquez sur le dossier. |
Sélectionnez le dossier cible.
Pour enregistrer le symbole dans un fichier de bibliothèque, sélectionnez l’option Enregistrer comme modèle dans la bibliothèque et saisissez un nom pour le symbole. Il apparaîtra dans le dossier « Barrière » de votre dossier Utilisateur. Les fichiers de bibliothèque peuvent être échangés entre utilisateurs.
Pour sauvegarder le symbole dans le fichier actif, sélectionnez l’option Enregistrer en tant que symbole dans le document actif. Saisissez ensuite un nom pour le symbole et sélectionnez un dossier source. Il sera disponible dans le Gestionnaire et Navigateur des ressources. Vous pouvez partager des symboles en les exportant à partir du Gestionnaire des ressources (voir Exporter des ressources).