 Créer des composants de toit
Créer des composants de toit
|
Commande |
Configuration: Emplacement |
|
Créer un pan de toiture Créer une toiture complète |
Architecture: Architecture Paysage: Paysage > Architecture Spotlight: Spotlight > Architecture |
Un toit peut être constitué de différents composants. Pour chaque matériau que vous souhaitez employer dans le toit (plaque de plâtre, ossature en bois, isolation, tuiles), vous pouvez définir un composant ainsi que son emplacement dans la toiture. Il est possible de décaler les composants à partir du bord des murs (liaison automatique) ou du bord de la toiture (liaison manuelle). Leur apparence peut être définie pour les vues de coupe, en particulier s’il existe une intersection avec des murs. En associant une texture à chaque composant (pour cela, Renderworks est requis), vous réalisez des coupes et rendus réalistes et pouvez évaluer avec précision la quantité de matériel nécessaire pour le toit. Si un matériau est utilisé pour définir un composant, il fournit le remplissage, la texture, les attributs physiques et les informations de construction nécessaires pour les dessins, les rendus et les tableaux. La surface et le volume des composants de toit (moins les baies éventuelles) peuvent être calculés dans des tableaux (voir Fonctions des tableaux).
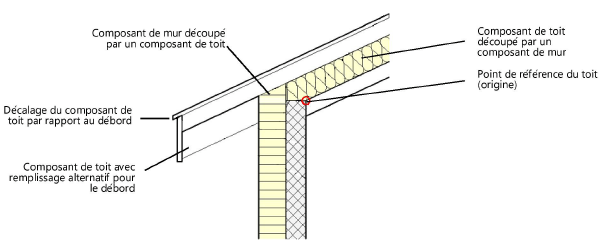
L’épaisseur totale d’un toit est également à la somme de ses composants. Le remplissage et le style de trait que vous attribuez à un composant sont uniquement affichés dans les viewports de coupe.
La préférence Niveau de détail automatique pour les calques peut être utilisée pour afficher ou masquer les composants sur la base de l’échelle (voir Masquer des composants de toit).
Utilisez l’outil Pipette pour copier les préférences des composants d’un toit à l’autre (voir Transférer des attributs).
Pour définir un composant de toit:
Procédez de l'une des manières suivantes:
Pour définir un composant à la création d’un toit ou d’un style de toit, ouvrez l’onglet « Définition » de la boîte de dialogue « Préférences toiture ».
Pour définir ou éditer les composants d’un toit pour un toit existant sans style, sélectionnez le plancher et cliquez sur Composants dans la palette Info Objet pour ouvrir la boîte de dialogue « Composants de toit ».
Pour une description des paramètres dans la boîte de dialogue « Préférences toiture » ou « Paramètres composant de toit », voir Préférences des toitures.
Sous la liste des Composants, cliquez sur Nouveau pour créer un nouveau composant ou sélectionnez un composant et cliquez sur Éditer.
La boîte de dialogue « Paramètres composants de toit » s’ouvre. Saisissez un nom pour ce composant ainsi qu’une épaisseur. Indiquez comment le bord sera défini et déterminez l’affichage dans les viewports de coupe et rendus.
Cliquez pour afficher/masquer les paramètres.Cliquez pour afficher/masquer les paramètres.
|
Paramètre |
Description |
|
Définition |
|
|
Nom |
Saisissez un nom pour le composant. Ce nom s’affiche dans la liste avec les Composants de la boîte de dialogue « Préférences toiture ». |
|
Fonction |
Sélectionnez la fonction du composant à inclure dans l’export de données IFC. |
|
Classe |
Sélectionnez une classe dans la liste de classes présentes dans le dessin ou créez une nouvelle classe pour contrôler l’apparence et la visibilité. Sélectionnez <Classe de l’objet> pour reprendre les attributs de la classe du toit. Les textures de la classe du composant de toit sont définies dans l’onglet « Textures » de la boîte de dialogue « Paramètres de classe » (voir Concept: Appliquer une texture d’après une classe). |
|
Utiliser un matériau |
Cochez cette option pour appliquer un matériau à ce composant. Sélectionnez un matériau dans la bibliothèque. Les paramètres Lambda, Remplissage coupe et Texture sont définis en fonction du matériau utilisé et les paramètres Lambda et Remplissage coupe sont désactivés. |
|
Lambda |
Saisissez la valeur lambda du composant de toit. La valeur lambda est prise en compte pour les calculs de l’analyse énergétique pour le composant de toit. Pour créer une analyse énergétique, vous devez avoir installé Vectorworks Architecture. Cependant, les paramètres énergétiques peuvent être précisés à titre informatif. |
|
Rechercher |
Cliquez sur ce bouton pour trouver la valeur lambda du matériau utilisé. La valeur lambda est calculée sur la base de la valeur U ou de la valeur R et de l’épaisseur du composant. La valeur calculée s’affiche alors. Vous pourrez aussi sélectionner une valeur lambda pour des éléments classiques. Sélectionnez l’élément avec sa valeur lambda précalculée. Filtrez la liste en saisissant un critère de tri. Cliquez sur Éditer la liste pour saisir vous-même une valeur. |
|
Épaisseur |
Saisissez l'épaisseur. L’épaisseur du toit est égale à la somme des composants de toit individuels. L’épaisseur d’un composant doit être supérieure à 0. |
|
Définition du bord |
Le décalage du composant par rapport au bord du toit est différent si le toit est joint à un ensemble de murs ou s’il est délimité manuellement. Ce paramètre est affiché dans la liste des composants sous l’onglet « Définition » de la boîte de dialogue « Préférences toiture ». |
|
Limite |
Si le toit est joint à un mur, le bord du composant pourra être délimité par le bord du toit, la ligne axiale du toit, le côté intérieur ou extérieur du mur, le côté extérieur du composant de mur intérieur, le côté intérieur du composant de mur extérieur ou par le centre/côté intérieur/côté extérieur du composant principal du mur. |
|
Début du remplissage alternatif |
Pour les composants délimités par le bord du toit ou la ligne axiale du toit, indiquez l’endroit à partir duquel un autre remplissage doit être appliqué au composant. Sélectionnez les attributs de remplissage dans Remplissage alternatif. |
|
Modification |
Choisissez Découper murs si le composant de toit doit découper les murs ou Découpé par murs si les murs doivent découper le composant de toit. |
|
Jointure manuelle |
Si le toit n’est pas joint à un ensemble de murs, le composant du toit peut se prolonger jusqu’au bord du toit ou s’arrêter à la ligne axiale du toit. |
|
Décalage jointure |
Déterminez ici la distance entre le composant de toit et le bord de toit. |
|
Remplissage coupe |
Déterminez l’apparence du remplissage du composant dans les viewports de coupe. Si le composant utilise un matériau, le remplissage sélectionné correspond au remplissage du matériau et les paramètres sont désactivés. Sinon, sélectionnez un type de remplissage ou l’option Style de classe pour définir les attributs de remplissage en fonction de la classe. En fonction du Type de remplissage que vous avez choisi, sélectionnez une couleur, une trame ou une ressource (hachure, image, dégradé, motif géométrique). Utilisez un motif géométrique avec l’option Ajuster au mur cochée pour représenter un isolant. Voir Définir et éditer des motifs géométriques. |
|
Remplissage alternatif |
Si vous avez sélectionné un point de départ pour un remplissage alternatif, vous pouvez choisir dans cette case les attributs du remplissage alternatif. |
|
Type de trait coupe |
Déterminez l’apparence du remplissage du composant dans les viewports de coupe. Sélectionnez un type de trait ou l’option Style de classe pour définir les attributs de trait en fonction de la classe. En fonction du Type de trait que vous avez choisi, sélectionnez une couleur, une trame ou un style de trait pour la dalle. |
|
Épaisseur |
Sélectionnez l’épaisseur de trait. Pour utiliser une épaisseur sur mesure, sélectionnez l’option Définir l’épaisseur dans la liste (voir Épaisseur de trait). |
|
Texture |
La texture choisie ici sera appliquée au composant. Si le composant utilise un matériau, la texture sélectionnée correspond à la texture du matériau mais vous pouvez la redéfinir. Sélectionnez l’option Texture de la classe pour utiliser la texture de la classe du composant (voir Concept: Appliquer une texture d’après une classe). Si vous avez sélectionné l’option Texture, cette préférence redéfinit le matériau de l’objet ou la texture de la classe. Sélectionnez une texture. L’onglet « Texture » de la palette Info Objet contient des paramètres supplémentaires pour la texture des objets existants (voir Gérer les textures des objets à partir de la palette Info Objet et Textures des objets avec des composants). Les textures que vous définissez dans la palette Info Objet écrasent les textures sélectionnées ici, à moins que la texture ne soit définie par le style. |
|
Définir tous les attributs par la classe |
Cliquez sur ce bouton pour définir tous les attributs (remplissage, trait et texture) d’après la classe de l’objet, à l’exception de ceux définis par un matériau. |
|
Supprimer tous les attributs 'par classe’ |
Classe pour les attributs de remplissage, de trait et de texture. Cela n’affecte pas les matériaux avec des attributs définis par la classe. |
Une fois que vous cliquez sur OK, l’Épaisseur totale du toit change en fonction des composants que vous définissez. Les composants créés sont affichés dans l’aperçu. Les composants créés sont affichés dans l’aperçu. Dans la liste « Composants », vous pouvez modifier l’ordre des composants en faisant glisser leur numéro dans la colonne #. Déterminez sur quel composant l’origine sera placée en cliquant dans la colonne Origine. Indiquez aussi si vous souhaitez placer l’origine sur le dessus ou le dessous du composant.
