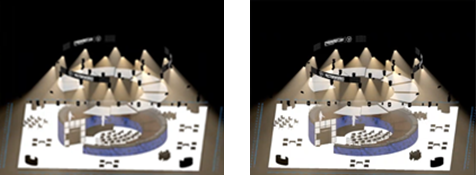Créer un style de rendu Renderworks
Outre les styles basiques fournis avec Vectorworks, vous pouvez créer toute une série de styles Renderworks sur mesure. Ceux-ci peuvent interpréter les textures, l’éclairage, les effets de caméra et la qualité spécifiquement pour chaque rendu. Voir Styles de rendu Renderworks pour une présentation générale sur les types de rendu et la façon de déterminer le type de rendu le plus adéquat pour des modèles particuliers. Les styles Renderworks sont enregistrés en tant que ressources. Pour plus d’informations sur la création de ressources, voir Créer des nouvelles ressources.
Si vous créez un style de rendu Renderworks alors qu’un mode ou style de rendu Renderworks est appliqué au calque actif ou au viewport, les préférences actives seront utilisées comme base pour le nouveau style de rendu. Ceci est très pratique pour créer rapidement un nouveau style de rendu Renderworks.
Pour créer un style de rendu Renderworks:
Dans le Gestionnaire des ressources, cliquez sur Créer une ressource. Sélectionnez l’option Style Renderworks et cliquez sur Créer. Vous pouvez également sélectionner directement Styles de rendu Renderworks dans la liste des ressources de la Barre d’outils et cliquer sur Créer un style Renderworks.
La boîte de dialogue « Style Renderworks » s'ouvre.
Donnez un nom au style et sélectionnez son type. Pour un style Renderworks réaliste, consultez Sélectionner un type de rendu réaliste afin de déterminer les options correspondant le mieux à vos besoins.
Différentes options sont disponibles en fonction du Type sélectionné. Voir la section correspondante pour les paramètres:
Style de rendu Redshift by Maxon
Le style Renderworks apparaît dans le Gestionnaire des ressources et est enregistré dans le fichier. Il est ajouté à la liste des styles Renderworks disponibles dans Vue > Style de rendu Renderworks.
Pour éditer un style Renderworks après sa création, cliquez avec le bouton droit de la souris sur le style dans le Gestionnaire des ressources et sélectionnez Éditer dans le menu contextuel. Voir Gestionnaire des ressources: Fenêtre d’affichage des ressources.
Style de rendu Réaliste
Un type Réaliste crée un style Renderworks basé sur les options du mode de rendu Renderworks sur mesure. Les préférences sont regroupées en différents onglets. Sélectionnez chaque onglet et définissez les paramètres.
Cliquez pour afficher/masquer les paramètres.Cliquez pour afficher/masquer les paramètres.
|
Paramètre |
Description |
|
Préférences |
|
|
Anticrénelage |
Cochez cette option pour appliquer des bords plus lisses aux objets et textures. |
|
Ombres |
Cochez cette option pour voir apparaître les ombres et obtenir un rendu plus réaliste. |
|
Textures |
Cochez cette option pour appliquer les textures dans le rendu. Ceci augmente le réalisme du rendu mais rallonge son temps de calcul. |
|
Flou |
Cochez cette option pour afficher cet effet de texture. Ceci augmente le réalisme du rendu mais rallonge son temps de calcul. |
|
Displacement mapping |
Cochez cette option pour effectuer votre rendu avec un effet de déplacement de la géométrie de la surface texturée si cette option est activée pour un shader Relief. Réglez la qualité du displacement mapping dans l’onglet « Qualité ». Décochez cette option pour un rendu plus rapide. |
|
Caustiques |
Cochez cette option pour permettre le rendu de la réfraction pour les objets lumineux dont le paramètre Photons caustiques est défini sur une autre option que Sans dans la palette Info Objet (voir Propriétés des sources lumineuses). |
|
Herbe |
Si un shader « Couleur » de type Herbe est utilisé dans une texture, cochez cette option pour créer un rendu des brins d’herbe. Si cette option est décochée, la première couleur (ou image) du shader est utilisée mais les brins d’herbe ne sont pas rendus. Cela réduit le temps de rendu pour les surfaces importantes ou un type d’herbe dense. |
|
Couleurs |
Si cette option est cochée, la couleur par défaut est appliquée aux textures et remplissages. Décochez cette option pour rendre ces zones en blanc sans appliquer de couleur. |
|
Effets caméra |
Cochez cette option pour utiliser les préférences des effets de la caméra Renderworks active dans le rendu (voir Placer une caméra Renderworks). Décochez cette option pour utiliser uniquement la position et l’orientation de la caméra active dans le rendu. Les effets varient en fonction de la caméra. Activez la caméra pour voir ses effets dans le rendu. |
|
Rendu progressif |
La création d’un rendu progressif peut vous aider à prendre des décisions plus rapidement lorsque vous ajustez les préférences de la vue, de l’éclairage ou du rendu. Sélectionnez cette option pour obtenir un aperçu immédiat de tout l’écran à basse résolution. Cette option est pratique lorsque vous travaillez de manière interactive sur un calque mais n’est pas appropriée pour réaliser un rendu final. Pour gagner du temps, décochez cette option si vous n’êtes pas en train d’effectuer des ajustements. Le rendu crée des zones carrées qui se propagent dans le dessin, lors du rendu optimal. |
|
Qualité |
Sélectionnez le niveau de qualité de chaque paramètre. Une qualité plus élevée donne une meilleure résolution avec un meilleur niveau de détail pour les textures et des ombres plus lisses. Cependant, elle augmente le temps de rendu. |
|
Niveaux de qualité |
Sélectionnez le niveau de qualité que vous désirez appliquer au rendu. Choisissez Sur mesure pour déterminer le niveau de qualité de chaque aspect. |
|
Géométrie courbée |
Sélectionnez le niveau de qualité que vous désirez appliquer au rendu. |
|
Anticrénelage |
Sélectionnez le niveau de qualité de l’anticrénelage (lissage) des arêtes pour les objets et textures. |
|
Lumière indirecte |
Sélectionnez le niveau de qualité des effets de la lumière indirecte. |
|
Ombre diffuse |
Sélectionnez le niveau de qualité des ombres pour les sources lumineuses avec l’option Ombre diffuse cochée. Pour les lumières linéiques et surfaciques, indiquez la qualité de la source lumineuse. |
|
Flou |
Sélectionnez le niveau de qualité des textures avec une réflexion ou une transparence floue. |
|
Lumière d’environnement |
Sélectionnez le niveau de qualité de la lumière d’environnement. Cette option n’a pas d’effet si vous avez activé la lumière indirecte dans les options d’éclairage. |
|
Displacement mapping |
Si cette option est cochée dans l’onglet « Préférences » et définie pour un shader « Relief », sélectionnez la qualité du displacement mapping. Une qualité plus élevée donnera des résultats plus réalistes pour des reliefs mais allongera le temps de rendu. Le displacement mapping peut sensiblement ralentir le calcul du rendu. |
|
Nb max de réflexions |
Déterminez le nombre maximal de réflexions à appliquer dans le rendu. Une valeur élevée ralentit le calcul du rendu mais donne une meilleure qualité de réalisme dans le cas où les scènes contiennent plusieurs surfaces ou objets brillants ou réfléchissants. |
|
Éclairage |
|
|
Utiliser les options d’éclairage |
Cochez cette option pour que le style de rendu Renderworks modifie l’éclairage lorsqu’il est appliqué. Cochez cette option pour remplacer l'éclairage actuel du calque ou du viewport par celui du style de rendu Renderworks appliqué. Décochez cette option pour maintenir l'éclairage actuel, même après l'application d'un style de rendu Renderworks. |
|
Options d’éclairage |
Sélectionnez les options d’éclairage; voir Définir la les options d'éclairage |
|
Éditer |
Cliquez sur ce bouton pour ouvrir la boîte de dialogue « Arrière-plan Renderworks » et modifier les options de l’arrière-plan et de la lumière d’environnement pour le rendu. |
|
Lignes |
|
|
Lignes artistiques |
Cochez cette option pour dessiner des lignes artistiques sur des rendus réalistes. |
|
Style |
Sélectionnez un style pour les lignes. |
|
Épaisseur (pixels) |
Saisissez l’épaisseur des lignes. |
|
Couleur |
Sélectionnez une couleur pour les lignes. |
|
Arrière-plan |
|
|
Appliquer un arrière-plan Renderworks |
Cochez cette option pour que l’arrière-plan de rendu Renderworks modifie les options de l’arrière-plan actuel lorsqu’il est appliqué. Cochez cette option pour que l'arrière-plan Renderworks sélectionné remplace l'arrière-plan actuel du calque ou du viewport. Décochez cette option pour que l'arrière-plan actuel ne soit pas remplacé, même si le style de rendu Renderworks est appliqué. |
|
Arrière-plan Renderworks |
Sélectionnez les options de l’arrière-plan Renderworks; voir Créer des arrière-plans Renderworks |
|
Réflexions environnement |
Sélectionnez l’arrière-plan qui se reflète à partir des surfaces en verre ou métalliques indépendamment de l’arrière-plan Renderworks qui entoure l’objet dessiné. La ressource doit posséder un arrière-plan de type Ciel naturel ou Image panoramique. Voir Créer des arrière-plans Renderworks. |
Style de rendu Artistique
La méthode de rendu Artistique crée un style Renderworks basé sur les options du mode Renderworks artistique. Les préférences sont divisées en deux onglets. Sélectionnez chaque onglet et définissez les paramètres.
Cliquez pour afficher/masquer les paramètres.Cliquez pour afficher/masquer les paramètres.
|
Paramètre |
Description |
|
Style artistique |
Sélectionnez un style Renderworks artistique et définissez ses options. |
|
Arrière-plan |
|
|
Appliquer un arrière-plan Renderworks |
Cochez cette option pour que l’arrière-plan de rendu Renderworks modifie les options de l’arrière-plan actuel lorsqu’il est appliqué. Cochez cette option pour que l'arrière-plan Renderworks sélectionné remplace l'arrière-plan actuel du calque ou du viewport. Décochez cette option pour que l'arrière-plan actuel ne soit pas remplacé, même si le style de rendu Renderworks est appliqué. |
|
Arrière-plan Renderworks |
Sélectionnez les options de l’arrière-plan Renderworks; voir Créer des arrière-plans Renderworks |
Style de rendu Redshift by Maxon
Le type Redshift by Maxon crée un style Renderworks basé sur la technologie de rendu Redshift de Maxon, qui utilise la carte graphique de l'ordinateur pour tracer des rayons pour les réflexions, l’éclairage, les effets volumétriques, les effets de caméra et l’anticrénelage. Les images qui n’utilisent pas ces effets ne peuvent pas bénéficier de l'emploi du style Redshift by Maxon. Redshift s'appuie sur certaines exigences matérielles pour fonctionner correctement. Si votre ordinateur le prend en charge, Redshift est traité sur le GPU, afin que le temps de rendu soit plus court lors du traitement de fichiers complexes avec beaucoup d’effets.
Voir www.vectorworks.net/sysreq pour les configurations requises par Redshift pour le CPU ou le GPU. Les ordinateurs qui ne prennent pas en charge Redshift utiliseront un type de rendu Réaliste. Si Redshift by Maxon est le Type sélectionné, une phrase apparaît au-dessus des onglets, vous informant si l’ordinateur prend en charge Redshift. Si vous avez accès à Vectorworks Service Select, les rendus créés avec le style Redshift by Maxon peuvent être traités par Vectorworks Cloud Services.
Les préférences sont regroupées en différents onglets. Sélectionnez chaque onglet et définissez les paramètres.
Cliquez pour afficher/masquer les paramètres.Cliquez pour afficher/masquer les paramètres.
|
Paramètre |
Description |
|
Préférences |
|
|
Réduction du bruit |
Cochez cette option pour utiliser l’intelligence artificielle afin de remplacer les artefacts de rendu parasites par un ombrage lisse continu. Pour certaines scènes, diminuer l’Échantillonnage dans l’onglet « Qualité » et utiliser la réduction du bruit peut donner une qualité de rendu finale similaire avec un temps de traitement plus court qu’une qualité plus élevée sans réduction de bruit.
L'image à gauche utilise un Échantillonnage Maximal avec la Réduction de bruit désactivée. Le temps de rendu était de 6:01. L'image à droite utilise un Échantillonnage Faible avec la Réduction de bruit activée. Le temps de rendu était de 1:31. |
|
Ombres |
Cochez cette option pour voir apparaître les ombres et obtenir un rendu plus réaliste. |
|
Textures |
Cochez cette option pour appliquer les textures dans le rendu. Ceci augmente le réalisme du rendu mais rallonge son temps de calcul. |
|
Couleurs |
Si cette option est cochée, applique les couleurs aux textures et remplissages. Décochez cette option pour rendre ces zones en blanc sans appliquer de couleur. |
|
Effets caméra |
Cochez cette option pour utiliser les préférences des effets de la caméra Renderworks active dans le rendu (voir Placer une caméra Renderworks). Décochez cette option pour utiliser uniquement la position et l’orientation de la caméra active dans le rendu. Les effets varient en fonction de la caméra. Activez la caméra pour voir ses effets dans le rendu. |
|
Qualité |
|
|
Géométrie courbée |
Sélectionnez le niveau de qualité que vous désirez appliquer aux géométries courbes (comme les surfaces NURBS). |
|
Échantillonnage |
Sélectionnez la qualité d’échantillonnage pour l’anti-crénelage, la transparence floue, les réflexions, les ombres diffuses et la lumière indirecte. L'option Maximal crée un rendu de qualité plus élevée alors que l’option Faible diminue le temps de rendu. |
|
Éclairage |
|
|
Utiliser les options d’éclairage |
Cochez cette option pour que le style de rendu Renderworks modifie l’éclairage lorsqu’il est appliqué. Cochez cette option pour remplacer l'éclairage actuel du calque ou du viewport par celui du style de rendu Renderworks appliqué. Décochez cette option pour maintenir l'éclairage actuel, même après l'application d'un style de rendu Renderworks. |
|
Lumière ambiante |
Sélectionnez les options d’éclairage (voir Définir la les options d'éclairage). Pour le mode de rendu Redshift by Maxon, vous pouvez utiliser la lumière d'environnement d’un arrière-plan panoramique ou une lumière ambiante. |
|
Arrière-plan |
|
|
Appliquer un arrière-plan Renderworks |
Cochez cette option pour que l’arrière-plan Renderworks modifie les options de l’arrière-plan actuel lorsqu’il est appliqué. Cochez cette option pour que l'arrière-plan Renderworks sélectionné remplace l'arrière-plan actuel du calque ou du viewport. Décochez cette option pour que l'arrière-plan actuel ne soit pas remplacé, même si le style de rendu Renderworks est appliqué. |
|
Arrière-plan Renderworks |
Sélectionnez les options de l’arrière-plan Renderworks (voir Créer des arrière-plans Renderworks). Il n’est pas possible de définir les arrière-plans de réflexion séparément avec le type de rendu Redshift. |