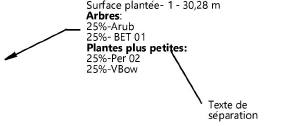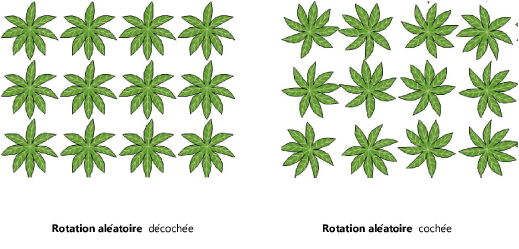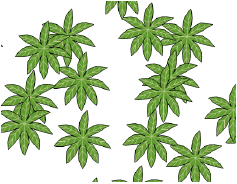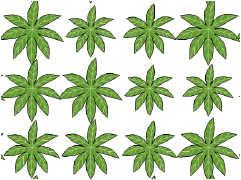Préférences des surfaces plantées
Préférences des surfaces plantées
Les préférences des surfaces plantées sont définies dans la boîte de dialogue « Préférences surface plantée » (voir Créer des surfaces plantées). Vous pouvez éditer ces paramètres dans la palette Info Objet.
Cliquez pour afficher/masquer les paramètres.Cliquez pour afficher/masquer les paramètres.
|
Paramètre |
Description |
|
Style |
Double-cliquez sur un style pour l’appliquer ou laissez la surface plantée sans style. Voir Concept: Styles d’objet. |
|
Convertir en 'Sans style’ |
Cliquez pour convertir une surface plantée avec un style en surface plantée sans style afin de l’éditer. Les valeurs actuelles sont conservées mais tous les paramètres dans tous les onglets sont modifiables pour l’exemplaire de la surface plantée. |
|
Général |
|
|
Nom |
Saisissez le nom de la surface plantée. Il peut apparaître dans l'étiquette. |
|
Position de l’étiquette |
Indiquez si l’étiquette apparaît à droite ou à gauche de la ligne directrice. |
|
Classe étiquette |
Pour gérer l’apparence et la visibilité de l’étiquette de la surface plantée, vous pouvez sélectionner une classe dans la liste de classes existantes dans le dessin ou en créer une nouvelle. Sélectionnez <Classe de la surface plantée> pour attribuer la classe de la surface plantée à l’étiquette. |
|
Angle de la ligne directrice |
Saisissez l'angle de la ligne directrice. Portée: 0–360°. |
|
Angle du pavé de texte |
Définissez l’angle du texte. Portée: 0–360°. Pour afficher l'étiquette à gauche, vous devez introduire une valeur comprise en 90° et 270°. Pour afficher l'étiquette à droite, vous devez introduire une valeur supérieure à 90° et inférieure à 270°. |
|
Texte supérieur |
Sélectionnez les informations qui doivent apparaître sur la première ligne de l’étiquette. Sélectionnez Sur mesure pour définir une étiquette sur mesure (voir Créer une étiquette de surface plantée sur mesure). |
|
Texte inférieur |
Sélectionnez les informations qui doivent apparaître sur le texte principal de l’étiquette. Sélectionnez Sur mesure pour définir une étiquette sur mesure pour la surface plantée (voir Créer une étiquette de surface plantée sur mesure). |
|
Unité |
Sélectionnez l'unité de calcul de la surface plantée. Par défaut, l'unité reprise ici est l’unité définie par défaut pour le document (voir Unités). |
|
Avec marqueur |
Cochez cette option pour placer un marqueur à l'extrémité de la ligne directrice. Vous pouvez modifier ce marqueur en éditant les attributs de la classe (voir Définir les propriétés des classes) |
|
Éditer les composants |
Cliquez pour ouvrir la boîte de dialogue « Composants surface plantée » et définir la structure qui définit la surface plantée, comme décrit dans la section Créer des composants de surface plantée |
|
Plantes |
Indiquez les espèces qui composent la surface plantée, ainsi que la méthode de calcul pour la quantité de plantes destinée à apparaître dans l’étiquette et les tableaux. Sélectionnez un Taux de dispersion ou un Pourcentage. |
|
Taux de dispersion (pourcentage fixe) |
Calculez la quantité de plantes sur la base de la densité de la plante. Lorsqu'une plante est ajoutée à une surface plantée, son taux de distribution est défini. Le pourcentage de chaque plante dans la surface plantée est calculé automatiquement. La couverture est toujours définie sur 100%. |
|
Taux de dispersion (saisie manuelle des pourcentages) |
Sélectionnez cette option pour calculer la quantité de plantes sur la base de la densité de la plante, ainsi que du pourcentage. Lorsqu'une plante est ajoutée à une surface plantée, son taux de distribution est défini ainsi que le pourcentage pour chaque plante dans la surface plantée. Cette option vous permet de superposer plusieurs plantes dans la surface plantée. |
|
Pourcentage (saisie manuelle des pourcentages) |
Calculez la quantité de plantes sur la base du taux de distribution. Lorsqu'une plante est ajoutée à la surface plantée, ce pourcentage est défini pour cette plante. La densité doit être la même pour toutes les plantes de la surface plantée. Sélectionnez le taux de distribution et l'unité que vous souhaitez utiliser. |
|
Répartition (pourcentage) |
Pour les quantités de plantes basées sur un pourcentage, saisissez le taux de dispersion fixe des plantes et sélectionnez la méthode de calcul de la répartition. Le pourcentage de chaque espèce de plante est défini lorsque vous définissez chaque plante. |
|
Coefficient d'agrandissement zone |
Si aucun modèle de terrain ne se trouve sous la surface plantée, précisez le coefficient d'agrandissement de la zone pour définir la superficie de la surface plantée. |
|
Liste |
Vous trouvez ici une liste des plantes dans la zone de dessin: numéro d'ordre, l'ID, les noms, le taux de dispersion et le pourcentage. L’ordre des plantes peut être modifié en cliquant sur un élément et en le faisant glisser dans la colonne # à sa nouvelle position. Cela affecte l’ordre d’empilement des plantes 2D (les plantes en haut de la liste sont dessinées au-dessus des plantes en bas de la liste) ainsi que l’ordre de la liste des plantes dans l’étiquette. |
|
Ajouter une plante |
Cliquez sur ce bouton pour ouvrir la boîte de dialogue « Éditer plantes ». Vous pouvez ici ajouter des plantes à la liste et définir leur densité ainsi que leur pourcentage. |
|
Cliquez pour ouvrir la boîte de dialogue « Éditer séparateur » et inclure un texte de séparation dans l’étiquette de la surface plantée. Si vous le souhaitez, le texte de séparation peut avoir un autre format que le reste de l’étiquette. Un texte de séparation peut également être utilisé pour les étiquettes de données.
Cliquez sur le texte et faites-le glisser dans la colonne # pour le placer à l’endroit adéquat dans l’étiquette. La valeur de la colonne « ID » pour les textes de séparation est un ensemble de tirets pour que vous puissiez le retrouver facilement. |
|
|
Éditer |
Cliquez pour ouvrir la boîte de dialogue « Éditer informations plantes » et éditer les plantes sélectionnées. |
|
Supprimer |
Cliquez pour supprimer les plantes sélectionnées de la liste de plantes de la surface plantée. |
|
Total % |
Pour un Taux de dispersion avec un pourcentage fixe ou un calcul de Pourcentage, vous voyez ici le pourcentage total de la dispersion des plantes. Le total doit être égal à 100. |
|
Attributs graphiques |
|
|
Rotation aléatoire |
Sélectionnez cette option pour faire pivoter les plantes de façon aléatoire et obtenir une apparence plus naturelle.
|
|
Position des plantes aléatoire |
Sélectionnez cette option pour disposer les plantes de façon aléatoire, sans que cela ne suive le tracé d’une grille.
|
|
Variation diamètre |
Indiquez si vous souhaitez faire varier le diamètre des plantes de façon aléatoire ou d’après un pourcentage.
|
|
Échelle diamètre plante |
Saisissez un facteur d’échelle pour redimensionner le diamètre des plantes. Vous voyez alors apparaître des plantes plus larges dans votre dessin sans devoir en modifier le diamètre. |
|
Variation hauteur |
Indiquez si vous souhaitez faire varier la hauteur des plantes de façon aléatoire ou d’après un pourcentage. |
|
Échelle hauteur plante |
Saisissez un facteur d’échelle pour redimensionner la hauteur des plantes. Vous voyez alors apparaître des plantes plus hautes dans votre dessin sans devoir en modifier la hauteur. |
|
Rendu 2D |
|
|
Style de bord |
Précisez le style de bord pour la surface plantée. |
|
Standard |
Sélectionnez cette option pour afficher un bord droit. |
|
Nuage de plantes |
Sélectionnez cette option pour afficher une bordure avec des ondulations concaves et convexes. Sélectionnez la taille, la variation et la hauteur des ondulations pour l'affichage de la surface plantée. |
|
Alignement des plantes |
Sélectionnez cette option pour afficher une bordure de plantes alignées. Utilisez des segments courts mais épais pour créer un bord plus grossier. |
|
Afficher les plantes en 2D |
Cochez cette option pour afficher les symboles de plante en vue Plan 2D. Décochez cette option pour créer une surface plantée qui reprend les plantes et superficies avec une apparence plus générique à laquelle peuvent s’appliquer des attributs comme un dégradé ou une texture 2D. |
|
Rendu 3D |
Sélectionnez une affichage pour la surface plantée. Dans la vue 3D, les plantes s'adaptent à la surface du modèle de terrain (s'il y en a un). |
|
Afficher les composants en 3D |
Une fois que les composants ont été définis dans l’onglet « Général », cochez cette option pour afficher les composants dans les coupes 3D. |
|
Afficher comme polygone 3D |
Sélectionnez cette option pour créer un polygone 3D à une hauteur par défaut de zéro. Une fois le rendu généré, une couleur d'affichage peut être affichée. Vous pouvez attribuer une texture à la surface plantée via l'onglet « Texture » de la palette Info Objet. Lorsque la surface plantée doit être associée avec un modèle de terrain, sélectionnez le modèle de terrain dans la liste Calque modèle de terrain dans la palette Info Objet. Le polygone 3D est ajusté à la surface du modèle de terrain. Le polygone n’a pas de remplissage dans ce cas et les plantes, s’il y en a, se trouvent sur la surface du modèle de terrain. |
|
Afficher comme surface texturable sur: |
Sélectionnez cette option pour créer une surface texturable pour la représentation 3D de la surface plantée. Indiquez si vous souhaitez voir apparaître la surface texturable sur le modèle de terrain actuel ou sur le modèle de terrain projeté. Si le fichier contient plusieurs modèles de terrain dans le fichier, la surface texturable correspondra au modèle de terrain se trouvant sur le même calque que la surface plantée. Appliquez une texture à la surface plantée dans l’onglet « Texture » de la palette Info Objet. La texture définie pour le composant de l’origine, lorsque les composants existent et peuvent être affichés, supplante la texture sélectionnée. La texture peut être éditée à l’aide de l’outil Éditer attributs (voir Éditer directement la projection d'une texture). Sélectionnez le modèle de terrain et cliquez sur le bouton Mise à jour dans la palette Info Objet. La surface plantée est affichée comme une zone texturée sur le modèle de terrain. |
|
Afficher les plantes en 3D |
Si la surface plantée contient des plantes avec un composant 3D basé sur un objet image, ces objets images apparaîtront lorsque vous passerez à une vue 3D, pour qu’elle soit plus réaliste. La proximité des plantes est définie par la distribution des plantes ou par le pourcentage indiqué pour la surface plantée. Des points 3D sont placés si les styles de plante ne comprennent pas de composant 3D. |
L’onglet Plantes vous permet de définir les plantes à inclure dans la surface plantée et leur répartition. Cliquez sur Ajouter une plante ou sélectionnez une plante dans la liste et cliquez sur Éditer pour ouvrir la boîte de dialogue « Éditer informations plantes ». Vous pouvez également double-cliquer sur une rangée de plantes existante pour l’éditer.
Cliquez pour afficher/masquer les paramètres.Cliquez pour afficher/masquer les paramètres.
|
Paramètre |
Description |
|
Sélecteur de plante |
Cliquez sur cette liste pour ouvrir le Navigateur des ressources et sélectionner le style de plante à placer dans le dessin. Double-cliquez sur une ressource pour l’activer. |
|
Nom botanique/Nom français/ID |
Vous voyez apparaître ici les informations du style de la plante sélectionnée. |
|
Répartition |
Si vous avez sélectionné Taux de dispersion (...) dans la boîte de dialogue « Préférences surface plantée », vous définissez la densité et l'unité de la surface plantée. Su la base de cette valeur, Vectorworks définit la quantité de chaque plante dans la surface plantée. |
|
Pourcentage |
Si vous avez sélectionné Pourcentage dans la boîte de dialogue « Préférences surface plantée », vous pouvez ici définir le pourcentage pour la plante. Ce pourcentage est utilisé en combinaison avec une densité fixe pour toutes les plantes afin de calculer le nombre de plantes dans le surface plantée. La somme totale de toutes les plantes doit toujours être équivalente à 100% |
Pour enregistrer les préférences d’une surface plantée en tant que style, sélectionnez Nouveau style d'objet à partir d'un objet sans style dans la liste Style de la palette Info Objet. Un style de surface plantée est enregistré en tant que ressource dans le fichier et apparaît dans le Gestionnaire des ressources ainsi que dans la liste Surface plantée de la Barre des modes.