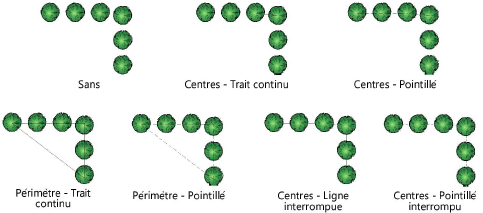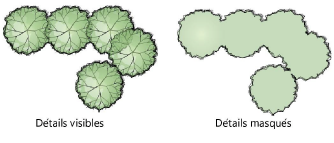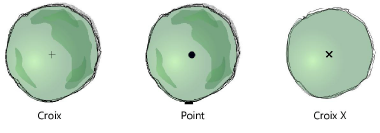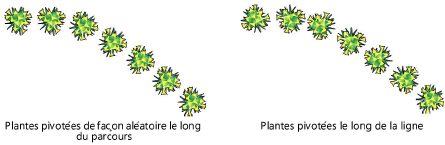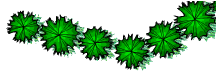Préférences des plantes
Préférences des plantes
En utilisant des styles d'objet, vous pouvez créer des plantes à partir d’une combinaison de paramètres, définis par le style ou pour l’exemplaire de l’objet. Les paramètres du style ont une valeur fixe établie par le style. Les paramètres définis par l’exemplaire peuvent être réglés pour chaque objet individuellement (voir Concept: Styles d’objet et Créer des styles d’objet).
Si des données sont issues du catalogue ou de la base de données des plantes, celles-ci apparaissent dans les champs. Les valeurs et paramètres saisis dans les boîte de dialogue « Style de plante » ou « Préférences plante » deviennent les valeurs par défaut pour la plante.
Les paramètres dans les boîtes de dialogue « Préférences plante », « Paramètres plante » et « Éditer style de plante » sont identiques, à l’exception des options liées à la création ou sélection d’un style de plante.
Cliquez pour afficher/masquer les paramètres.Cliquez pour afficher/masquer les paramètres.
|
Paramètre |
Description |
|
Style (Boîtes de dialogue « Préférences plante » et « Paramètres plantes ») |
Sélectionnez un style. |
|
Dupliquer le style (Boîtes de dialogue « Préférences plante » et « Paramètres plantes ») |
Cliquez pour ouvrir la boîte de dialogue « Éditer style de plante » et créer une copie basée sur le style de plante sélectionné. |
|
Nom style de plante (Boîte de dialogue « Éditer style de plante ») |
Vous voyez le nom du style de plante tel qu’il est défini par la Composition. Ce nom apparaît également dans le Gestionnaire des ressources et la palette Info Objet. |
|
Composition (Boîte de dialogue « Éditer style de plante ») |
Saisissez un nom pour le style de plante et sélectionnez un préfixe et un suffixe si nécessaire. Pour créer un nouveau style de plante, saisissez un nouveau nom. Pour éditer le style de plante existant, laissez le nom tel quel. |
|
Aperçus |
Ceci est l'apparence de la plante une fois que vous l'aurez placée dans le dessin. |
|
Aperçu Plan 2D |
Cet aperçu affiche le composant 2D du symbole de plante. |
|
Aperçu 3D |
Cet aperçu affiche le composant 3D du symbole de plante, si vous l'avez ajouté au symbole (des objets images, comme par exemple la série de xFrog, peuvent être utilisés comme contenu 3D d'un objet plante). |
Préférences des plantes: catégorie « Espèces et données »
Cliquez pour afficher/masquer les paramètresCliquez pour afficher/masquer les paramètres
|
Paramètre |
Description |
|
Espèces |
|
|
Nom botanique |
Dans ce champ, vous voyez apparaître le genre et l'espèce de la plante (nom scientifique). |
|
Nom français |
Ce champ affiche le nom le plus fréquent de la plante. |
|
Catalogue de plantes (Boîte de dialogue « Éditer style de plante » uniquement) |
En fonction de la source de données sélectionnée dans la boîte de dialogue « Sélectionner source de données plante » (voir Sélectionner la source de données des plantes)), les données de la plante peuvent être associées à des plantes de catalogues de plantes ou de la base de données. Si vous avez sélectionné des catalogues comme source, la boîte de dialogue « Sélectionner données de plantes » s’ouvre. Sélectionnez la plante à associer dans la liste. Les données de plantes du catalogue sont importées. Voir Utiliser des catalogues de plantes pour plus d’informations. Vous avez sélectionné la base de données comme sources des données, celle-ci s’ouvre si elle n’est pas déjà ouverte (cela peut prendre plusieurs secondes). Une boîte de dialogue dans Vectorworks vous indique que Vectorworks attend que vous sélectionnez des données de la base de données pour le style de plante. Si vous changez d’avis et ne souhaitez plus reprendre des données de la base de données pour le style de plante, cliquez sur Annuler extraction de données. Sélectionnez l’enregistrement d'une plante dans la base de données comme décrit dans Rechercher des plantes. Une fois que vous avez trouvé la plante désirée, sélectionnez dans la base de données Vectorworks > Utiliser l’enregistrement actif. Cette action associe l’enregistrement de la base de données avec le style de plante. Peu importe la source sélectionnée, une fois que vous avez associé les données au style de plante, le catalogue ou la base de données met à jour les paramètres du style de plante adéquat, si vous avez sélectionné l’option correspondante. |
|
Données |
|
|
ID |
Saisissez un code unique pour la plante. Celui-ci apparaît sur les étiquettes et dans les listes de plantes (voir Codes d’identification des plantes pour plus d’informations sur les différentes catégories de code). |
|
Dimensions à la base |
Saisissez la taille de la plante. Cette valeur apparaît également dans le tableau « Liste de plantes ». |
|
Type de quantité |
Saisissez le type de quantité attaché à l’enregistrement. Cela a pour but de calculer les coûts par nombre de plantes ou par unité de surface. Le Type de quantitépeut être défini par le nombre de plantes, la couverture par plante ou la superficie totale. Nombre de plantes: Sélectionnez cette option pour compter le nombre de plantes dans une série de plantes. Couverture par plante: Sélectionnez cette option pour prendre en compte la zone du polygone qui entoure les plantes au plus près dans les unités du document. Superficie totale: Sélectionnez cette option pour prendre en compte le polygone qui entoure les plantes comme dessiné dans le dessin dans les unités du document. |
|
Code produit (SKU) |
Saisissez le SKU (Stock Keeping Unit, c'est-à-dire l'unité de gestion des stocks). |
|
Prix unitaire |
Saisissez ici le prix unitaire calculé par votre fournisseur pour cette plante. Cela est repris dans la liste de plantes. |
|
Spécifications pépinière/plantation |
Saisissez éventuellement des remarques supplémentaires par défaut sur cette plante. |
Préférences des plantes: catégorie « Taille et espacement »
Cliquez pour afficher/masquer les paramètres.Cliquez pour afficher/masquer les paramètres.
|
Paramètre |
Description |
|
Largeur |
|
|
Couverture |
Saisissez le facteur de couverture par défaut de la plante (la largeur maximale de la plante adulte comme dessinée), aussi bien pour un placement individuel qu'un placement groupé. |
|
Hauteur |
Saisissez la hauteur par défaut de la plante adulte lorsqu'elle est placée dans le dessin. |
|
Rangées haie |
Le nombre de rangées créées lorsque vous activez le mode Haie dans la Barre des modes. |
|
Mode haie |
Sélectionnez la disposition des rangées de haie quand le mode Haie est activé. |
|
Options d’espacement et de dispersion |
|
|
Espacement d’après |
Pour les modes d’insertion Mode polygone, Mode sommets, Mode grille et Mode quinconce, saisissez l’espacement par défaut entre les plantes à l’insertion. Sélectionnez Distance, Dispersion ou Couverture. |
|
Distance |
Saisissez une valeur pour la distance horizontale entre les plantes (Espacement) et pour la distance entre les rangées de plantes (Espacement entre rangées). Espacement fixe: Sélectionnez cette option pour ajouter des plantes selon l'espacement indiqué. Ajustement optimal: Sélectionnez cette option pour placer une plante en début et en fin de ligne de la rangée ou de la série. Les autres plantes seront ensuite réparties équitablement entre ces deux plantes, à l'aide de la distance indiquée. Nombre de plantes: Sélectionnez cette option pour répartir le nombre de plantes le long de la ligne ou dans la série. Égal à l’espacement Sélectionnez cette option pour rendre l'Espacement entre rangées égal à l'Espacement. |
|
Dispersion (mode grille ou quinconce) |
Calculez l'espacement entre les plantes sur la base de la zone de plantation. Saisissez une valeur pour la dispersion: Plantes par mètre carré: Cette valeur apparaît également dans le tableau « Liste de plantes ». L'unité utilisée ici est la même que celle définie dans les préférences du document. Mètres axe-axe: Placez les plantes selon la distance entre leurs milieux, selon l'unité définie dans les préférences du document. |
|
Couverture |
Calculez l'espacement des plantes en fonction de l'espace disponible et de la Couverture et placez les plantes selon le Pourcentage indiqué. Une valeur de 100% signifie que les plantes couvriront la totalité de la surface et seront placées selon leur Couverture. |
Préférences des plantes: catégorie « Options d'insertion »
Cliquez pour afficher/masquer les paramètres.Cliquez pour afficher/masquer les paramètres.
|
Paramètre |
Description |
|
Mode (boîtes de dialogue « Préférences plante » et « Paramètres plantes » uniquement) |
Sélectionnez le mode de placement par défaut pour cette plante. |
|
Inclure dans la liste des plantes |
Cochez cette option pour inclure la plante dans une liste de plantes. |
Préférences des plantes: catégorie « Attributs graphiques »
Vous pouvez facilement définir les attributs graphiques, définis par le style de plante, en partant d’un symbole, d’une plante existante, d’une géométrie 3D générée automatiquement ou d’une image.
Vous pouvez également définir les attributs graphiques de la plante à partir d’objets 2D ou 3D, y compris les images de plantes xFrog, les représentations de face et les plantes Laubwerk. Après la création de la plante, éditez les composants du symbole si nécessaire (voir Éditer un symbole).
Cliquez pour afficher/masquer les paramètres.Cliquez pour afficher/masquer les paramètres.
|
Paramètre |
Description |
|
Éditer attributs graphiques |
Cliquez sur ce bouton pour fermer la boîte de dialogue « Éditer style de plante » en enregistrant les paramètres définis et ouvrir le Mode d'édition d'objets pour éditer les attributs graphiques 2D et 3D du symbole de la plante. Vous pouvez aussi cliquer avec le bouton droit de la souris sur un exemplaire de plante qui utilise le style et sélectionner Éditer dans le menu contextuel. Sélectionnez ensuite Dessin 2D ou Dessin 3D. Si vous éditez les attributs graphiques à partir de l’exemplaire d’une plante, vous éditez le style de plante ainsi que toutes les plantes qui utilisent ce style. |
|
Géométrie Laubwerk |
Cliquez pour ouvrir la boîte de dialogue « Catalogue de plantes Laubwerk » et sélectionner une plante. Indiquez ensuite ses préférences pour la saison et l’apparence. Voir Ajouter les plantes 3D de Laubwerk. |
|
Cliquez sur ce bouton pour générer une géométrie 2D ou 3D pour une plante à partir d’un symbole dans le fichier ou la bibliothèque. La boîte de dialogue « Copier depuis symbole » s'ouvre. Cliquez sur le sélecteur de plante. Dans le Navigateur des ressources, double-cliquez sur une plante pour l'activer et modifiez ensuite la diamètre ou la hauteur du symbole. |
|
|
Générer |
Cliquez sur ce bouton pour générer une géométrie 3D de la plante si la représentation 3D du symbole utilisé pour créer la plante ne vous convient pas; voir Générer une géométrie de plante 3D à partir d’une forme |
|
Cliquez sur ce bouton pour générer une géométrie 3D si la représentation 3D de l’image utilisée pour créer la plante n’est pas adéquate. La boîte de dialogue « Créer à partir d'une image » s'ouvre. Cliquez sur le sélecteur d’image. Dans le Navigateur des ressources, double-cliquez sur une image pour l’activer et indiquez ensuite le diamètre ou la hauteur de l’image de la plante. |
Générer une géométrie de plante 3D à partir d’une forme
Lorsque vous générez une géométrie de plante sur la base d'un autre symbole, il est possible que l'affichage 3D ne soit pas disponible ou ne soit pas adapté à la nouvelle plante. La géométrie 3D peut être générée automatiquement et créer une représentation adéquate de la plante dans les vues 3D.
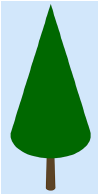
Dans la catégorie « Attributs graphiques » des préférences des plantes, Préférences des plantes: catégorie « Attributs graphiques », cliquez sur Générer. La boîte de dialogue « Générer plante en 3D » s’ouvre.
Cliquez pour afficher/masquer les paramètres.Cliquez pour afficher/masquer les paramètres.
|
Paramètre |
Description |
|
Aperçu |
Vous voyez apparaître ici l'aperçu de la géométrie 3D qui sera généré. Sélectionnez une Vue pour l'aperçu. |
|
Paramètres |
|
|
Forme de couronne |
Sélectionnez une forme générique pour la couronne de l'arbre; l'aperçu dynamique affiche la forme choisie. |
|
Diamètre couronne |
Le diamètre de la couronne à son point le plus large. |
|
Hauteur première branche |
La point où la racine se termine et où la couronne commence. |
|
Hauteur couronne |
La hauteur de la couronne, sans la racine. |
|
Hauteur totale |
La hauteur de la couronne en comptant la racine. |
Préférences des plantes: catégorie « Apparence »
Dans les préférences du document, vous pouvez régler les préférences pour l'ombre de toutes les plantes et de tous les volumes de construction afin d'obtenir une vue unifiée dans tout le document (voir Préférences document: onglet « Ombres en vue Plan 2D »). Cependant, cette préférence peut être modifiée pour les exemplaires ou styles de plante. Les paramètres du contour, du groupement et des ombres de la plante peuvent être activés ou non pour toutes les plantes d’un document. Pour cela, sélectionnez Vue > Afficher/masquer > Afficher/masquer détails de la plante.
Les effets de ces paramètres sont visibles dans une vue Plan 2D uniquement. Les ombres des plantes n’apparaissent pas dans les images d’un tableau.
Cliquez pour afficher/masquer les paramètres.Cliquez pour afficher/masquer les paramètres.
|
Paramètre |
Description |
|
Affichage Plan 2D |
|
|
Type de polygone |
Sélectionnez l'affichage du polygone dessiné sur la base du milieu ou des limites des plantes et reliant visuellement les plantes.
|
|
Contour |
Sélectionnez la manière dont vous souhaitez dessiner le contour des plantes qui se recouvrent.
Vous pouvez modifier les préférences de trait pour le contour des plantes sélectionnées dans la palette des Attributs. |
|
Appliquer le remplissage au groupe de plantes |
Une ligne de contour apparaît autour des plantes qui se recouvrent et les détails de ces plantes n'apparaissent pas dans le dessin. Si cette option est cochée, la plante apparaît sans couleur de remplissage car la vue 2D du groupe est définie par le polygone situé à l'arrière du dessin. (Vous pouvez également utiliser la classe Plante-composant pour masquer les détails de la plante et contrôler la visibilité des éléments du symbole.)
Prenez toutefois en compte les points suivants sur cette option : Les zones ouvertes dans le remplissage de l’arrière-plan d’un style de plante ne peuvent pas recevoir de remplissage. Vous ne pouvez pas grouper les plantes contenant des images. Les haies reçoivent un remplissage uniquement si vous les insérez avec le Mode polygone. |
|
Afficher l’ombre |
Cochez cette option pour voir apparaître l’ombre de la plante en vue Plan 2D. Indiquez si vous souhaitez utiliser les paramètres définis dans les préférences du document ou des paramètres sur mesure. Cliquez sur le bouton correspondant pour confirmer ou modifier les préférences (voir Préférences document: onglet « Ombres en vue Plan 2D » ou Définir les ombres de la plante). |
|
Repère |
|
|
Type |
Sélectionnez le symbole devant indiquer le milieu de la plante.
|
|
Largeur |
Saisissez la taille (en mm ou sur papier) du symbole devant indiquer le milieu de la plante. |
|
Classe |
Définissez l'apparence et la visibilité du marquage en lui attribuant une classe. Sélectionnez une classe existante dans la liste ou créez une nouvelle classe. Sélectionnez <Classe de la plante> pour attribuer la classe de la plante au marquage. |
|
Rotation et variation |
|
|
Rotation plante |
Lorsque vous placez plusieurs plantes, vous pouvez choisir entre une rotation horizontale (oriente les plantes horizontalement), d'après le parcours (fait pivoter les plantes le long du parcours suivant le contour du polygone dessiné) ou Arbitraire (fait pivoter les plantes de façon aléatoire pour un résultat plus naturel). |
|
Variation diamètre |
Précisez si vous souhaitez afficher les plantes selon un diamètre fixe ou si vous voulez faire varier le diamètre de la plante selon le pourcentage de variation indiqué.
|
|
Variation hauteur |
Précisez si vous souhaitez afficher les plantes selon une hauteur fixe ou si vous voulez faire varier la hauteur de la plante selon le pourcentage de variation indiqué.
|
Préférences des plantes: catégorie « Zones racinaires »
Cliquez pour afficher/masquer les paramètres.Cliquez pour afficher/masquer les paramètres.
|
Paramètre |
Description |
|
Motte |
La motte est la masse principale des racines de la plante. |
|
Afficher |
Indiquez dans quelles vues vous souhaitez voir apparaître la motte: 2D uniquement 3D uniquement 2D et 3D Pour masquer la motte, sélectionnez Racines nues. |
|
Forme |
Sélectionnez la forme 3D de la motte. |
|
Taille |
Sélectionnez la taille de la motte. Les valeurs disponibles dépendent de la Forme sélectionnée. Pour ajouter, éditer ou supprimer des tailles sur mesure, voir Ajouter, éditer ou supprimer des tailles de motte sur mesure. |
|
Classe |
Pour contrôler l’apparence et la visibilité de l’objet, sélectionnez une classe dans la liste des classes présentes dans le dessin ou créez une nouvelle classe. Sélectionnez <Classe de la plante> pour attribuer la classe de la plante à la motte. |
|
Utiliser les attributs de la classe |
Cochez cette option pour définir tous les attributs 2D de la motte selon la classe. Si ce paramètre est sélectionné, les paramètres Style de trait et Couleur de trait sont désactivés. |
|
Style de trait |
Sélectionnez le style de trait de la motte. |
|
Couleur de trait |
Sélectionnez la couleur de trait de la motte. |
|
Fosse de plantation |
La fosse de plantation est la zone qui doit être creusée pour permettre la plantation de la motte. |
|
Afficher |
Indiquez dans quelles vues vous souhaitez voir apparaître la fosse de plantation: 2D uniquement 3D uniquement 2D et 3D Pour masquer la fosse de plantation, sélectionnez Sans. |
|
Diamètre |
Sélectionnez le diamètre de la fosse de plantation. Pour définir un diamètre sur mesure, sélectionnez Sur mesure et définissez une Valeur. Le diamètre doit être assez grand pour contenir la forme de la motte. |
|
Valeur |
Vous voyez apparaître ici le Diamètre de la fosse de plantation. |
|
Profondeur |
Sélectionnez la profondeur de la fosse de plantation. Pour définir une profondeur sur mesure, sélectionnez Sur mesure et définissez une Valeur. |
|
Valeur |
Vous voyez apparaître ici la Profondeur de la fosse de plantation. |
|
Classe |
Pour contrôler l’apparence et la visibilité de l’objet, sélectionnez une classe dans la liste des classes présentes dans le dessin ou créez une nouvelle classe. Sélectionnez <Classe de la plante> pour attribuer la classe de la plante à la fosse de plantation. |
|
Utiliser les attributs de la classe |
Cochez cette option pour définir tous les attributs 2D de la fosse de plantation selon la classe. Si ce paramètre est sélectionné, les paramètres Style de trait et Couleur de trait sont désactivés. |
|
Style de trait |
Sélectionnez le style de trait de la fosse de plantation. |
|
Couleur de trait |
Sélectionnez la couleur de trait de la fosse de plantation. |
Ajouter, éditer ou supprimer des tailles de motte sur mesure
Pour ajouter, éditer ou supprimer des tailles de motte:
Dans l’onglet « Motte », sélectionnez une Forme de motte. La forme sélectionnée détermine les valeurs disponibles dans la liste Taille.
Sélectionnez Éditer éléments sur mesure dans la liste Taille.
La boîte de dialogue « Éditer élément sur mesure » s’ouvre.
Procédez de l’une des manières suivantes:
Pour ajouter un élément, cliquez sur Ajouter. La boîte de dialogue « Ajouter dimensions sur mesure » s’ouvre. Saisissez le Nom ainsi que les différentes dimensions et cliquez sur OK. L’élément est ajouté à la boîte de dialogue « Éditer élément sur mesure ».
Pour éditer un élément, sélectionnez l’élément et cliquez sur Éditer. La boîte de dialogue « Éditer dimensions sur mesure » s’ouvre. Éditez le Nom ou les dimensions et cliquez sur OK. L’élément édité apparaît dans la boîte de dialogue « Éditer élément sur mesure ».
Pour supprimer un élément, sélectionnez l’élément et cliquez sur Supprimer.
Cliquez sur OK.
Si vous ajoutez ou éditez un élément, celui-ci apparaît dans la liste Taille. Si vous supprimez un élément, celui-ci l’est également de la liste Taille.
Préférences des plantes: catégorie « Étiquette »
L’outil Étiquette de données vous propose des options plus flexibles pour étiqueter des plantes (voir Ajouter des étiquettes de données).
Pour créer une étiquette de plante sur mesure utilisant les options d’étiquetage de la plante, voir Créer une étiquette de plante sur mesure. Après la création de la plante, vous pouvez en modifier l’apparence dans la palette Info Objet, grâce aux options de la classe de l’étiquette et en modifiant l’emplacement des points de contrôle dans le dessin (voir Apparence de l’étiquette des plantes).
Cliquez pour afficher/masquer les paramètres.Cliquez pour afficher/masquer les paramètres.
|
Paramètre |
Description |
|
Affichage |
Précisez si vous souhaitez voir apparaître ou non et l'étiquette et si oui, si celle-ci doit être placée à gauche ou à droite de la ligne directrice. Une étiquette Centrée sur le coude n'a pas de ligne directrice ou de coude. Saisissez le Décalage X/Y pour les étiquettes de ce type si nécessaire. |
|
Classe |
Sélectionnez la classe à attribuer ou créez une nouvelle classe. |
|
Angle de la ligne directrice |
Saisissez l'angle de la ligne directrice (entre 0° et 360°). Pour un plan de plantation plus esthétique, saisissez le même angle pour plusieurs plantes (voir Aligner et distribuer des lignes directrices). |
|
Angle du texte |
Saisissez l'angle sous lequel vous souhaitez placer le texte. Pour afficher l'étiquette à gauche, vous devez introduire une valeur comprise entre 90° et 270°. Pour afficher l'étiquette à droite, vous devez introduire une valeur inférieure à 90° ou supérieure à 270°. Pour obtenir un plan de plantation plus esthétique, donnez la même valeur pour l'angle des textes de chaque plante pour que ceux-ci soient tous alignés. |
|
Forme |
Sélectionnez la forme et le contenu de l'étiquette.
|
|
Texte supérieur/central/inférieur |
Les combinaisons d'étiquettes sur mesure présentes dans le dessin et du champ de plante prédéfini sont reprises dans la liste. Définissez les informations qui doivent apparaître à chaque niveau de l’étiquette de la plante. Pour le texte central, sélectionnez Prolonger ligne directrice pour que celle-ci sépare les informations entre le Texte supérieur et le Texte inférieur. Vous pouvez aussi sélectionner l’option Sur mesure pour définir une étiquette sur mesure (voir Créer une étiquette de plante sur mesure). |
|
Coude |
Cochez cette option si vous souhaitez dessiner la ligne directrice selon la forme d'un coude. Modifiez l'angle du coude en déplacement le point de contrôle du coude ou en saisissant une valeur dans le champ Angle du texte. |
|
Au centre de la plante |
Cochez cette option pour que la ligne directrice s'achève au centre de la plante. Décochez cette option pour placer la fin de la ligne manuellement. |
|
Avec marqueur |
Cochez cette option pour dessiner une ligne directrice avec un marqueur. Définissez l'apparence du marqueur à l'aide de la classe de l'étiquette (voir Définir les propriétés des classes). |
|
Taille image |
Saisissez la taille des images incluses dans une étiquette de plante sur mesure. |
Préférences des plantes: catégorie « Données supplémentaires »
Les paramètres des données de plantes non disponibles dans une autre catégorie de la boîte de dialogue sont repris dans la catégorie « Données supplémentaires ».
Cliquez pour afficher/masquer les paramètres.Cliquez pour afficher/masquer les paramètres.
|
Paramètre |
Description |
|
Liste des champs visibles |
Liste des paramètres des plantes et leur valeur. Vous pouvez personnaliser cette liste pour chaque plante. |
|
Visibilité des champs |
Cliquez pour ouvrir la boîte de dialogue « Visibilité des champs ». Cochez les champs à inclure dans la liste pour cette plante dans la colonne Afficher. |
|
Catalogue de plantes (Boîte de dialogue « Éditer style de plante » uniquement) |
En fonction de la source de données sélectionnée dans la boîte de dialogue « Sélectionner source de données plante » (voir Sélectionner la source de données des plantes), les données de la plante peuvent être associées à des plantes de catalogues de plantes ou de la base de données. Si vous avez sélectionné des catalogues comme source, la boîte de dialogue « Sélectionner données de plantes » s’ouvre. Sélectionnez la plante à associer dans la liste. Les données de plantes du catalogue sont importées. Voir Utiliser des catalogues de plantes pour plus d’informations. Vous avez sélectionné la base de données comme sources des données, celle-ci s’ouvre si elle n’est pas déjà ouverte (cela peut prendre plusieurs secondes). Une boîte de dialogue dans Vectorworks vous indique que Vectorworks attend que vous sélectionnez des données de la base de données pour le style de plante. Si vous changez d’avis et ne souhaitez plus reprendre des données de la base de données pour le style de plante, cliquez sur Annuler extraction de données. Sélectionnez l’enregistrement d'une plante dans la base de données comme décrit dans Rechercher des plantes. Une fois que vous avez trouvé la plante désirée, sélectionnez dans la base de données Vectorworks > Utiliser l’enregistrement actif. Cette action associe l’enregistrement de la base de données avec le style de plante. Peu importe la source sélectionnée, une fois que vous avez associé les données au style de plante, le catalogue ou la base de données met à jour les paramètres du style de plante adéquat, si vous avez sélectionné l’option correspondante. |
|
Champ |
Cliquez sur un élément dans la liste pour voir apparaître sa Valeur. Cliquez sur Éditer pour modifier la valeur. |
Comme décrit dans la section Concept: Intégration des styles et données de plante, si l’option Actualiser la base de données d'après le style de plante ou Actualiser le catalogue d'après le style de plante est cochée dans la boîte de dialogue « Sélectionner données sources de la plante », le catalogue de plantes (ou la base de données) associé se met automatiquement à jour selon les modifications apportées à la catégorie « Données de la plante ».
Si vous utilisez un fichier de base de données d’une version de Vectorworks antérieure à Vectorworks 2018, il est impossible de synchroniser les images du style de plante avec la base de données même si vous utilisez le Gestionnaire de migration pendant la mise à jour du programme, car l’ancien fichier de base de données n’inclut pas la nouvelle fonctionnalité. Pour résoudre ce problème, exportez les enregistrements dans la base de données Plantes à l’aide de la commande Fichier > Exporter des enregistrements de la base de données. Importez alors les enregistrements à nouveau dans la base de données Plantes en sélectionnant la commande Fichier > Importer des enregistrements.
Sélectionner les images des données de plante
Vous pouvez sélectionner jusqu’à quatre images pour la plante dans la catégorie « Données supplémentaires ». Les images peuvent être synchronisées avec les images du catalogue ou de la base de données (voir Accéder aux catalogues de plantes ou Éditer les enregistrements de plante). La quatrième option, Image sur mesure, n’est pas propagée par défaut dans la base de données des plantes. Elle s’avère donc utile pour ajouter une image supplémentaire au style de plante.
Les autres sources d’images, outre celles provenant du catalogue ou de la base de données, peuvent être définies dans la catégorie « Données supplémentaires ». Si vous n’utilisez pas les images du style de plante, du catalogue ou de la base de données, préparez les fichiers images ou créez/localisez une image adéquate.
Pour définir la source des image de la plante:
Dans la liste de champs, prenez le bas de la liste pour voir apparaître les champs Image formulaire plante, Image détail, Image autre et Image sur mesure.
Cliquez sur chaque paramètre pour définir la source de l’image. Le bouton Définir l’image est disponible. Cliquez sur ce bouton pour définir l’image de l’étiquette.
La boîte de dialogue « Définir l'image de la plante » s’ouvre. Indiquez l’emplacement de l’image de la plante.
Cliquez pour afficher/masquer les paramètres.Cliquez pour afficher/masquer les paramètres.
|
Paramètre |
Description |
|
Aperçu Plan 2D |
Vous voyez apparaître ici l’image du style de plante définie pour la vue Plan 2D. Cette méthode est très utile lorsque vous utilisez l’ID d’une plante. |
|
Aperçu 3D |
Vous voyez apparaître ici l’image du style de plante définie pour les vues 3D. |
|
Fichier externe |
Sélectionnez cette option pour importer un fichier image. Cliquez sur Parcourir pour sélectionner le fichier à importer. |
|
Texture 2D |
Sélectionnez cette option pour utiliser une ressource de type Image. Dans le Navigateur des ressources, sélectionnez une image; double-cliquez sur une ressource pour l’activer. |
|
Image de la plante |
Sélectionnez cette option pour utiliser l’image définie pour la plante dans le catalogue ou la base de données. |
|
Supprimer l’image |
Si la source de l’image a déjà été définie, sélectionnez cette option pour supprimer l’image. <Non défini> apparaît dans la colonne Valeur de la catégorie « Données supplémentaires » pour l’élément et aucune image n’apparaît dans l’étiquette de la plante. L’image est également supprimée du catalogue ou de la base de données si vous avez autorisé la mise à jour à partir du style de plante. |
Une fois que vous avez sélectionné la source de l’image, la mention <image> apparaît dans la colonne Valeur de la boîte de dialogue « Données supplémentaires ». Les images des plantes sont synchronisées avec le catalogue des plantes ou la base de données. Pour cette raison, l’option Image de la plante peut être sélectionnée automatiquement, peu importe l’option que vous avez sélectionnée au départ. Par exemple, si vous importez un fichier externe pour définir l’image de détail, cette image est importée dans le catalogue ou la base de données comme Image (détail). Dans la boîte de dialogue « Définir l'image de la plante », l’option Image de la plante est sélectionnée automatiquement vu que l’image provient à présent du catalogue ou de la base de données.
Pour définir la synchronisation des données entre le catalogue ou la base de données et le style de plante, décochez l’option Actualiser la base de données d'après le style de plante ou Actualiser le catalogue d'après le style de plante (voir Sélectionner la source de données des plantes).
Pour afficher les images dans le dessin à l’aide d’étiquettes de plante, vous pouvez Créer une étiquette de plante sur mesure et Insérer des images dans les cellules d’un tableau pour les ajouter à un tableau.