 Flux de production: Créer des symboles de projecteur
Flux de production: Créer des symboles de projecteur
Si vous êtes un utilisateur expérimenté et que le symbole de projecteur dont vous avez besoin n’est pas disponible, utilisez ce flux de production pour créer un symbole sur mesure. Si vous souhaitez créer un symbole de projecteur multicellulaire, voir Flux de production: Créer des symboles multicellulaires.
Le flux de production suivant s’applique aux projecteurs unicellulaires. Il explique comment créer et aligner la géométrie 2D et 3D du projecteur, combiner les versions 2D et 3D pour en faire un symbole hybride et lier les données nécessaires au fonctionnement de l’accessoire.
Les étapes numérotées doivent être suivies de façon séquentielle mais l'ordre des étapes de la liste à puces est plus flexible. Comme noté ci-dessous, il est possible que certaines étapes de la liste à puces ne s’appliquent pas à votre projecteur.
Une fois que le symbole de projecteur est créé, utilisez l’outil Projecteur pour placer un exemplaire de ce symbole de projecteur sur le plan de feu.
Créer la géométrie 3D
Dessinez la géométrie 3D du projecteur.
Vous pouvez également commencer par créer la géométrie du symbole 2D (voir Créer la géométrie 2D). Ceci peut être utile si vous souhaitez dessiner une circonvolution autour de la géométrie 2D pour créer la géométrie 3D.
La géométrie doit être simple et ses dimensions doivent être précises. N’incluez pas de détails comme des poignées, des cordes et des boutons. Ces éléments ne sont pas nécessaires et ils peuvent augmenter le temps de rendu.
Le symbole 3D doit comprendre cinq composants principaux. Certains composants supplémentaires sont optionnels. Les spécifications du composant sont décrites ici:
Pour réduire la taille du fichier, les composants 3D doivent être des volumes 3D. Évitez d’utiliser des maillages ou des objets NURBS. Utilisez plutôt des extrusions, des circonvolutions, des additions, des retranchements, etc. Si vous exécutez plusieurs opérations pour dessiner un composant, convertissez-le en volume générique lorsque vous avez terminé. Voir Modélisation 3D pour plus d’informations sur les outils et commandes de modélisation 3D.
Définissez la couleur de remplissage comme Gris froid 90% pour tous les composants (cette couleur est disponible dans la palette Couleurs par défaut Vectorworks.
Appliquez la texture par défaut à tous les composants. Dans le Gestionnaire des ressources, recherchez « Default Instrument Texture » pour trouver les options noire, blanche et argentée.
Composants 3D requis
La géométrie de l’objet 3D doit être composés de 5 parties principales: un corps, une lentille, un point 3D, une lyre et une base. Une partie peut contenir plusieurs sous-parties (voir Lier le format de base de données « Parts » au projecteur pour plus de détails).
Le corps est la partie du projecteur qui émet de la lumière.
Si vous avez déjà créé la géométrie 2D, vous pouvez générer un corps de projecteur 3D adéquat en créant une circonvolution autour de la géométrie 2D. L’angle du segment de la circonvolution doit être compris entre 20° et 40) (voir Créer une circonvolution).
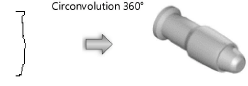
Ajoutez une lentille au corps. Il peut s’agir d’un simple cercle avec une extrusion de 1 mm à partir du corps. La couleur de remplissage doit avoir une couleur RVB (204, 254, 255).
Placez un point 3D dans le corps au point de rotation pour la lyre. (Ce point définit également où la lumière est émise, à moins que des points 3D supplémentaires ne soient utilisés pour les sources lumineuses réalistes; voir Composants 3D optionnels) Les coordonnées X et Y doivent être de 0,0 ou vous obtiendrez un comportement inattendu.
La lyre relie le corps à la base.
La base doit être une unité d’accroche pour les projecteurs asservis ou un crochet ou tout autre élément de suspension pour les projecteurs traditionnels.
Composants 3D optionnels
Certains composants 3D supplémentaires sont optionnels: plusieurs sources lumineuses réalistes, un point d’alimentation (input tail) pour l’export vers Vision et un symbole d’accessoire séparé.
Créez plusieurs sources lumineuses réalistes en plaçant un point 3D pour chaque source lumineuse dans le corps du projecteur, au point d’émission de la lumière.
L’ajout de plusieurs sources lumineuses réalistes peut fortement ralentir le rendu.
Un ou plusieurs accessoires peuvent être ajoutés directement à la géométrie 3D, pour que le projecteur soit toujours insérés avec les accessoires liés. Par exemple, utilisez l’outil Insertion de symbole pour ajouter un symbole de crochet à la base. Voir Concept: Accessoires de projecteur pour plus d’informations sur les accessoires.
Si vous exportez vers Vision, ajoutez un point d’alimentation (input tail) 3D pour la connexion à l’alimentation électrique. Ceci devrait être une extrusion rectangulaire de 100mm de long, 50mm de large et 50mm de haut.
Orienter les composants 3D
Dessinez le projecteur comme s’il était suspendu à la verticale. L’extrémité du projecteur qui émet de la lumière doit pointer vers le bas le long de l’axe Z. La lyre doit être orientée le long de l’axe Y. Le haut du projecteur doit pointer vers le haut du dessin.
Créer le symbole 3D
Créez un symbole à partir de la géométrie 3D et positionnez-le pour une insertion correcte.
Pour créer un symbole 3D:
Sélectionnez tous les composants 3D et sélectionnez Outils > Créer un symbole.
La boîte de dialogue « Création d’un symbole » s’ouvre (voir Créer un symbole pour plus d’explications sur les paramètres).
Sélectionnez Clic suivant pour le Point d'insertion.
Après la fermeture de la boîte de dialogue, cliquez sur le symbole 3D au point d’insertion souhaité. Cela sera le point d’accroche du projecteur.
Dans le dessin, positionnez le symbole 3D au centre du système de coordonnées pour que le point d’insertion s’aligne au point 0,0,0. Il est possible que vous ayez besoin d’ajuster la vue pour positionner le projecteur correctement en 3D.
Les points suivants sont les points d’insertion suivants:
Projecteurs accrochés: Milieu supérieur du crochet ou milieu inférieur du point d’attachement du tuyau
Projecteurs asservis: Milieu inférieur
Vu que les coordonnées X et Y du point de rotation du symbole doivent être de 0,0, il est possible que le point d’insertion ne se trouve pas précisément au centre du projecteur suspendu ou de la base.
Lier le format de base de données « Parts » au projecteur
La format de base de données « Parts » est requis pour une rotation 3D correcte du projecteur. Liez le format de base de données à chacune des cinq parties principales du composant: crochet, lyre, corps, lentille et point 3D (point de rotation). Si vous ajoutez des accessoires, comme des crochets, ou des points 3D pour les sources lumineuses réalistes, liez le format de base de données « Parts » également à ces composants. Voir Lier un format de base de données à un symbole, un objet ou un matériau pour plus d’informations.
Certaines parties peuvent être composées d’un groupe d’objets. Chaque objet du groupe utilisera le format de base de données « Parts » qui a été lié à chacun d’entre eux individuellement. Si aucun format de base de données n’a été lié individuellement, cet objet utilisera le format de base de données « Parts » lié au groupe.
Grouper les parties n’est pas nécessaire lorsque vous souhaitez lier le format de base de données « Parts ». Ne groupez pas un accessoire avec une autre partie.
Pour lier le format de base de données « Parts »:
Dans le Gestionnaire des ressources, sélectionnez un format de base de données « Parts » de l’un des fichiers de bibliothèque contenant des projecteurs inclus dans Spotlight et faites-le glisser dans le fichier actif. Vous pouvez aussi cliquer avec le bouton droit de la souris sur le format de base de données et sélectionner Importer dans le menu contextuel.
Sélectionnez le symbole 3D et ensuite Outils > Éditer le symbole.
Dans la boîte de dialogue « Éditer symbole », sélectionnez la base, la lyre, le point 3D (point de rotation) ou l’accessoire.
Pour chacun de ces composants individuels, procédez de la manière suivante:
Sélectionnez l’onglet « Données » dans la palette Info Objet. Cliquez sur Lier un format de base de données pour ouvrir le Navigateur des ressources et double-cliquez sur le format de base de données « Parts » pour le lier au composant.
Sélectionnez la partie adéquate dans les champs (Base, Yoke, ou Point).
Les crochets doivent être définis comme Base.
Dans la boîte de dialogue « Éditer symbole », sélectionnez la lentille.
Répétez l’étape 4 pour la lentille (sélectionnez Lens dans les champs).
Dans la boîte de dialogue « Éditer symbole », sélectionnez le corps.
La partie Corps peut être un groupe. Par exemple, groupez l’objet et le corps pour former le corps et sélectionnez le corps groupé.
Répétez l’étape 4 pour le corps (sélectionnez Body dans les champs).
Pour les symboles qui contiennent des points 3D pour les sources lumineuses réalistes sélectionnez chaque point individuellement et procédez de la manière suivante:
Sélectionnez l’onglet « Données » dans la palette Info Objet. Cliquez sur Lier un format de base de données pour ouvrir le Navigateur des ressources et double-cliquez sur le format de base de données « Parts » pour le lier au composant.
Attribuez une valeur de 1 au paramètre Light Emitter pour chaque point 3D.
Si la valeur Light Emitter n’est pas égale à 1, la source lumineuse n’est pas créée.
Cliquez sur Quitter symbole en haut à droite de la fenêtre pour revenir au dessin.
Les limites du symbole de projecteur sont calculées à partir de la position d’origine du projecteur, sans rotation, et incluent tous les accessoires ajoutés.
Créer la géométrie 2D
Dessinez la géométrie 2D du projecteur.
Créez un simple dessin composé d’aussi peu de lignes et de polygones que possible. Essayez d’utiliser une seule polyligne plutôt que des segments de ligne individuels. Le symbole ci-dessous a été créé à partir de ces différents composants:
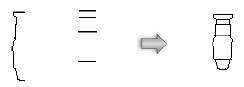
Vous pouvez également utiliser la commande Copier et convertir en lignes pour convertir le symbole 3D en une simple représentation 2D. Supprimez les lignes excédentaires. Si le projecteur est accroché, supprimez la géométrie du crochet.
La taille du projecteur doit être précise et basée sur le projecteur réel qu’il représente. Gardez le niveau de détail le plus bas possible. Le but est de distinguer un projecteur d’un autre et non pas de créer un plan détaillé de chaque projecteur.
Pour les projecteurs possédant plusieurs configurations, vous pouvez utiliser de simples différences graphiques pour distinguer les modèles. Par exemple, utilisez les variations suivantes pour les différentes versions d’un symbole:
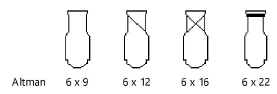
En temps normal, nous vous conseillons de ne pas inclure d’étiquettes avec le projecteur car le texte est géré par l’étiquette de l’objet (voir Définir les styles d'étiquette des projecteurs). Vous pouvez faire une exception à cette règle pour distinguer les différents modèles ou lampes d’un projecteur. Par exemple, créez trois version d’un seul symbole PAR64 en ajoutant les étiquettes MFL, WFL, et NSP.
Suite à des problèmes de police et d’échelle, la représentation graphique décrit par USITT fonctionne mieux que le texte.
Pour les projecteurs asservis, dessinez un cercle autour de ceux-ci pour décrire le rayon de mouvement du corps. Utilisez un style de trait pointillé. Placez le centre du cercle sur le point d’insertion et dessinez le rayon à la bonne longueur pour le balayage du projecteur.
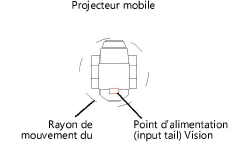
Lors d’un export vers Vision, ajoutez un point d’alimentation (input tail) à l’endroit où le projecteur recevra son alimentation en courant. Dessinez un rectangle de 100mm de long et 50mm de large pour la représenter. Ce point de connexion vous aidera à orienter le symbole correctement dans Vision.
Définissez les épaisseurs de trait afin que le projecteur ressorte à l’impression. Le périmètre extérieur du symbole doit avoir une épaisseur de trait d’au moins 0,25mm. Les détails intérieurs doivent avoir une épaisseur de trait plus fine, de 0,13 ou 0,18 mm.
Utilisez un remplissage uni pour tous les composants 2D.
L’extrémité du projecteur qui émet de la lumière devrait pointer vers le haut du dessin en vue Plan 2D.
Aligner les composants
Toutes les parties doivent être alignées comme sur l’image. La lyre pivote autour de l’axe Z et le corps pivote à la hauteur du point 3D.
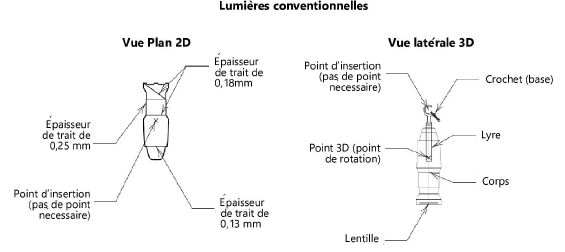
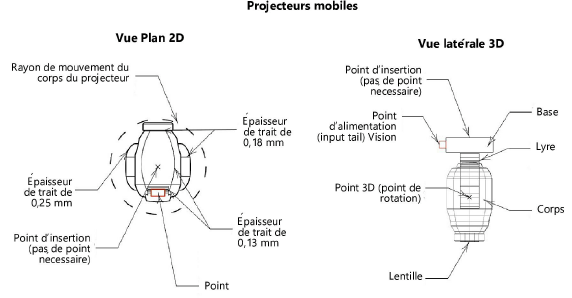
Créer le symbole hybride
Combinez la géométrie 2D et 3D pour créer le symbole hybride de projecteur.
Pour créer le symbole hybride:
Alignez les versions 2D et 3D du symbole pour que leurs points d’insertion coïncident.
Le point d’insertion 2D est également le point d’accroche.
Sélectionnez tous les composants 2D et 3D et sélectionnez Outils > Créer un symbole.
La boîte de dialogue « Création d’un symbole » s’ouvre (voir Créer un symbole pour plus d’explications sur les paramètres). Les symboles doivent porter le nom du modèle du projecteur.
Lier le format de base de données « Light Info Record »
Liez le format de base de données « Light Info Record » au symbole de projecteur. Ce format de base de données est requis, mais vous n’avez pas besoin de remplir chaque champ. Saisissez les valeurs par défaut souhaitées pour le projecteur, y compris autant de données du fabricant que possible.
Pour lier le format de base de données « Light Info Record »:
Dans le Gestionnaire des ressources, sélectionnez le format de base de données « Light Info Record » de l’un des fichiers de bibliothèque contenant des projecteurs (inclus dans Spotlight) et faites-les glisser dans le fichier actif. Vous pouvez aussi cliquer avec le bouton droit de la souris sur les formats de base de données et sélectionner Importer dans le menu contextuel.
Sélectionnez le nouveau symbole et ensuite Outils > Éditer le symbole.
Dans la fenêtre d’édition des symboles, cliquez sur un emplacement vide pour que rien ne soit sélectionné.
Sélectionnez l’onglet « Données » dans la palette Info Objet. Cliquez sur Lier un format de base de données pour ouvrir le Navigateur des ressources et double-cliquez sur le format de base de données « Light Info Record » pour le lier au composant. Saisissez les informations du format de base de données.
Les paramètres Candlepower, Beam Angle et Field Angle influencent la grille photométrique et les calculs du photomètre. Les paramètres Beam Angle et Field Angle influencent l’option Dessiner faisceau.
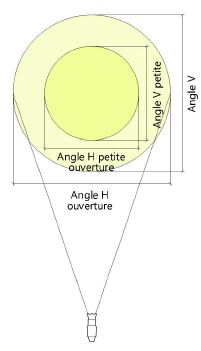
Cliquez sur Quitter symbole en haut à droite de la fenêtre pour revenir au dessin.
Pour éviter de modifier le symbole manuellement pour y lier le format de base de données Light Info Record, sélectionnez la commande Maintenance des symboles projecteurs comme décrit dans Maintenance des symboles projecteurs. Ajoutez le symbole en cliquant sur Nouveau et le format de base de données « Light Info Record » sera automatiquement lié à lui. Une fois le symbole placé dans la liste de maintenance, les données du format de base de données peuvent être facilement éditées pour le symbole associé.
