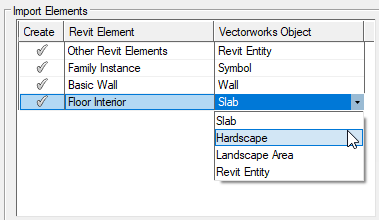Importer Revit
Importer Revit
Les fichiers Revit (.rvt ou .rfa) créés dans les versions 2011 à 2023 peuvent être importés ou référencés. Les fichiers .rvt et .rfa peuvent être référencés individuellement. Seuls les fichiers .rfa peuvent être importés par lot.
Le modèle 3D est importé sous la forme d’un ou plusieurs calques de dessin. Un calque est créé pour chaque étage d’un modèle à plusieurs étages.
Les vues 2D (plans de sol, plans de plafond et feuilles) sont importées sous la forme de planches de présentation dans les annotations d’un viewport vide.
Les données IFC adéquates sont automatiquement liées à tous les objets importés.
Les autres options d’import varient en fonction du type d'import (fichier unique ou par lot).
Importer un seul fichier Revit
|
Commande |
Emplacement |
|
Importer Revit |
Fichier > Importer |
Utilisez la commande Importer Revit pour importer un seule fichier .rvt ou .rfa. Vous pouvez contrôler l’import des éléments Revit suivants:
Certains éléments Revit, comme les murs ou les planchers, peuvent être importés en tant qu’entités Revit ou en tant qu’objets Vectorworks natifs du type correspondant. Par exemple, les murs basiques et courbes peuvent être importés en tant que murs Vectorworks, dont les composants et les jointures seront préservés. Les murs non-perpendiculaires et les murs avec des sommets horizontaux ne sont pas importés en tant que murs.
Pour les éléments Revit dont le type d'objet Vectorworks correspondant peut varier en fonction du contexte, vous pouvez sélectionner le type d'objet souhaité. Par exemple, un plancher Revit peut être importé en tant que plancher, surface pavée ou surface plantée dans Vectorworks.
Les fenêtres et portes sont importées comme des symboles de porte et de fenêtre sur mesure et sont placées dans les murs de façon adéquate.
Les familles Revit peuvent être importées comme une entité Revit ou comme des symboles et ressources associées. Si vous choisissez de les importer en tant que symboles, pour les fichiers .rfa, un format de base de donnée est créé pour la famille et pour chaque famille imbriquée. Pour les fichier .rvt, un format de base de données est créé pour chaque famille.
Vectorworks utilise les catégories Revit pour créer des classes Vectorworks. Vous pouvez éventuellement choisir d’ajouter un préfixe à toutes les classes importées.
Pour importer ou référencer un fichier Revit (.rvt ou .rfa):
Sélectionnez la commande.
Sélectionnez le fichier à importer.
La boîte de dialogue « Préférences import RVT/RFA » s’ouvre.
Cliquez pour afficher/masquer les paramètres.Cliquez pour afficher/masquer les paramètres.
|
Paramètre |
Description |
|
Importer vue(s) |
Indiquez si vous souhaitez importer un modèle 3D ou des vues 2D. Pour les vues 2D, les images importées sont placées sur une planche de présentation. Pour les vues 3D, les images sont placées sur un calque. |
|
Liste des vues 2D |
Si les vues 2D sont sélectionnées lors de l’import, cliquez dans la liste ci-dessous pour cocher les vues à importer. |
|
Classes |
|
|
Ajouter un préfixe aux catégories Revit importées en tant que classes |
Cochez cette option pour ajouter un préfixe à toutes les classes Vectorworks créées à partir de catégories Revit. Saisissez le préfixe souhaité. |
|
Référencer le fichier |
Sélectionnez cette option pour référencer le fichier Revit d'origine (fichier maître), de sorte que les objets importés puissent être mis à jour lorsque le fichier maître est modifié. Voir « Références Revit » ci-dessous pour plus d’informations sur l’utilisation des références. |
|
Chemin d'accès absolu |
Sélectionnez cette option pour utiliser un chemin d’accès absolu au fichier. Sélectionnez cette option si vous êtes sûr que le fichier maître ne changera pas d’emplacement, ou si le fichier maître se trouve sur un autre volume. |
|
Chemin d’accès relatif |
Sélectionnez cette option pour définir le chemin d’accès par rapport au fichier Vectorworks cible. Cette option est uniquement disponible si le fichier source se trouve sur le même volume que le fichier cible. Sélectionnez cette option si vous prévoyez de déplacer le fichier vers un autre volume ultérieurement. Si vous utilisez le partage de projet à partir d’un serveur et que le fichier source ne se trouve pas dans le même volume que le Serveur de partage de projet, il vous sera demandé de charger le fichier dans le dossier de projet du serveur. |
|
Copier et sauvegarder les données référencées dans ce document |
Cochez cette option pour sauvegarder une copie des données référencées dans le document actif. Si cette option est décochée, aucune copie des données ne sera sauvegardée dans le fichier, ce qui signifie que la taille fichier cible sera réduite et que les données référencées seront actualisées à l’ouverture du fichier cible. |
|
Mise à jour automatique de la référence externe à l’ouverture du fichier |
Cochez cette option pour mettre à jour la référence à l’ouverture du fichier Vectorworks. Si cette option est désactivée, la référence est uniquement mise à jour lorsque vous cliquez sur Mise à jour dans l’onglet « Références externes » de la boîte de dialogue « Organisation ». |
|
Importer éléments |
|
|
Liste des éléments |
La liste montre les éléments Revit présents dans le fichier importé. Cliquez pour cocher la colonne Créer à côté des éléments à inclure dans l’import. Vous devez sélectionner au moins un élément. Pour chaque élément sélectionné lors de l’import, cliquez sur la colonne Objet Vectorworks et cliquez sur la flèche à droite du type d’objet actuel pour modifier le type d’objet Vectorworks pour cet élément. Seuls les types d’objet Vectorworkscorrespondant à l’élément Revit importé sont disponibles.
Si vous modifiez un type d’objet Vectorworks dans la liste d’éléments ou dans la liste Importer en tant que, l’autre emplacement est mis à jour automatiquement. |
|
Importer en tant que |
Sélectionnez une ou plusieurs lignes dans la liste et sélectionnez le type d’objet Vectorworks pour ces lignes. Si différents éléments Revit sont sélectionnés, tous les types d’objet Vectorworks potentiels sont disponibles dans la liste Importer en tant que, mais seuls les types d’objet Vectorworks adéquats peuvent être attribués à un élément Revit. Par exemple, si la sélection inclut des éléments Mur basique, Plancher intérieur et Plancher extérieur, et que l’option Plancher est sélectionnée dans la liste Importer en tant que, seuls les deux éléments Plancher sont attribués au type d'objet Vectorworks Plancher. Le mur ne peut pas être importé en tant que plancher. Si vous modifiez un type d’objet Vectorworks dans la liste d’éléments ou dans la liste Importer en tant que, l’autre emplacement est mis à jour automatiquement. |
|
Importer entités Revit en tant que |
Pour les objets ne pouvant pas être importés en tant qu’objets Vectorworks, sélectionnez le type d’objet à utiliser: L’option Maillages Vectorworks crée un ou plusieurs maillages (taille de fichier réduite, temps d’import raisonnable). L’option Groupes de polygones 3D crée un ou plusieurs groupes de polygones 3D (taille de fichier plus importante, temps d’import raisonnable). L’option Volumes Vectorworks crée un ou plusieurs volumes. Des maillages sont créés s’il est impossible de créer des volumes (taille de fichier raisonnable; cependant, le processus peut être très lent et l’import peut prendre un certain temps). |
|
Textures |
|
|
Importer textures |
Sélectionnez cette option pour importer les textures en tant que ressources et les appliquer aux objets ou composants créés. |
Indiquez les options d’import et cliquez sur OK.
La progression de l’import apparaît pour chaque fichier pendant l’import.
Importer des fichiers Revit par lot
|
Commande |
Emplacement |
|
Importer Revit par lot |
Fichier > Importer |
Utilisez la commande Importer Revit par lot pour importer rapidement plusieurs fichiers Revit (.rfa). Les familles sont importées comme des symboles et des ressources associées. Un format de base de données est créé pour la famille et pour chaque famille imbriquée.
Pour importer les fichiers Revit par lot:
Sélectionnez la commande.
La boîte de dialogue « Importer Revit par lot » s’ouvre.
Cliquez pour afficher/masquer les paramètres.Cliquez pour afficher/masquer les paramètres.
|
Paramètre |
Description |
|
Source |
|
|
Un ou plusieurs fichiers Revit (.rfa) |
Sélectionnez cette option pour importer certains fichiers d’un même dossier. Cliquez sur Sélectionner les fichiers pour sélectionner les fichiers à importer. Le nombre de fichiers sélectionnés et leur emplacement s’affiche à l’écran. |
|
Tous les fichiers Revit (.rfa) dans le dossier |
Sélectionnez cette option pour importer tous les fichiers Revit d’un dossier spécifique. Cliquez sur Sélectionner le dossier pour sélectionner le dossier source. |
|
Inclure les sous-dossiers |
Si l’option Tous les fichiers Revit (.rfa) dans le dossier est sélectionnée, cochez cette option pour inclure tous les fichiers Revit de tous les sous-dossiers. |
|
Destination |
|
|
Fichier actif |
Sélectionnez cette option pour importer le(s) fichier(s) sélectionné(s) comme ressources séparées (textures, symboles, etc). Aucun objet n’est créé dans le dessin. |
|
Créer des fichiers dans le dossier |
Choisissez cette option pour importer chaque fichier sélectionné dans un fichier Vectorworks distinct et le sauvegarder dans le dossier de destination sélectionné. Cliquez sur Sélectionner le dossier pour sélectionner l’emplacement du dossier. Chaque fichier créé contient des ressources (textures, symboles, etc) et des objets sont créés dans le dessin. Ceci est la meilleure option à choisir lorsque vous importez une grande quantité de fichiers. |
Indiquez les options d’import et cliquez sur OK.
La progression de l’import apparaît pour chaque fichier pendant l’import. Les résultats finaux du processus d’import sont repris dans la boîte de dialogue « Résultat de l'import RFA ».
Cliquez sur Détails pour ouvrir le fichier log avec les résultats de l'import. Ce journal d’évènements, Revit Import Log.txt, est sauvegardé dans le dossier cible donné, s’il existe, ou dans le dossier Vectorworks. Les nouvelles informations sont ajoutées au journal existant. Ce tableau présente un résumé de l’import et dresse une liste des fichiers pour lesquels l’import a été exécuté ou a échoué.
Références Revit
Lorsque vous importez un fichier Revit, vous pouvez choisir de référencer le fichier d’origine et de ne pas importer les objets directement. Cela vous permet de mettre facilement à jour les objets importés lorsque le fichier d'origine est modifié. Cela empêche également la création de classes, calques et ressources supplémentaires.
Créez la référence pendant l’import, ou créez une nouvelle référence via la boîte de dialogue « Organisation » ou la palette Explorateur. Par défaut, le fichier Revit est importé en tant qu'objet référencé, qui est en fait un viewport sur un calque de dessin. Vous pouvez également sélectionner l’option Calques référencés dans la boîte de dialogue « Organisation » pour importer un calque référencé.
Voir Concept: Dossiers partagés et références externes pour plus d’informations sur la création et l’utilisation de références.
Si la référence est un viewport sur calque de dessin, vous pouvez modifier le viewport comme suit (voir Modifier des viewports).
Dans la palette Info Objet, éditez les classes et les calques présents dans le viewport.
Cliquez avec le bouton droit de la souris sur le viewport et sélectionnez Éditer découpage pour éditer le découpage du viewport.