 Créer ou éditer des formules de mapping
Créer ou éditer des formules de mapping
Utilisez des formules dans le Gestionnaire de données pour permettre un contrôle plus détaillé des données attachées aux objets dessinés. Les formules de mapping conditionnelles attribuent des bases de données, des entités IFC et des jeux de propriétés à l'objet sélectionné en fonction de conditions spécifiques. Les formules de mapping ajustent les données pour l’objet sélectionné dans un format de base de données spécifique, entité IFC, et champs de jeux de propriétés.
Comme décrit dans la section Expressions de mapping des données, une formule de mapping contient des constantes, des variables, des opérateurs et des fonctions. Une variable est une source de données dans Vectorworks, comme un paramètre, un champ, un nom de classe ou de calque ou un style. Les fonctions peuvent être des fonctions mathématiques, des fonctions de manipulation de chaînes de caractères, des fonctions conditionnelles et des fonctions de sélection.
Ces formules utilisent la même syntaxe que les formules des tableaux (voir Syntaxe des formules pour plus de détails)
Formules de mapping conditionnelles
Utilisez des formules de mapping conditionnelles si les objets n’ont pas de correspondance directe avec un format de base de données spécifique, une entité IFC ou un jeu de propriétés.
Certains objets paramétriques devront recevoir différentes entités IFC, en fonction de leurs préférences ou de leur style. Par exemple, une pièce de charpente peut être IfcBeam, IfcMember, ou IfcColumn.
Les objets composés génèrent plus d’une entité IFC. Par exemple, un mur-rideau doit être attribué à l’entité IfcCurtainWall au niveau primaire mais ses sous-éléments sont attribués aux entités IfcMember et IfcPlate.
Dans certaines situations, différents jeux de propriétés peuvent être attribués à un objet en fonction de conditions. Par exemple, certains éléments de bâtiment, comme des planchers protubérants, peuvent servir de dispositif d’ombrage. Ces éléments ont leur fonction première comme IfcSlab mais ils doivent également avoir un Pset_ElementShading qui leur est lié.
Pour une entité IFC, une formule conditionnelle doit produire une entité IFC spécifique à utiliser pour l’objet. Si le résultat est vide ou désigne une entité IFC non valide, l’objet ne sera pas exporté. Pour un jeu de propriétés, une formule doit donner comme résultat une valeur vraie ou fausse: si la valeur est fausse ou qu’il n’y a pas de résultat, le jeu de propriétés ne sera pas exporté.
Formules de mapping de champ
Les formules de mapping de champ calculent et affichent les valeurs de certains paramètres de jeux de propriétés, pour faire correspondre des données BIM standard à des données IFC valables, ou pour faire correspondre des jeux de propriétés sur mesure. Vous pouvez également créer des formules personnalisées pour les champs de format de bases de données.
Dans la boîte de dialogue du Gestionnaire de données, les formules apparaissent dans la colonne Mapping champ de la section « Jeux de données ».
Dans la boîte de dialogue « Données IFC », la formule de mapping apparaît dans le paramètre Source de données de la propriété sélectionnée (voir Attribuer des données IFC aux objets).
Les formules de mapping standard de données vous permettent de comprendre d’où proviennent les valeurs IFC mappées. Utilisez alors les Expressions de mapping des données pour personnaliser la formule par défaut.
Si les données ont déjà été ajoutées à un champ IFC (manuellement ou via script), aucun mapping de données ne sera appliquée au champ.
Créer des formules
Pour créer une formule de mapping:
Dans la boîte de dialogue « Gestionnaire de données », sélectionnez l'objet dans la liste Objets, puis sélectionnez le champ ou la condition à faire correspondre dans la liste Jeux de données. Voici un exemple utilisant un objet de type Poutrelle:
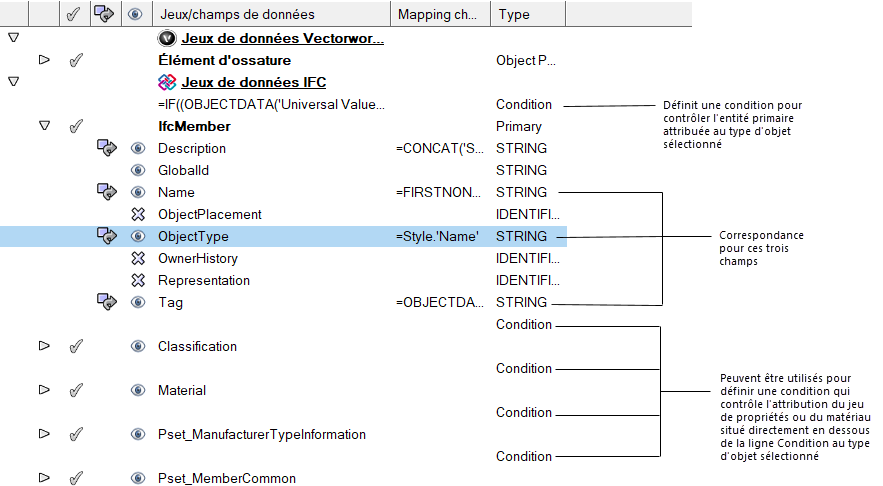
Cliquez sur Définir mapping ou Définir condition.
La boîte de dialogue « Définir mapping » ou « Définir condition » s’ouvre.
Cliquez pour afficher/masquer les paramètres.Cliquez pour afficher/masquer les paramètres.
|
Paramètre |
Description |
|
Mode d’édition |
Sélectionnez le mode de formule simple ou avancé à modifier ou sélectionnez Supprimer mapping pour supprimer le mapping du champ sélectionné. |
|
Formule simple |
Permet un accès rapide aux champs pour faire correspondre rapidement le contenu d'un champ à un autre, avec jusqu'à dix choix de valeurs alternatives. |
|
Valeur initiale du champ |
Dans la première liste, sélectionnez la valeur générale à mapper parmi les valeurs possibles. La deuxième liste change (ou devient indisponible) en fonction de votre sélection. Ensuite, dans la deuxième liste, sélectionnez ou entrez la valeur spécifique à utiliser (le cas échéant). Par exemple, sélectionnez la valeur Format de base de données dans la première liste, puis sélectionnez le champ du format souhaité dans la deuxième liste. |
|
Ajouter ligne (bouton +) |
Cliquez sur ce bouton pour ajouter une rangée de valeurs au cas où les valeurs de la rangée précédente ne seraient pas disponibles. Vous pouvez ajouter jusqu’à 10 rangées supplémentaires (bien qu’il soit possible d’augmenter le nombre de valeurs possibles grâce aux formules). |
|
Supprimer ligne (bouton-) |
Cliquez pour supprimer la ligne de valeurs |
|
Formule détaillée |
Cliquez sur Insérer fonction pour sélectionner des champs et des fonctions pour la formule à partir de La boîte de dialogue « Fonctions ». Vous pouvez extraire des données en utilisant des fonctions de tableau, des formats de base de données ou des styles, et créer une formule complexe, si nécessaire. Si vous connaissez le nom de l’élément à ajouter à la formule (comme le nom du format de base de données ou de la fonction), commencez à le saisir dans la fenêtre d’édition pour voir apparaître une liste d’options correspondantes. Double-cliquez sur un élément pour le sélectionner. |
|
Résultat |
Si un objet est sélectionné et que vous éditez la formule, ce champ montre le résultat de la formule. Si la formule contient une erreur, un message vous indique sa position. |
Élaborez une formule simple pour faire correspondre un champ à un autre, ou saisissez manuellement une formule détaillée.
La formule de mapping apparaît dans la boîte de dialogue « Gestionnaire de données ». Double-cliquez sur la formule pour accéder à la fenêtre d’édition, si nécessaire. Même pour une formule simple, il est possible que vous souhaitiez ajouter un préfixe ou un suffixe, ou ajouter des opérations arithmétiques ou de concaténation. Voir Introduire des formules dans les cellules d'un tableau pour plus d’informations sur les opérations mathématiques.
