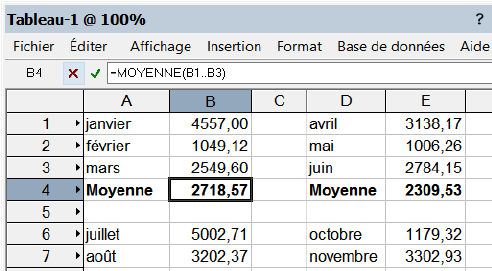Introduire des formules dans les cellules d'un tableau
Utilisez des formules dans les cellules de tableau simple et de base de données pour évaluer et accomplir des opérations sur les données du dessin. Elles sont toujours précédées du signe égal (=) et sont composées de fonctions, de coordonnées de cellules, d'opérations qui combinent plusieurs valeurs pour en obtenir une nouvelle, ou d’identifiants de champ pour sélectionner des données liées à un objet.
Vous pouvez introduire une formule dans une cellule de trois façons différentes:
Saisissez une formule manuellement dans la Barre d'édition des formules.
Utilisez les commandes Insertion > Fonction ou Insertion > Critères (voir « Insérer une fonction » ci-dessous).
Pour une cellule d’entête de base de données, cliquez sur le bouton et sélectionnez un champ ou une fonction dans la boîte de dialogue « Définir fonction/champ » (voir Sélectionner une fonction ou un champ pour une colonne de base de données).
Pour introduire des formules manuellement:
Sélectionnez la cellule.
Indiquez d'abord le signe égal (=) et ensuite le reste de la barre d'édition des formules. Une formule est composée de fonctions, d’identifiants de champs, d'opérateurs, de références vers des cellules ou de constantes. Pendant que vous tapez le texte, une liste d’options correspondant au texte apparaît. Double-cliquez sur un élément pour le sélectionner.
Si la formule est complète, cliquez sur le bouton de validation ou appuyez sur la touche Enter pour confirmer la formule. Pour annuler, cliquez sur la croix rouge ou appuyez sur la touche Esc.
La formule sera calculée dès que vous aurez validé le contenu de la cellule (Cochez l'option Recalculer automatiquement dans les préférences du tableau; voir Menu du tableau).
Insérer une fonction
|
Commande |
Emplacement |
|
Fonction |
Insertion (menu du tableau) |
Pour introduire des formules en utilisant les commandes Fonction et Critères:
Sélectionnez la cellule.
Saisissez tout d'abord le signe égal (=). Le contenu de la cellule est repris automatiquement dans la Barre d'édition de formule.
Sélectionnez la commande et ensuite le champ ou la fonction désiré(e) dans La boîte de dialogue « Fonctions ».
La formule est placée dans la Barre d'édition des formules.
Procédez de l’une des manières suivantes:
Si cette fonction requiert du texte ou des nombres, introduisez l'argument entre parenthèses. Passez à l'étape 7.
Si la fonction requiert un critère de sélection, sélectionnez Insertion > Critères dans le menu du tableau.
Si un objet est déjà sélectionné lorsque vous activez la commande Critères, la boîte de dialogue « Critères » va s'ouvrir. Si ce n'est pas le cas, passez à l'étape 6.
Procédez de l’une des manières suivantes:
Pour utiliser uniquement les attributs de l'objet sélectionné comme critères de sélection, sélectionnez les attributs et passez à l'étape 7.
Pour définir d'autres critères ou pour sélectionner les attributs d'un autre objet, cliquez sur le bouton Sur mesure.
La boîte de dialogue « Critères » s’ouvre. Indiquez les critères pour la fonction.
Si la formule est complète, cliquez sur le bouton de validation ou appuyez sur la touche Enter pour confirmer la formule. Pour annuler, cliquez sur la croix rouge ou appuyez sur la touche Esc.
La formule sera calculée dès que vous aurez validé le contenu de la cellule (Cochez l'option Recalculer automatiquement dans les préférences du tableau; voir Menu du tableau).
Syntaxe des formules
Les formules possèdent une syntaxe propre. Si vous n'indiquez pas correctement une formule, ce sera la formule même et non pas le résultat de la formule qui s'affichera dans la cellule. Les deux erreurs de syntaxe les plus fréquentes sont l'oubli des parenthèses et de la virgule, obligatoire lorsque des arguments sont indiqués. Le tableau ci-dessous passe en revue plus en détail la syntaxe des formules.
|
|
Symbole |
Explication |
Exemple |
|
Syntaxe générale |
Égal = |
Le signe égal introduit une formule. Il définit également la valeur d'une variable. |
=VOLUME(t=mur) |
|
Parenthèses ( ) |
Les parenthèses sont placées de part et d'autre de l'argument de la fonction. Elles sont également utilisées pour les comparaisons arithmétiques. |
=ACOS(3/5) =A6+(A6*0,7) |
|
|
Crochets [ ] |
Les crochets sont placés de part et d'autre de l'emplacement d'un format de base de données. |
=R IN ['monformat'] |
|
|
Point . |
Un point se place entre le nom du format de base de données et le champ. |
=Meubles.Type |
|
|
Deux-points : |
Les deux-points se placent entre les différents niveaux du chemin d'accès des références aux cellules. |
=MonTableau:A1 |
|
|
Virgule ou point-virgule , ou ; |
La virgule ou le point virgule servent à séparer deux valeurs dans l'argument d'une fonction. Vous devez utiliser un point-virgule si votre système d'exploitation considère la virgule comme un séparateur décimal. |
=somme(A2,E3) =somme(A2;E3) |
|
|
Guillemets simples ' |
Ces guillemets se placent de part et d'autre d'une constante. |
=Appareils.'Modèle #' |
|
|
Symbole du dollar $ |
Ce symbole est utilisé pour des références absolues. |
=A4*$B$1 |
|
|
Deux points .. |
Ces deux points sont utilisés pour faire référence à une série de cellules. |
=somme(A10..A12) |
|
|
Opérateurs arithmétiques |
Signe plus + |
Ajouter |
=A6+A8 |
|
Signe moins - |
Soustraire |
=A6-A8 |
|
|
Astérisque * |
Multiplier |
=A6*,06 |
|
|
Barre oblique / |
Diviser |
=B3/12 |
|
|
Accent circonflexe ^ |
Exponentiation |
=13^2 |
|
|
DIV |
Division entière ou division de nombres entiers (donne un nombre entier comme résultat (quotient). |
= 36 DIV 5 |
|
|
MOD |
Donne le reste d’une division de nombres entiers. |
= 36 MOD 5 |
|
|
Opérateurs comparatifs (utilisés avec la fonction SI) |
Égal = |
est égal à |
=si((L=’L2’);Surface;0) |
|
Signes "supérieur à" et "inférieur à" ou Option + = (Mac) <> ou |
n'est pas égal à |
=si((S<>’Séchoir’),B9,0) |
|
|
Signe "inférieur à" < |
est inférieur à |
=si((C7<100);100;C7) |
|
|
Signe "inférieur ou égal à" (ou Option + < (Mac)) <= ou |
inférieur ou égal à |
=si((E2<=G2);0,05;G2) |
|
|
Signe "supérieur à" > |
supérieur à |
=si((C7>100);100;C7) |
|
|
Signe "supérieur ou égal à" (ou Option + >(Mac)) >= ou |
supérieur ou égal à |
=si((E2>=G2);0,05;G2) |
Vous pouvez demander au programme d'interpréter un nombre comme étant du texte en plaçant ce nombre entre guillemets simples (par exemple,’40’). Vous pouvez également obtenir ce résultat en sélectionnant le format Texte pour la cellule dans l'onglet « Nombre » de la boîte de dialogue « Format cellule sélectionnée ».
Les formules suivent les règles d'algèbre de base. Dans l'exemple ci-dessous, la valeur de la cellule C28 est multipliée par 12. Ensuite, 4,5 est soustrait au résultat. Et le tout est ensuite divisé par 12.
=((C28*12)-4,5)/12
Il existe une série de fonctions incluses dans le programme pour utiliser des formules, y compris des fonctions mathématiques et des fonctions qui vous permettent de reprendre des informations du dessin. Si vous souhaitez utiliser plusieurs fonctions dans une formule, vous devez saisir la fonction manuellement ou sélectionner la fonction et le critère (si nécessaire) dans les boîtes de dialogue. Pour cela, sélectionnez les commandes Insertion > Fonction et Insertion > Critères pour définir une fonction et des critères de sélection. Voir Fonctions des tableaux pour plus d’informations sur l’utilisation des fonctions.
En cas de problème logique ou arithmétique, un code d'erreur apparait dans la cellule.
Cliquez pour afficher/masquer les codes d'erreur.Cliquez pour afficher/masquer les codes d'erreur.
|
Code d’erreur |
Explication |
|
#NAME? |
Le nom du champ dans la ligne d'en-tête d'une base de données n'existe pas dans le fichier; voir Sélectionner une fonction ou un champ pour une colonne de base de données |
|
#VALUE! |
L'argument comprend un autre type d'informations que celui attendu dans la formule. Par exemple, une cellule à laquelle renvoie une formule mathématique contient du texte. |
|
#CVAL? |
Une référence circulaire ne peut pas être résolue. |
|
?Result? |
Le type de résultat n'est pas reconnu. |
|
#OPCODE? |
Erreur interne. |
|
#DIV 0! |
Impossible de diviser par 0. |
|
#FAC? |
Les données introduites ne sont pas reconnues. |
|
#OBJ! |
Le nom du tableau ou du format de base de données auquel/à laquelle vous faites référence n'existe pas. |
|
#CSTATUS? |
Niveaux de calculs trop nombreux (plus de 10 niveaux) |
Faire référence à d'autres cellules du tableau
Dans un tableau, une formule peut faire référence au contenu d'une ou de plusieurs autre(s) cellule(s). Ces cellules peuvent se trouver dans le même tableau (référence interne) ou dans un autre tableau du même fichier (référence externe).
Les références externes doivent mentionner le chemin d'accès complet à l'autre tableau. Ci-dessous, vous trouvez la syntaxe vous permettant d'introduire une référence externe dans une formule.
|
Syntaxe |
Exemple |
|
nom du tableau: coordonnées de la cellule |
=MonTableau:A1 |
|
nom du tableau: série de coordonnées |
=SOMME(MonTableau:A1..A12) |
Si le nom du tableau contient des espaces, vous devrez placer des guillemets simples de part et d'autre du nom du tableau. Par exemple, ='Fiche appareils':A1
Pour mettre à jour une référence externe, sélectionnez le menu de tableau Fichier > Recalculer dans le menu Tableau.
Références relatives et absolues
Une référence à une cellule peut être relative ou absolue. Si vous déplacez une formule contenant une référence, la référence absolue renverra toujours aux coordonnées de la cellule initiale. Une référence relative, par contre, changera en fonction de l'emplacement de la cellule dans laquelle la référence est placée.
Utilisez le signe du dollar ($) pour indiquer qu'il s'agit d'une référence absolue. Ce symbole verrouille la partie de la référence qu'il précède.
|
Combinaison |
Description |
|
$A1 |
La référence à la colonne est verrouillée mais la référence à la ligne est relative. Cela signifie que la référence se rapporte à la même colonne mais que la ligne changera en fonction de celle où sera placée la formule. |
|
$A$1 |
Les références à la colonne et à la ligne sont verrouillées. La formule renverra à la cellule initiale, peu importe l'emplacement de la formule. |
|
A$1 |
La référence à la ligne est verrouillée mais la référence à la colonne est relative. Cela signifie que la référence se rapporte à la même ligne mais que la colonne changera en fonction de celle où sera placée la formule. |
Dans l'exemple ci-dessous, nous avons placé la formule =MOYENNE(B1..B3) dans la cellule B4. Si l'on copiait la formule dans la cellule E9, la formule serait adaptée automatiquement et deviendrait =MOYENNE(E6..E8) Cela est dû au fait que les deux références sont relatives. Aussi bien la référence à la colonne que la référence à la ligne sont modifiées en fonction de la cellule dans laquelle se trouve la formule. Dans ce cas-ci, la référence renvoie aux trois cellules qui se trouvent directement au-dessus de la formule.