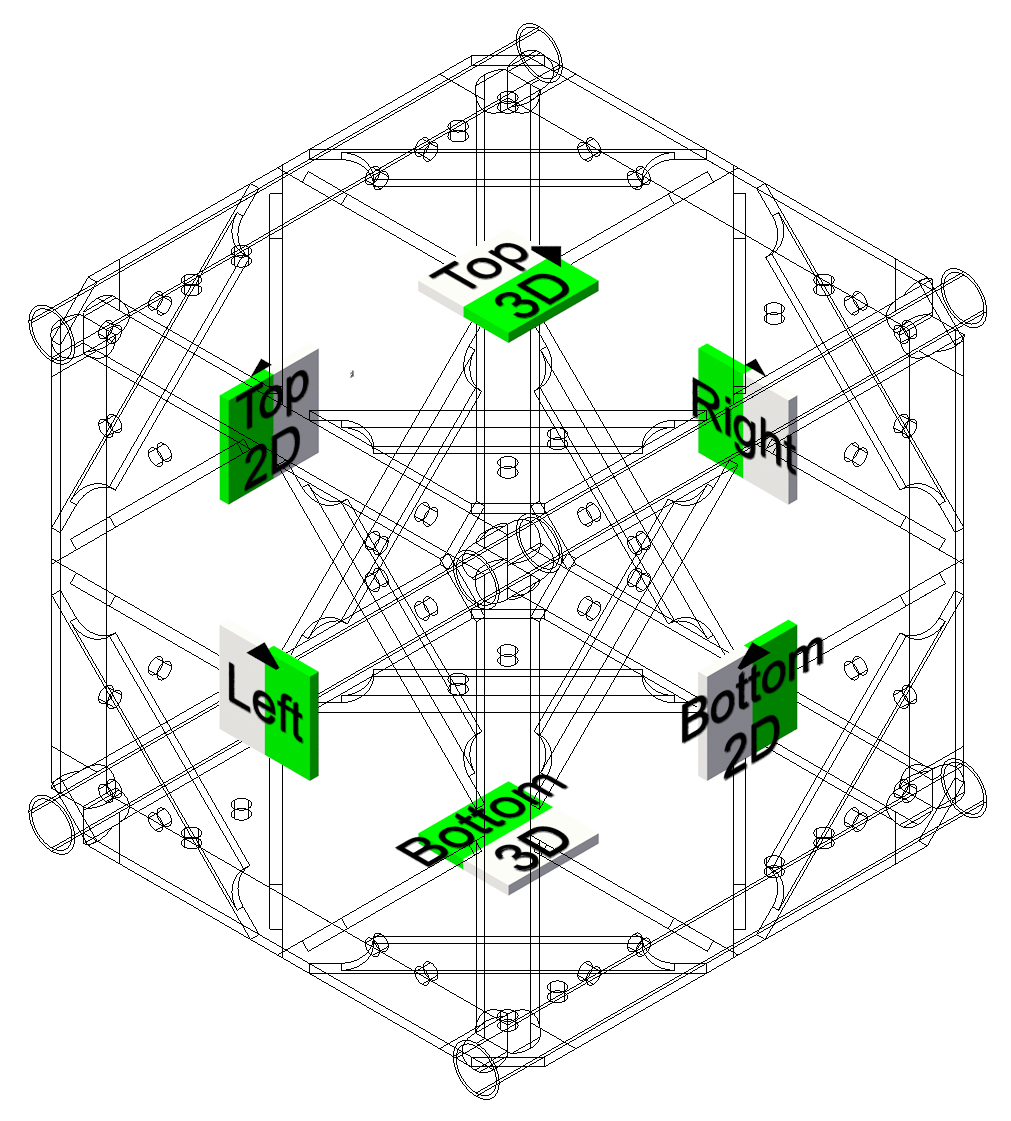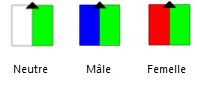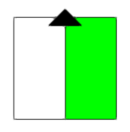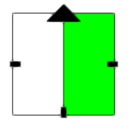Placer des aimants manuellement
Placer des aimants manuellement
|
Outil |
Trousse |
|
Aimant
|
Rigging |
Les outils Aimant et Pont se trouvent au même endroit dans la trousse d’outils Rigging. Cliquez et gardez le bouton de la souris enfoncée un moment sur l’outil visible pour afficher les Sous-outils et sélectionner l’outil désiré.
L’outil Aimant vous permet de placer des aimants dans des symboles de ponts pour contrôler les options de connexion possibles. Les utilisateurs avancés peuvent placer des aimants de façon précise dans l’espace 3D. Ceci est utile lorsque vous créez ou modifiez des symboles de ponts avec une géométrie inhabituelle. Pour des objets plus simples, comme des ponts droits, en L ou circulaires, il peut être plus rapide d’Insérer des aimants basés sur les données des ponts. Cependant, l’outil peut être utilisé pour placer des aimants dans n’importe quel symbole de pont. Voir Concept: Aimants pour plus d’informations sur les aimants.
Pour les ponts articulés, l’aimant qui contrôle la connexion du côté droit doit être ajouté à la géométrie groupée, définie comme la Right Part 3D (partie droite 3D) dans le format de base de données BrxHingePart. Faites de même pour l’aimant qui contrôle la connexion du côté gauche, en l’ajoutant à la géométrie groupée définie comme la Left Part 3D (partie gauche 3D).
Pour placer des aimants dans un symbole de pont:
Sélectionnez l’exemplaire d'un symbole de pont dans le dessin et sélectionnez Éditer composant 3D dans le menu contextuel.
Vous pouvez également cliquer avec le bouton droit de la souris sur le symbole de pont dans le Gestionnaire des ressources et sélectionner Éditer composant 3D dans le menu contextuel.
Le composant 3D du symbole apparaît dans le Mode d'édition d'objets.
Sélectionnez l’outil.
Cliquez pour placer l’aimant au point de connexion. Celui-ci se trouve habituellement au centre du pont.
Un message d’alerte s’ouvre pour confirmer que les aimants ne reprendront plus la Connexion définie dans les paramètres du pont (voir Définir les paramètres sur mesure des ponts). Cliquez sur OK.
La boîte de dialogue « Aimant » s’ouvre. Définissez les paramètres.
Cliquez pour afficher/masquer les paramètres.Cliquez pour afficher/masquer les paramètres.
|
Paramètre |
Description |
|
Type de connexion |
Définissez le type de connexion.
Les options correspondent aux six types de connexion d’un angle de pont sur mesure, montrés ici dans une vue isométrique. |
|
Type |
Sélectionnez le type de l’aimant.
|
|
Angle de rotation supplémentaire |
Cochez cette option pour ajouter des angles de rotation pour le pont connecté. Les options sont indiqués par des rectangles noirs sur l’aimant. Les ponts triangulaires ne prennent pas en charge les angles de rotation. Sans: Le pont connecté s’aligne toujours à la flèche de l’aimant.
180°: Le pont connecté peut s’aligner à la flèche de l’aimant ou se connecter à un angle de 180°, en fonction de la position du curseur.
90°, 180°, 270°: Le pont connecté peut s’aligner à la flèche de l’aimant ou se connecter à un angle de 90°, 180° ou 270° en fonction de la position du curseur.
|
L’aimant est inséré dans le dessin. Son point central doit s’aligner à l'axe central de la section.
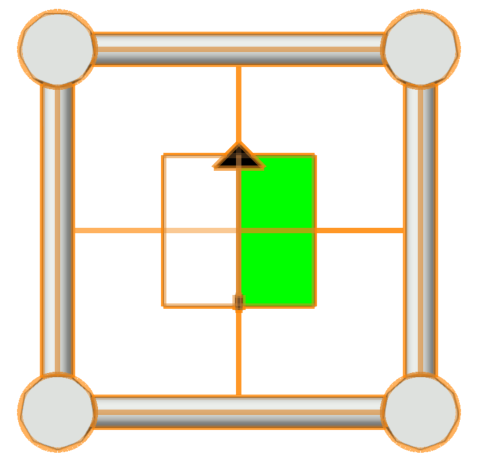
Éditez la position des aimants et ses autres propriétés dans la palette Info Objet. Voir Ajuster des aimants pour plus d'informations, y compris des astuces pour la configuration des aimants de ponts avec une géométrie complexe.