 Préférences des légendes graphiques
Préférences des légendes graphiques
Ces préférences sont accessibles à partir de :
La boîte de dialogue « Préférences légende graphique », à la création d’une nouvelle légende
La boîte de dialogue « Style légende graphique », à la création d’un nouveau style de légende
La palette Info Objet, lors de l’édition d’une légende
Si un style de légende est sélectionné, seuls les paramètres spécifiques à l’exemplaire peuvent être édités (voir Concept: Styles d’objet).
Cliquez pour afficher/masquer les paramètres.Cliquez pour afficher/masquer les paramètres.
|
Paramètre |
Description |
|
Style |
Sélectionnez la ressource à utiliser. |
|
Convertir en 'Sans style’ |
Si vous avez sélectionné un Style, cliquez sur ce bouton pour convertir l’objet en objet sans style. Les valeurs actuelles sont conservées mais tous les paramètres sont alors définis pour l’objet uniquement afin que vous puissiez les éditer. |
|
Définir source de la légende |
Cliquez pour ouvrir une boîte de dialogue et définir les objets utilisés pour la création de la légende; voir Définir la source de la légende |
|
Masquer les cellules vides |
Cochez cette option pour masquer les cellules créées par les objets conformes aux critères sources mais qui ne contiennent pas d’images (par exemple, un percement mural qui n’a pas de porte). Il est recommandé d’ajuster les critères sources pour exclure les objets indésirables, si cela est possible. |
|
Définir images de la légende |
Cliquez pour ouvrir une boîte de dialogue et définir la façon dont les images doivent apparaître dans la légende (voir Définir l’image de la légende). La boîte de dialogue des préférences indique si ce paramètre est défini pour l’objet ou par le style mais vous ne pouvez pas l’éditer. |
|
Classes images légende |
Cliquez pour ouvrir la boîte de dialogue et définir les propriétés des classe des images dans la légende (voir Modifier les propriétés des classes). La boîte de dialogue des préférences indique si ce paramètre est défini pour l’objet ou par le style mais vous ne pouvez pas l’éditer. |
|
Échelle image |
Sélectionnez l’échelle de l’image ou sélectionnez l’option Sur mesure pour saisir une Échelle sur mesure. |
|
Titre légende |
Saisissez le titre de la légende. |
|
Afficher le titre |
Cochez cette option pour voir apparaître le titre de la légende. |
|
Largeur titre |
Indiquez si le titre doit s’étendre sur la largeur d’une cellule ou la largeur de toute la légende. |
|
Disposer par |
Indiquez si vous souhaitez organiser la légende en lignes ou en colonnes. |
|
Largeur/Hauteur de cellule fixe |
Cochez cette option pour appliquer la même largeur (dans une légende en colonnes) ou la même hauteur (dans une légende en lignes) à toutes les cellules de la légende. |
|
Éditer mise en forme cellule |
Cliquez pour ouvrir une fenêtre d’édition et éditer la façon dont les images apparaissent dans chaque cellule. Vous pouvez également ajouter des champs de texte statiques ou dynamiques (voir Éditer la mise en forme des cellules). La boîte de dialogue des préférences indique si ce paramètre est défini pour l’objet ou par le style mais vous ne pouvez pas l’éditer. |
|
Éditer mise en forme titre |
Cliquez pour ouvrir une fenêtre d’édition et éditer la façon dont le titre de la légende apparaît (voir Éditer la mise en forme du titre). La boîte de dialogue des préférences indique si ce paramètre est défini pour l’objet ou par le style mais vous ne pouvez pas l’éditer. |
|
Options de la palette Info Objet uniquement |
|
|
Style |
Remplacez, éditez ou supprimez le style actuel ou créez un nouveau style d’objet (pour les objets sans style uniquement) (voir Styles d’objet sur mesure sans options de catalogue). Lorsque vous modifiez un style, vous modifiez tous les exemplaires utilisant ce style présents dans le fichier. |
|
Masquer paramètres définis par le style |
Cochez cette option pour masquer les paramètres définis par le style. Vous ne pouvez pas les éditer à partir de la palette Info Objet. |
|
Recalculer |
Cliquez pour appliquer les données les plus récentes du dessin à la légende graphique. Il est recommandé de mettre à jour les légendes avant l’export ou l’impression. |
|
Filtrer par viewport |
Cliquez pour ouvrir une boîte de dialogue et limiter le contenu de la légende aux objets de viewports spécifiques; voir Filtrer le contenu par viewport |
|
Visibilité et tri des cellules |
Cliquez pour ouvrir la boîte de dialogue et ajuster la visibilité et le tri des cellules de la légende; voir Modifier la visibilité et le tri des cellules |
Définir la source de la légende
La boîte de dialogue « Définir la source de la légende » vous permet de définir les objets utilisés pour la création de la légende. La légende peut contenir une ou plusieurs vues de l’objet ou montrer un attribut spécifique appliqué à l’objet.
Cliquez pour afficher/masquer les paramètres.Cliquez pour afficher/masquer les paramètres.
|
Paramètre |
Description |
|
Source légende |
Sélectionnez le type d’objet à utiliser pour la légende (par exemple, des fenêtres ou des plantes). |
|
Définir une source sur mesure |
Cliquez pour ouvrir la boîte de dialogue « Critères » et saisir des critères sur mesure afin de définir la source de la légende (indiquez par exemple plusieurs types d’objet ou ajoutez des conditions pour affiner la sélection); voir La boîte de dialogue « Critères » |
|
Critères sources |
Vous voyez apparaître ici la formule de la légende définie dans la boîte de dialogue « Critères ». |
|
Type de légende |
Indiquez si vous souhaitez voir apparaître les objets ou leurs attributs (leurs textures ou attributs de trait, par exemple) dans la légende. |
|
Nom utilisé |
Indiquez la façon dont les objets sélectionnés seront présentés dans les cellules. Par exemple, si vous incluez des fenêtres désignées par leur identifiant, une cellule sera créée pour chaque identifiant de fenêtre unique dans le dessin. Les options disponibles dépendent du Type de légende sélectionné. Attributs de l’objet: Sélectionnez l’attribut adéquat. Objet: Sélectionnez le nom de la classe, le nom du calque et le nom du style ou du symbole dans les paramètres de l’objet (pour chaque type d’objet). |
|
Trier selon |
Sélectionnez la valeur selon laquelle vous souhaitez trier les cellules de la légende. Les options disponibles sont identiques à celles du paramètre Nom utilisé. Sélectionnez également l’ordre de tri pour les cellules. Pour définir un ordre sur mesure, cliquez sur Visibilité et tri des cellules dans la palette Info Objet. |
|
Filtrer par viewport |
Cliquez pour ouvrir une boîte de dialogue et limiter le contenu de la légende aux objets de viewports spécifiques; voir Filtrer le contenu par viewport |
|
Nombre de cellules |
Vous voyez apparaître ici le nombre de cellules de la légende, en fonction des critères définis. |
Filtrer le contenu par viewport
La boîte de dialogue « Filtrer par viewport » vous permet de limiter le contenu de la légende aux objets de viewports spécifiques. Si aucun viewport n’est sélectionné, la légende inclura les objets de tous les viewports. Cochez un viewport dans la colonne Utiliser pour le sélectionner.
Modifier la visibilité et le tri des cellules
La boîte de dialogue « Visibilité et tri des cellules » vous permet d’ajuster la visibilité et le tri des cellules dans la légende directement. Lorsque vous cliquez sur une ligne, la cellule correspondante dans la légende apparaît en surbrillance.
Cliquez pour afficher/masquer les paramètres.Cliquez pour afficher/masquer les paramètres.
|
Paramètre |
Description |
|
Trier selon |
Sélectionnez la valeur selon laquelle vous souhaitez trier les cellules et sélectionnez ensuite l’ordre croissant ou décroissant. Si vous réorganisez les cellules en utilisant la colonne #, l’option Sur mesure est sélectionnée automatiquement. |
|
Afficher |
Pour supprimer une cellule de la légende, cliquez dans cette colonne pour la décocher. |
|
# |
Cliquez sur le numéro de la cellule dans cette colonne et faites-le glisser pour réorganiser les cellules de la légende. |
|
Valeur |
Vous voyez apparaître ici le Nom utilisé pour chaque cellule de la légende. |
Définir l’image de la légende
La boîte de dialogue « Définir l’image de la légende » vous permet de définir certains détails comme le mode d’affichage, l’échelle, la vue et les dimensions des images de la légende. Vous pouvez ajouter plusieurs images à la mise en forme et définir ensuite chacune d’elles séparément.
Cliquez pour afficher/masquer les paramètres.Cliquez pour afficher/masquer les paramètres.
|
Paramètre |
Description |
|
Critères sources, Nom utilisé et Type de légende |
Les préférences actives définies pour les paramètres de la boîte de dialogue « Définir source de la légende » apparaissent. |
|
Image à définir |
Si la cellule contient plusieurs images, indiquez l’image que vous souhaitez définir. |
|
Aperçu de l’image |
Vous voyez apparaître ici l’aperçu des images de la légende avec les préférences actuelles. Pour voir apparaître l’aperçu d’une autre image de la légende, cliquez sur l’une des flèches ou saisissez le numéro de l’image dans le champ Aperçu de la cellule. |
|
Paramètres image |
Les préférences disponibles dépendent du Mode d’affichage sélectionné. |
|
Mode d’affichage |
Sélectionnez un mode d’affichage adéquat pour le type de légende et les objets sources. Si les objets de la légende sont incompatibles avec le mode d’affichage, aucune image n’apparaît dans l’aperçu. Pour une légende basée sur des attributs, sélectionnez le type d’échantillon que vous souhaitez voir apparaître (matériau, texture, remplissage, etc.). Pour une légende basée sur des objets, sélectionnez une des options suivantes: Objets hybrides (légendes de symboles et d’objets paramétriques) Murs verticaux (composants de murs verticaux, pour les légendes de styles de mur) Composants (composants horizontaux, pour les légendes de toitures, de planchers, de murs ou de surfaces pavées) Surfaces pavées (vues Plan 2D de surfaces pavées) Images des plantes (images issues du catalogue de plantes) |
|
Classes |
Cliquez pour ouvrir une boîte de dialogue et définir les propriétés des classes pour l’image; voir Modifier les propriétés des classes |
|
Niveau de détail |
Sélectionnez le niveau de détail de l’image. |
|
Vue |
Sélectionnez une vue standard pour l’image. |
|
Rendu principal/supplémentaire |
Sélectionnez le mode de rendu principal pour l’image, ainsi que les Préférences de rendu principal souhaitées. Vous pouvez éventuellement sélectionner un mode de rendu supplémentaire et définir les Préférences de rendu supplémentaire. Ces préférences fonctionnent de la même façon que dans les viewports (voir Paramètres du viewport). |
|
Image d’aperçu |
Pour le modes d’affichage Image des plantes, sélectionnez le type d’image de plante à afficher. |
|
Cotations automatiques |
|
|
Cotation verticale/Position |
Sélectionnez Sans pour ne pas ajouter de cotation ou sélectionnez la partie de l’image à laquelle vous souhaitez ajouter une cotation verticale. Indiquez ensuite la Position de la cotation (vues non isométriques uniquement). |
|
Cotation horizontale/Position |
Sélectionnez Sans pour ne pas ajouter de cotation ou sélectionnez la partie de l’image à laquelle vous souhaitez ajouter une cotation horizontale. Indiquez ensuite la Position de la cotation (vues non isométriques uniquement). |
|
Norme de cotation |
Sélectionnez une norme de cotation. |
|
Décalage cotation |
Saisissez la valeur du décalage des cotations par rapport à l’image. |
|
Classe cotations |
Sélectionnez la classe des cotations. |
|
Échelle |
Sélectionnez une Échelle ou sélectionnez l’option Sur mesure pour saisir une Échelle sur mesure. |
|
Apparence |
|
|
Ajuster la hauteur aux limites de l’image dans la mise en forme |
Pour le mode d’affichage Murs verticaux, cochez cette option pour ajuster automatiquement la hauteur de l’image aux limites de la mise en forme de la cellule ou saisissez la Hauteur souhaitée. |
|
Apparence du mur |
Pour le mode d’affichage Murs verticaux, sélectionnez la partie du mur à afficher. |
|
Taille image |
|
|
Ajuster la taille aux limites de l’image dans la mise en forme / |
Pour certains modes d’affichage, cochez ces options pour ajuster automatiquement la hauteur/largeur de l’image aux limites de la mise en forme, ou saisissez la Hauteur ou Largeur souhaitée. |
Modifier les propriétés des classes
La boîte de dialogue « Propriétés de la classe de l’image de la légende » vous permet de redéfinir certains paramètres de classes pour une image de légende, comme vous le feriez pour un viewport sur planche de présentation. Voir Modifier les propriétés des classes pour un viewport sur calque de dessin ou sur planche de présentation.
Éditer la mise en forme des cellules
Éditez la mise en forme de la cellule pour affiner l’apparence de l’image et éventuellement ajouter des champs textuels ainsi qu’une géométrie 2D. Vous pouvez créer plusieurs images dans la mise en forme. Lorsque vous ajoutez ou réorganisez des objets dans la mise en forme, le cadre de la cellule s’ajuste automatiquement. La mise en forme doit inclure le cadre et au moins une image.
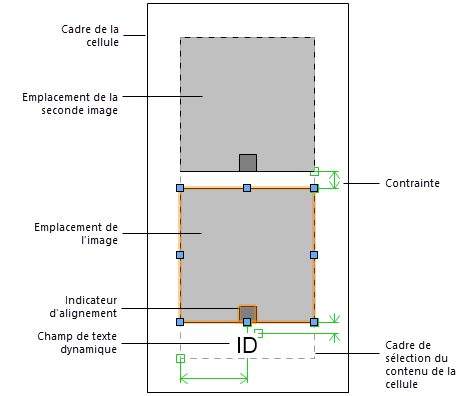
Mise en forme avec deux images et un champ de texte dynamique
Sélectionnez la légende et cliquez sur Éditer mise en forme cellule dans la palette Info Objet. Pour une légende avec un style, voir Éditer des styles d’objet. La fenêtre d’édition de la mise en forme de la cellule s’ouvre.
Vous pouvez également cliquer avec le bouton droit de la souris sur la légende et sélectionner Éditer mise en forme cellule.
Sélectionnez l’emplacement de l’image pour accéder à ses options d’édition dans la palette Info Objet, y compris à sa largeur et sa hauteur, ainsi qu’à son alignement horizontal et vertical. Cliquez sur Définir image de la légende pour ajuster la définition de l’image (voir Définir l’image de la légende). Pour prévisualiser l'affichage de l’image dans la légende, sélectionnez Détail pour l’Apparence de l’aperçu.
Utilisez l’outil Texte pour ajouter des objets texte statiques ou dynamiques à la mise en forme. Définissez l’apparence du texte à partir de la palette Info Objet (voir Mettre en forme du texte).
Un texte statique apparaît simplement dans chaque cellule.
Un texte dynamique reprend les données de l’objet dans l’image (par exemple, un identifiant) de chaque cellule, à l’emplacement du texte. Pour créer un texte dynamique, sélectionnez l’objet texte et cochez l’option Utiliser du texte dynamique dans la palette Info Objet. Cliquez sur Définir le champ pour ouvrir la boîte de dialogue « Définir texte dynamique ».
Cliquez pour afficher/masquer les paramètres.Cliquez pour afficher/masquer les paramètres.
|
Paramètre |
Description |
|
Champ |
Saisissez le texte que vous souhaitez voir apparaître pour ce champ dans la mise en forme de la légende graphique. |
|
Définition champ |
|
|
Définition actuelle du champ |
Les variables sont placées dans ce champ lorsque vous sélectionnez une source de données et cliquez sur Ajouter à la définition. La définition peut inclure des sources de données multiples, du texte statique ou de la ponctuation ainsi que des opérateurs arithmétiques simples. Cette définition fonctionne de façon similaire à la boîte de dialogue « Définir champ de l'étiquette » pour les étiquettes de données (voir Créer un style d’étiquette de données). |
|
Ajouter à la définition / Remplacer la définition actuelle |
Une fois que vous avez sélectionné les détails pour une source de données, cliquez sur ces boutons pour ajouter ou remplacer les variables adéquates dans la fenêtre Définition actuelle du champ. |
|
Affichage des valeurs |
|
|
Afficher une seule valeur |
Cochez cette option pour afficher une seule valeur pour le champ dans la légende. Si le champ contient plusieurs valeurs, cochez l’option Additionner les valeurs pour voir apparaître le total. |
|
Afficher les valeurs multiples |
Cochez cette option pour afficher plusieurs valeurs pour le champ dans la légende, séparées par le Séparateur défini. Cochez l’option Montrer uniquement les valeurs uniques pour exclure les valeurs répétées. |
Ajoutez une géométrie 2D, comme des arcs, des cercles et des lignes à la mise en forme, si nécessaire.
Pour ajouter une image à la mise en forme, dupliquez l’emplacement par défaut de l’image, placez la nouvelle image et définissez-la comme vous le souhaitez.
Pour ajuster la marge entre le contenu et le cadre de la cellule, sélectionnez le cadre et éditez les marges dans la palette Info Objet. Le cadre ne peut pas être supprimé de la mise en forme.
Utilisez les contraintes dans la palette Info Objet pour contrôler la position de l’image, du texte et des objets 2D de la cellule. Les options disponibles dépendent du type d’objet.
Clicquez pour afficher/masquer les contraintes.Clicquez pour afficher/masquer les contraintes.
|
Contrainte |
Description |
|
Utiliser contraintes automatiques |
Cochez cette option pour créer une contrainte de distance entre les objets sélectionnés et les autres objets contraints. |
|
Distance fixe objet-contour |
Cochez les options correspondantes pour utiliser une distance fixe à partir de la gauche, de la droite, du haut ou du bas de la cellule. Pour les objets graphiques 2D, décochez les options Largeur fixe et Hauteur fixe pour redimensionner l’objet horizontalement ou verticalement afin qu’il s’ajuste au cadre de sélection si nécessaire. |
Une fois que vous avez terminé d’éditer la mise en forme, cliquez sur Quitter mise en forme cellule.
Si vous le souhaitez, modifiez le remplissage et le trait de la légende à partir de la palette des Attributs.
Éditer la mise en forme du titre
Si l’option Afficher le titre est cochée pour la légende, éditez la mise en forme du titre si nécessaire. La mise en forme inclut le cadre du titre et le champ de texte Titre légende.
Sélectionnez une légende et cliquez sur Éditer mise en forme titre dans la palette Info Objet. Pour une légende utilisant un style, voir Éditer des styles d’objet. La fenêtre d’édition de la mise en forme du titre s’ouvre.
Vous pouvez également cliquer avec le bouton droit de la souris sur la légende et sélectionner Éditer mise en forme titre.
Comme décrit dans Éditer la mise en forme des cellules, vous pouvez ajouter du texte ainsi qu’une géométrie 2D et leur appliquer des contraintes. Par exemple, ajoutez un rectangle avec un remplissage pour donner une couleur contrastée au cadre du titre.
Pour ajuster la marge entre le contenu et le cadre du titre, sélectionnez le cadre et éditez la marge dans la palette Info Objet. Le cadre ne peut pas être supprimé de la mise en forme.
Une fois que vous avez fini d’éditer la mise en forme, cliquez sur Quitter mise en forme titre.
