Gereedschap
Gereedschappenset
Sneltoets
Bewerk projectie

● Basisgereedschappen
● Visualisatie
Shift+A
Textuurbeelden kunt u net zoals u een gewone textuur via het Infopalet bewerken. Afhankelijk van het projectietype kunnen textuurbeelden ook gepositioneerd en aangepast worden met het gereedschap Bewerk projectie. Aangezien textuurbeelden textuurhulbronnen zijn, is het mogelijk om de textuurdefinitie te bewerken via het Hulpbronnenbeheer.
U kunt u verschillende textuurbeelden op één object aanbrengen. Het effect dat dit oplevert, hangt af van de volgorde waarin u de textuurbeelden toepast. Wijzig de volgorde om het resultaat te beïnvloeden.
Meerlagige texturen en projectieparameters kunt u overzetten met behulp van het gereedschap Pipet. Zie Kenmerken overdragen.
Textuurbeelden dient u te renderen met een Renderworks rendermethode.
Gereedschap |
Gereedschappenset |
Sneltoets |
Bewerk projectie
|
● Basisgereedschappen ● Visualisatie |
Shift+A |
Gebruik het gereedschap Bewerk projectie om textuurbeelden te verplaatsen, verschalen of te roteren. Op deze manier bewerkt u steeds één specifiek textuurbeeld, afzonderlijk van de basistextuur beschreven in Het gereedschap Bewerk projectie.
Het projectietype van de onderliggende textuur bepaalt het projectietype van het textuurbeeld. Het textuurbeeld kan enkel worden bewerkt met het gereedschap Bewerk projectie op voorwaarde dat de onderliggende textuur een projectietype Vlak, Bol of Cilinder heeft.
Om textuurbeelden te bewerken met het gereedschap Bewerk projectie:
1. Selecteer 3D-object waarop een textuur is aangebracht.
2.Klik op het gereedschap. OF: Activeer eerst het gereedschap Bewerk projectie en klik daarna pas op het object.
3.Selecteer in de Methodebalk het Deel waarvan u de projectie wilt aanpassen. In de keuzelijst staan alle texturen die zijn aangebracht op het object, inclusief de basistextuur.

Als het geselecteerde deel een onderliggende textuur heeft die niet door middel van het gereedschap bewerkt kan worden (texturen met als projectietype Automatisch uitlijnen op oppervlakken, Omtrek of Dak), verschijnt er een waarschuwing. Kies een ander projectietype en klik op Ja om verder te gaan.
4.Indien u de textuur wilt verschalen of roteren, duid dan in de Methodebalk aan volgens welke methode u dit wilt doen. Activeer D.m.v. hoekpunt om de projectie aan te passen ten opzichte van de tegenovergestelde hoek van het controlevenster. Activeer D.m.v. middelpunt om de projectie aan te passen ten opzichte van het midden van het controlevenster.
5.Een licht gekleurd vlak en controlevenster worden in 2D over de basisvorm van de textuur geplaatst. Gebruik de controlepunten rond dit venster om het projectie te verschalen of roteren.
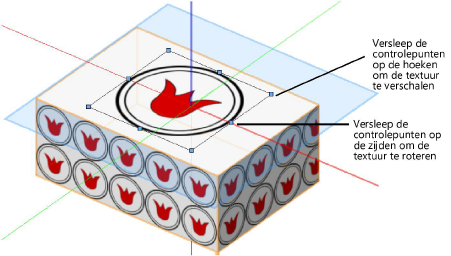
Handeling |
Omschrijving |
Het textuurbeeld verplaatsen |
Klik in het controlevenster en sleep de textuur naar de gewenste locatie op de basistextuur. |
Het textuurbeeld verschalen |
Klik op een controlepunt op een van de hoeken van het controlevenster (de cursor verandert in een diagonale pijl). Versleep dit punt om de textuur te verschalen. Klik nogmaals om de nieuwe schaal vast te leggen. |
Het textuurbeeld roteren |
Klik op een controlepunt op een van de zijden van het controlevenster (de cursor verandert in een cirkelvormige pijl) en versleep dit punt om de textuur te roteren. Klik nogmaals om de nieuwe rotatie vast te leggen. |
Nadat u het textuurbeeld op het object of een deel van het object hebt geplaatst, kunt u de parameters ervan wijzigen via het tabblad Rendering van het Infopalet. Deze parameters zijn dezelfde als voor een gewone textuur, al zijn het er minder, omdat een groot aantal parameters worden overgenomen van de onderliggende textuur.
Merk op dat de keuzelijst Deel langer wordt naarmate u meerdere textuurbeelden bovenop elkaar gebruikt. U kunt de volgorde van deze textuurbeelden wijzigen met behulp van de knoppen Omhoog en Omlaag.
 Klik
hier om de velden te tonen /te verbergen.
Klik
hier om de velden te tonen /te verbergen.
Textuurbeelden worden bewaard als texturen in het Hulpbronnenbeheer. U kunt ze dus net zoals elke andere textuur bewerken via het Infopalet of het Hulpbronnenbeheer. Textuurbeelden zijn op afbeelding gebaseerde texturen met een transparant masker die u kunt wijzigen door textuurcomponenten toe te voegen of de toegepaste textuurcomponenten te bewerken. Het is bijvoorbeeld mogelijk om (op basis van de afbeelding voor de kleurenshader) een reliëfshader toe te passen op de letters in een logo om ze een 3D-uitzicht te geven. Standaard is de reflectie van een textuurbeeld mat, maar dit kan worden gewijzigd. U kunt de basisprojectie aanpassen door de parameters voor het masker te wijzigen en verticale en/of horizontale herhalingen aan de textuur toe te voegen.
Zie Texturen en textuurcomponenten van geselecteerde objecten bewerken en Texturen en textuurcomponenten bewerken via het Hulpbronnenbeheer voor meer informatie over het bewerken van een textuurbeeld en de bijbehorende textuurcomponenten.
~~~~~~~~~~~~~~~~~~~~~~~~~