Gereedschap
Gereedschappenset
Sneltoets
Bewerk projectie

● Basisgereedschappen
● Visualisatie
Shift+A
|
Gereedschap |
Gereedschappenset |
Sneltoets |
|
Bewerk projectie
|
● Basisgereedschappen ● Visualisatie |
Shift+A |
Met behulp van het gereedschap Bewerk projectie kunt u de projectie van texturen rechtstreeks in de tekenzone wijzigen. U kunt dit gereedschap alleen toepassen op objecten waarop een textuur met de textuurcomponenten Kleur en/of Transparantie werd aangebracht. Daarnaast dienen de texturen Bol, Cilinder of Vlak als projectietype te hebben (de projectie van andere types kunt u via het Infopalet aanpassen). Het gereedschap is niet bruikbaar op objecten met overschreven kenmerken door datavisualisatie.
Dit gereedschap is eveneens geschikt om textuurbeelden te bewerken (zie Textuurbeelden bewerken).

|
Methode |
Omschrijving |
|
Geen herhaling |
Kies deze methode om enkel de basisvorm van texturen met herhaling te tonen. Zo kunt u de textuur makkelijker bewerken. |
|
Met herhaling |
Kies deze methode om de textuur (opnieuw) met herhaling weer te geven. |
|
D.m.v. hoekpunt |
Gebruik deze methode om texturen te verschalen of roteren ten opzichte van de tegenovergestelde hoek van het controlevenster. |
|
D.m.v. middelpunt |
Gebruik deze methode om texturen te verschalen of roteren ten opzicht van het middelpunt van het controlevenster. |
|
Deel |
Selecteer het deel waarvan u de projectie wilt aanpassen (voor objecten met verschillende delen zoals muren en daken). U kunt ook textuurbeelden selecteren waarvan u de projectie wilt bewerken. |
Het gereedschap Bewerk projectie kan ook dienen om vullingen (lijnarceringen, motieven, verlopen en afbeeldingen) te bewerken. Zie Vullingen bewerken met het gereedschap Bewerk projectie.
Om de projectie van texturen onmiddellijk in de tekening te bewerken:
1. Selecteer een 3D-object waarop een textuur is aangebracht.
2.Activeer het gereedschap. Of: activeer eerst het gereedschap en klik daarna pas op het object.
Indien het geselecteerde object uit meerdere delen bestaat, dient u in de Methodebalk aan te geven welk deel van het object u wilt bewerken. Kies een ander projectietype en klik op Ja om verder te gaan.
3.Indien het geselecteerde object uit meerdere delen bestaat, dient u in de Methodebalk aan te geven welk deel van het object u wilt bewerken. Elk deel kan namelijk een andere textuur en een ander projectietype krijgen. Zie Textuurbeelden bewerken om textuurbeelden te bewerken.
Als het geselecteerde deel een textuur heeft die niet door middel van het gereedschap bewerkt kan worden (texturen met als projectietype Automatisch uitlijnen op oppervlakken, Omtrek of Dak), verschijnt er een waarschuwing. Kies een ander projectietype en klik op Ja om verder te gaan.
4.Om de projectie van een textuur met herhalingen makkelijker te bewerken, kunt u de methode Geen herhaling gebruiken. In dat geval wordt enkel de basisvorm van de textuur getoond. (Klik na het bewerken van de projectie op de methode Met herhaling om de volledige textuur opnieuw weer te geven en het resultaat van de wijzigingen te bekijken.)
5.Indien u de textuur wilt verschalen of roteren, duid dan aan volgens welke methode u dit wilt doen. Activeer D.m.v. hoekpunt om de projectie aan te passen ten opzichte van de tegenovergestelde hoek van het controlevenster. Activeer D.m.v. middelpunt om de projectie aan te passen ten opzichte van het midden van het controlevenster.
6.Een licht gekleurd vlak en controlevenster (afgebakend door controlepunten) worden in 2D over de basisvorm van de textuur geplaatst. Het nulpunt van de textuur situeert zich op het nulpunt van de assen. In het Infopalet worden enkel de parameters getoond die u kunt wijzigen zolang het gereedschap Bewerk projectie geactiveerd is.
● Om de projectie in 3D te bewerken, klikt u op een van de drie assen (de rode, blauwe en groene lijnen).
● Om terug te keren naar de 2D-bewerkmodus, klikt u in het controlevenster of op een andere plaats buiten het geselecteerde object.
Het controlevenster biedt de mogelijkheid om te grijpen naar objecten en op die manier texturen zo nauwkeurig mogelijk te (ver)plaatsen. U kunt hiervoor ook een precieze afstand opgeven in de Coördinatenbalk (zie De Coördinatenbalk gebruiken).
|
Handeling |
Omschrijving |
|
De textuur verplaatsen |
● In 2D-modus: Klik in het controlevenster en sleep de textuur naar de gewenste locatie op het oppervlak van het object. ● In 3D-modus: Klik op het diamantvormig middelpunt van de assen en sleep de textuur naar de gewenste locatie op het oppervlak van het object. Het projectievlak beweegt samen met afbeelding, waardoor u kunt grijpen naar punten op het object om de afbeelding juist te plaatsen. |
|
De textuur verschalen (uitsluitend in 2D-modus) |
Klik op een controlepunt op een van de hoeken van het controlevenster (de cursor verandert in een diagonale pijl) en versleep dit punt om de textuur te verschalen. Klik nogmaals om de nieuwe schaal vast te leggen. |
|
De textuur roteren |
● 2D-modus: Klik op een controlepunt op een van de zijden van het controlevenster (de cursor verandert in een cirkelvormige pijl) en versleep dit punt om de textuur te roteren. Klik nogmaals om de nieuwe rotatie vast te leggen. ● 3D-modus: Klik op een controlepunt op een van de assen om de textuur rond deze as te roteren. De cursor verandert van vorm en een gekleurde ovaal rond het middelpunt geeft het rotatievlak aan. Beweeg de cursor om de rotatie te bepalen en klik nogmaals om de nieuwe hoek vast te leggen. |
|
De textuur op een vlak projecteren (uitsluitend voor het projectietype Vlak) |
Klik op een van de vlakken van het object om de textuur op dit vlak te projecteren. Merk op: De cursor verandert in een handje en het gekleurde projectievlak loopt evenwijdig met het oppervlak. De plaats waar u klikt bepaalt ook het nulpunt van het projectievlak. |
|
Het aantal herhalingen wijzigen (uitsluitend voor het bewerken van de projectietypes Bol en Cilinder in 2D-modus) |
Klik op een van de vier controlepunten op de rand van de cirkel die het huidige projectievlak aangeeft. Versleep dit controlepunt om de straal van de projectie te verkorten/verlengen en zo het aantal herhalingen in de textuur te wijzigen. Klik nogmaals om de nieuwe straal vast te leggen. |
7.Selecteer eventueel een ander deel van het object in de Methodebalk en herhaal deze procedure.
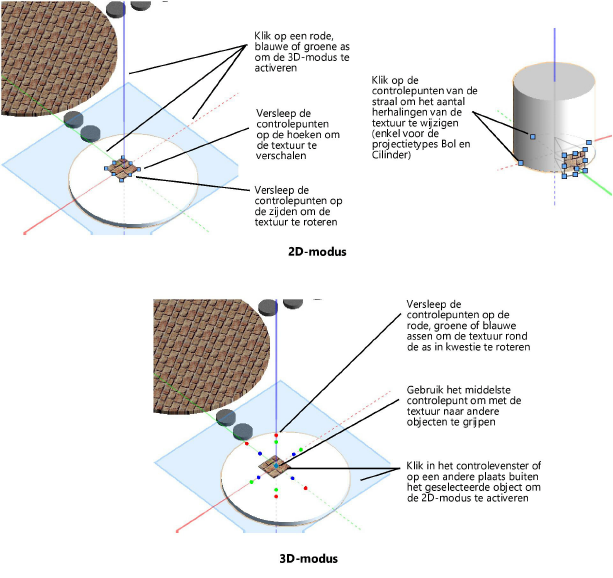
~~~~~~~~~~~~~~~~~~~~~~~~~